この記事では、セマンティック モデルのスケールアウト機能をテストする方法について説明します。
手順 1 - スケールアウト クエリを作成する
Power BI Desktop を開き、アカウントにサインインします。
[データの変換] を選んで Power BI の [Power Query エディター] を開きます。
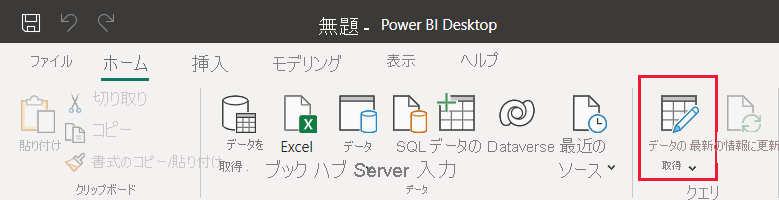
Power BI の [Power Query エディター] で [新しいソース] を選びます。
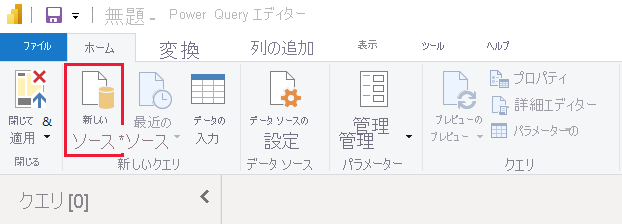
[データの取得] ポップアップ ウィンドウで [空のクエリ] を選び、[接続] を選びます。
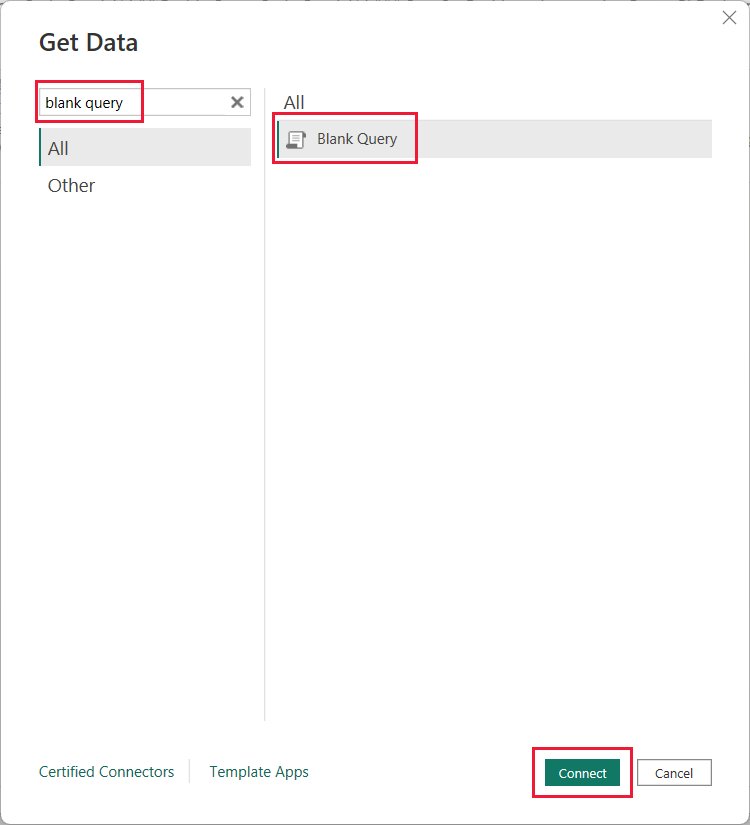
[クエリ 1] を選び、[詳細エディター] を選びます。
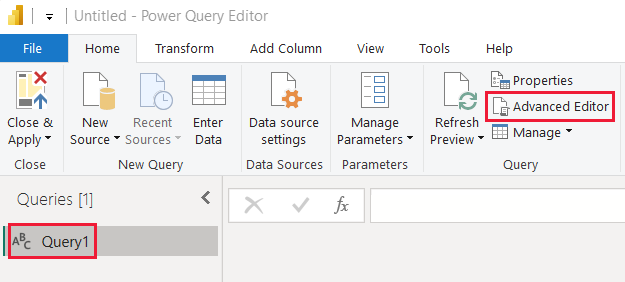
次の "M Formula 言語" コードを入力します。
let Source = "Dataset last refreshed:", #"Converted to Table" = #table(1, {{Source}}), #"Renamed Columns" = Table.RenameColumns(#"Converted to Table",{{"Column1", "RefreshInfo"}}) in #"Renamed Columns"完了 を選択します。
Power Query エディターで [閉じて適用] を選択します。
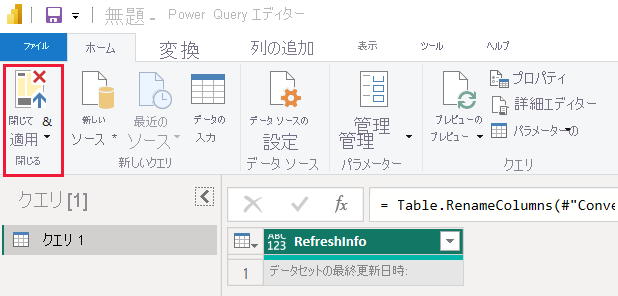
手順 2 - 時間列を作成する
Power BI Desktop で [データ] を選びます。
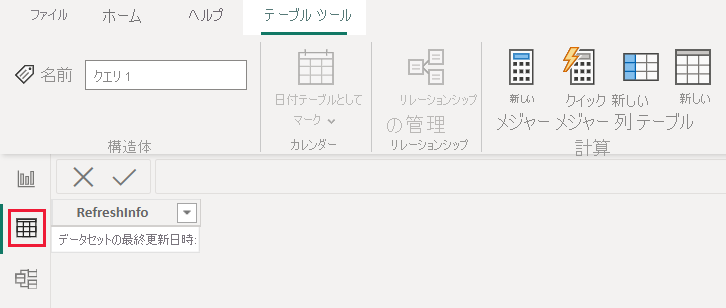
[フィード] ペインで [クエリ 1] を選びます。
[新しい列] を選びます。
次の DAX 式を入力して、新しい計算列を定義します。
Time = NOW()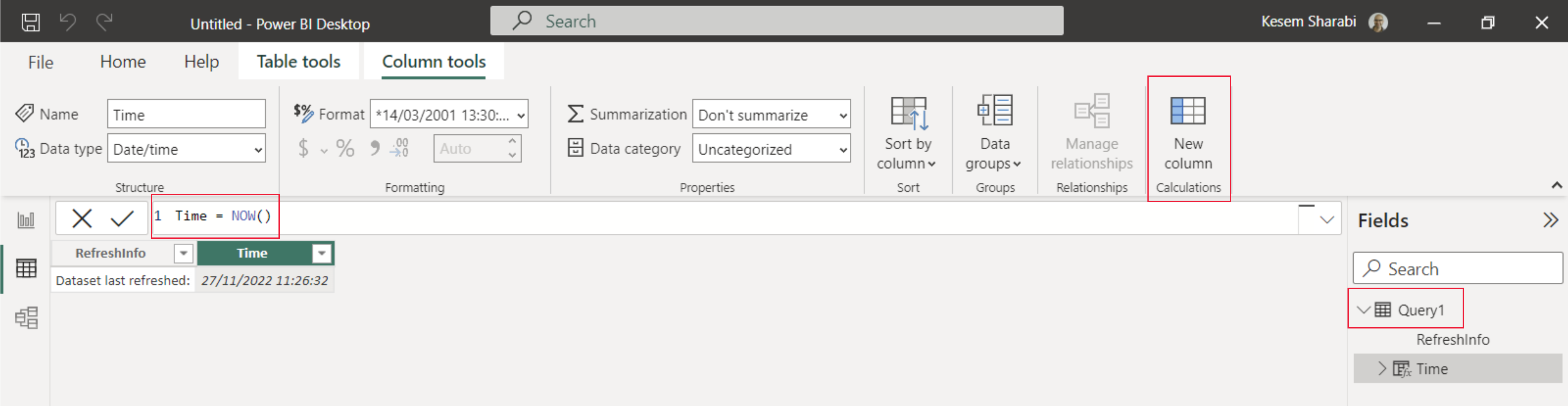
[レポート] を選びます。
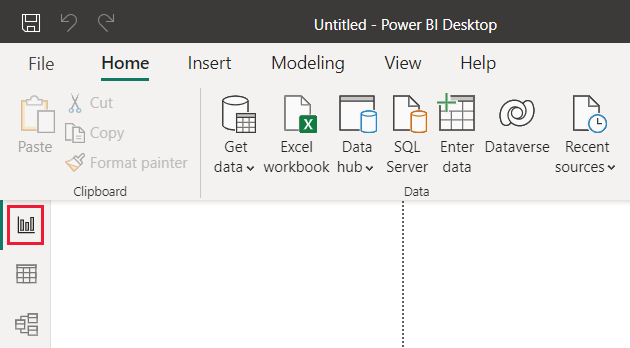
[発行] を選び、Microsoft Power BI Desktop ポップアップ ウィンドウで、[保存] を選びます。
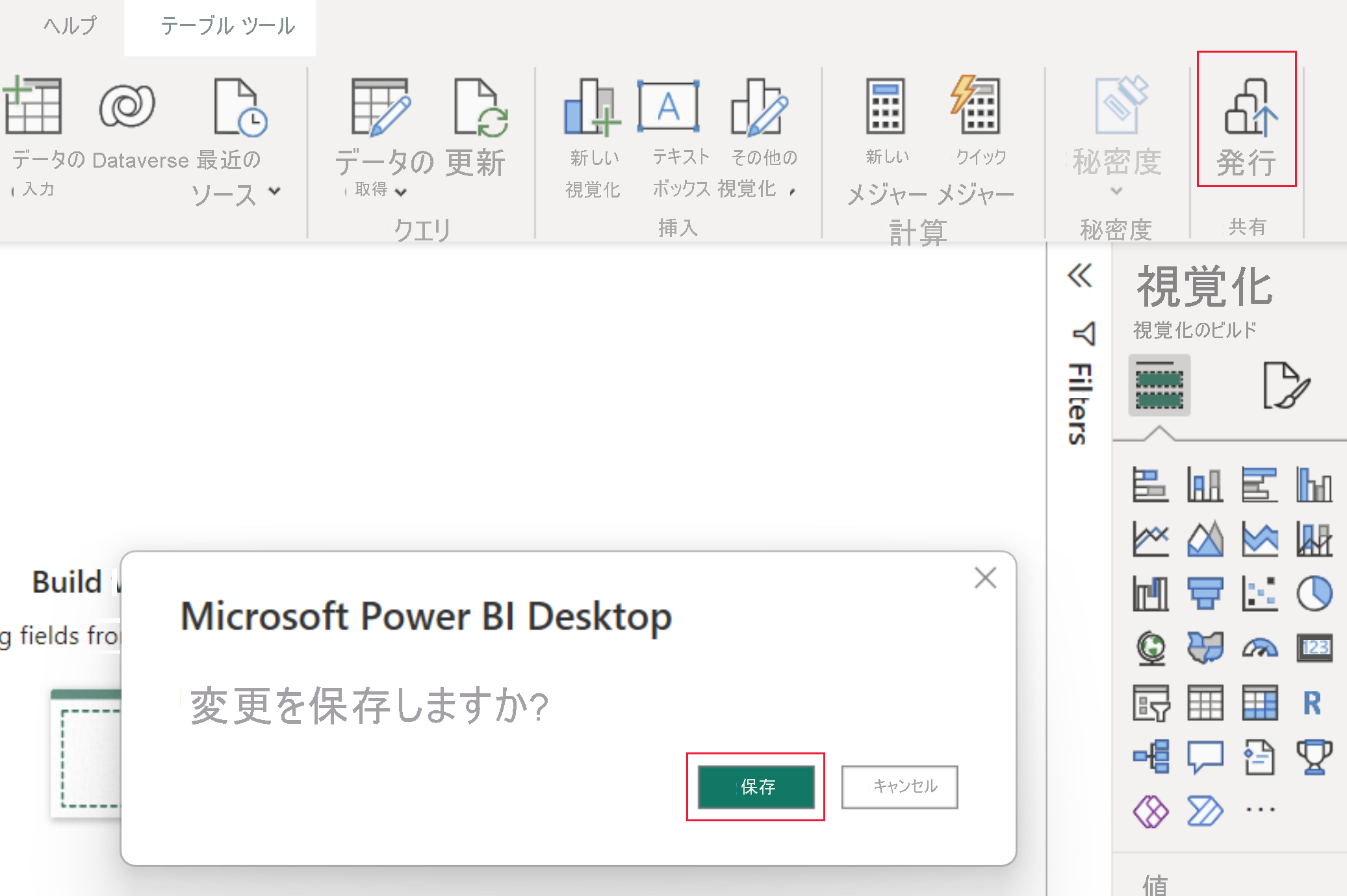
[Power BI へ発行] のポップアップ ウィンドウで、スケールアウトを有効にするワークスペースを選び、[選択] を選びます。
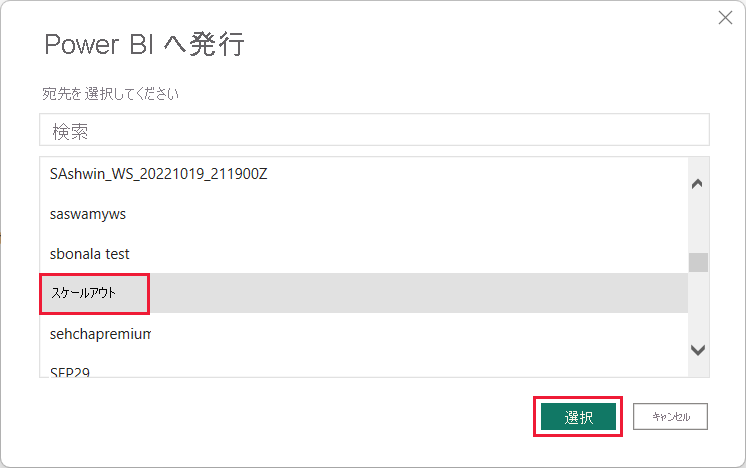
手順 3 - 読み取り/書き込みのセマンティック モデルに接続する (省略可能)
既定では、Power BI Desktop は、"読み取り専用" のレプリカに接続します。 読み取り/書き込みのセマンティック モデルに接続するには、次の手順を実行します。
SQL Server Management Studio (SSMS) で、[データベース] を展開し、アップロードされた Power BI セマンティック モデルを選びます。
次のような簡単な DAX クエリを実行します。
Evaluate Query1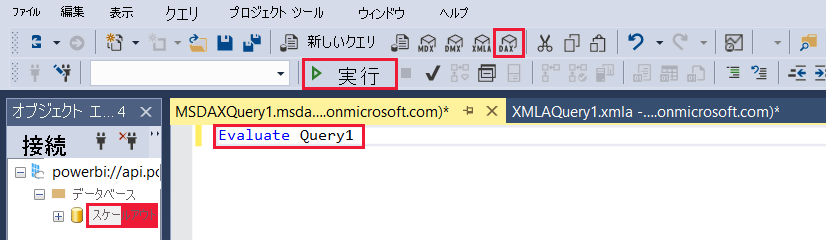
手順 4 - 読み取り/書き込み接続を検証する (省略可能)
手順 3 を実行した場合、読み取り/書き込みのセマンティック モデルに接続さされます。 次の手順に従って、この接続を検証できます。
SQL Server Management Studio (SSMS) で、セマンティック モデルを右クリックし、[データベースの処理] を選びます。
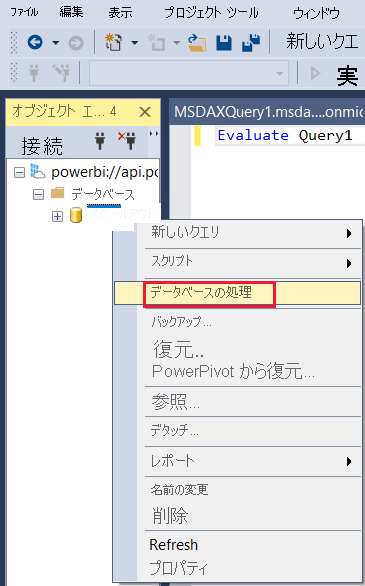
[データベースの処理] ダイアログ ボックスで [OK] を選びます。
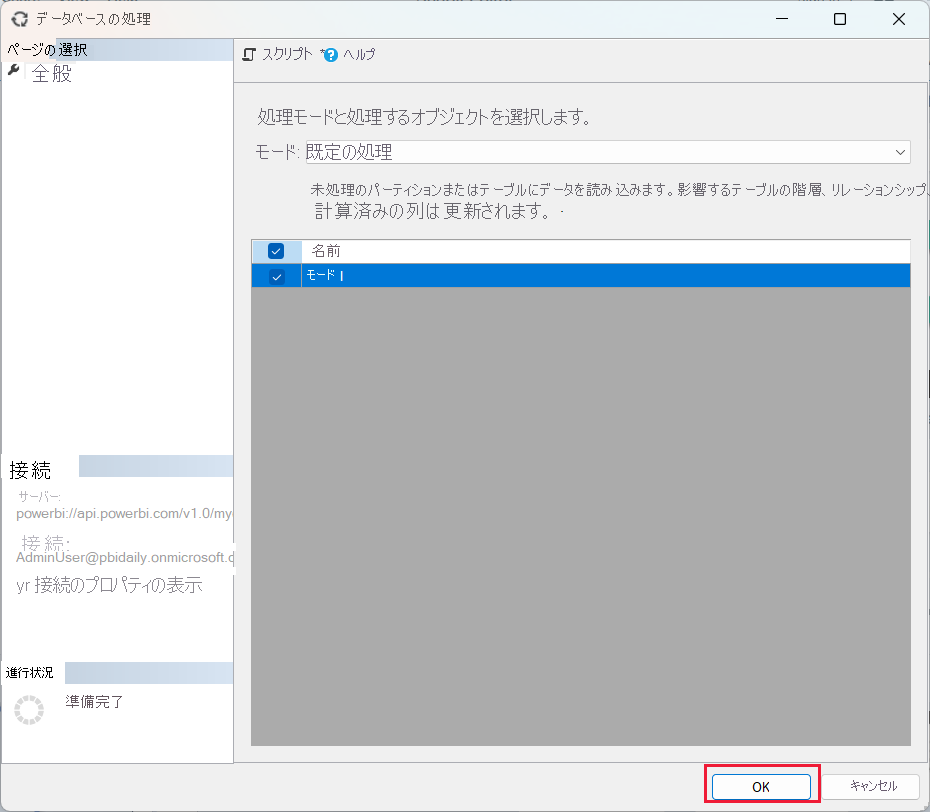
この処理が正常に完了したら、[閉じる] を選んで [データベースの処理] ウィンドウを閉じます。
DAX クエリ ウィンドウで、クエリ [クエリ 1 の評価] を再度実行します。 "読み取り/書き込み" レプリカに接続されているので、SQL Server Management Studio (SSMS) には最新の更新時刻が表示されます。