Power BI サービスでページ分割されたレポートのパラメーターを作成する
適用対象: Power BI Report Builder
Power BI Desktop
この記事では、Power BI サービスでページ分割されたレポートのパラメーターを作成する方法について説明します。 レポート パラメーターは、レポート データを選択し、レポートの体裁を変更する方法を提供します。 既定値や使用可能な値のリストを指定できます。 レポートの閲覧者は、選択内容を変更できます。 また、パラメーター テキスト ボックスに入力して、値を検索することもできます。 Power BI サービスにおけるパラメーターの操作方法を確認するには、ページ分割されたレポートのパラメーターの表示に関する記事を参照してください。
次の図は、@BuyingGroup、@Customer、@FromDate、@ToDate の各パラメーターを指定したレポートの Power BI レポート ビルダーのデザイン ビューを示しています。
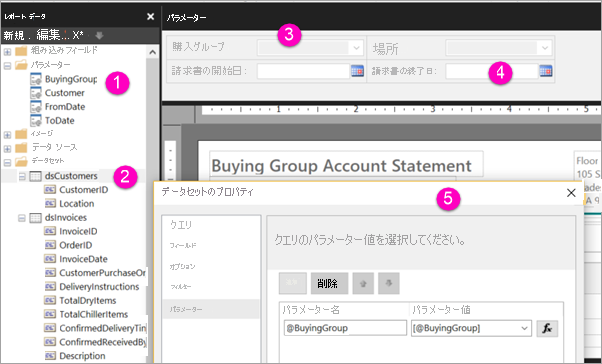
レポート データ ペインのレポート パラメーター。
データセット内のいずれかのパラメーターを含むテーブル。
パラメーター ペイン。 パラメーター ペインのパラメーターのレイアウトをカスタマイズすることができます。
@FromDate パラメーターと @ToDate パラメーターのデータ型は DateTime です。 レポートを表示する場合は、テキスト ボックスに日付を入力するか、カレンダー コントロールで日付を選択するか、[今日の日付に移動] を選択できます。
[データセットのプロパティ] ダイアログ ボックスに表示される 1 つのプロパティ。
前提条件
Power BI の改ページ対応レポート (.rdl ファイル) のライセンス要件は、Power BI レポート (.pbix ファイル) の場合と同じです。
- Microsoft ダウンロード センターからは、ライセンスがなくても無料で PowerBI Report Builder をダウンロードできます。
- 無料ライセンスを使用すると、ページ分割されたレポートを Power BI サービスのマイ ワークスペースに発行できます。 詳細については、「無料ライセンスを持つユーザーが使用できる Power BI サービスの機能」を参照してください。
- Power BI Pro ライセンスまたは PPU ライセンスを使用すると、ページ分割されたレポートを他のワークスペースに発行できます。 ワークスペースでは少なくとも共同作成者ロールも必要です。
- データセットのビルド アクセス許可が必要です。
レポート パラメーターを作成または編集する
ページ分割されたレポートを Power BI レポート ビルダーで開きます。
レポート データ ペインで、パラメーター ノードを右クリックして、>[パラメーターの追加] を選択します。 [レポート パラメーターのプロパティ] ダイアログ ボックスが表示されます。
[名前] にパラメーターの名前を入力するか、または既定の名前をそのまま使用します。
[プロンプト] に、ユーザーがレポートを実行するときにパラメーター テキスト ボックスの横に表示するテキストを入力します。
[データ型] で、パラメーター値のデータ型を選択します。
空白の値を含めることができる場合は、 [空白の値を許可] をオンにします。
パラメーターに NULL 値を含めることができる場合は、 [NULL 値を許可] をオンにします。
パラメーターに複数の値を選択できるようにする場合は、 [複数の値を許可] を選択します。
表示オプションを設定します。
パラメーターをレポート上部のツール バーに表示する場合は、 [表示] を選択します。
パラメーターを非表示にしてツールバーに表示されないようにするには、 [非表示] を選択します。
レポートのパブリッシュ後はパラメーターを非表示にし、レポート サーバーで変更できないよう保護する場合は、 [内部] を選択します。 レポート パラメーターは、レポート定義でのみ参照できます。 このオプションを選択した場合は、既定値を設定するか、パラメーターで Null 値を許可するように設定する必要があります。
[OK] を選択します。
関連するコンテンツ
Power BI サービスにおけるパラメーターの表示方法を確認するには、「View parameters for paginated reports」(ページ分割されたレポートのパラメーターを表示する) を参照してください。
ページ分割されたレポートのパラメーターの詳細については、「Report parameters in Power BI Report Builder」 (Power BI レポート ビルダーのレポート パラメーター) を参照してください。
フィードバック
以下は間もなく提供いたします。2024 年を通じて、コンテンツのフィードバック メカニズムとして GitHub の issue を段階的に廃止し、新しいフィードバック システムに置き換えます。 詳細については、「https://aka.ms/ContentUserFeedback」を参照してください。
フィードバックの送信と表示