適用対象: Power BI Desktop
Power BI サービス
リボン グラフを作成してデータを視覚化し、ランクが最も高い (最大値の) データ カテゴリをすばやく判断できます。 リボンは、視覚化された期間にわたってデータ カテゴリの値がどのように変化するかを示します。 リボンは、連続時間全体にわたってカテゴリ値を接続するため、増加または減少がいつあるかを簡単に確認できます。 リボンが大きい場合は、その時点のカテゴリ値が連続体内の他の期間よりも大きいことを意味します。
リボン グラフは、複数のカテゴリのリボンを 1 つのビューに結合します。 この視覚化により、特定のカテゴリが他のカテゴリと比較して、グラフの X 軸 (通常はタイムライン) の範囲全体でどのようにランク付けされているかを確認できます。
リボン グラフは、ランクがどのように変動するかを示すのに効果的です。 最も高いランク (値) のリボンは、各期間において常に他のリボンの上に表示されます。 次の図は、この視覚化を示しています。
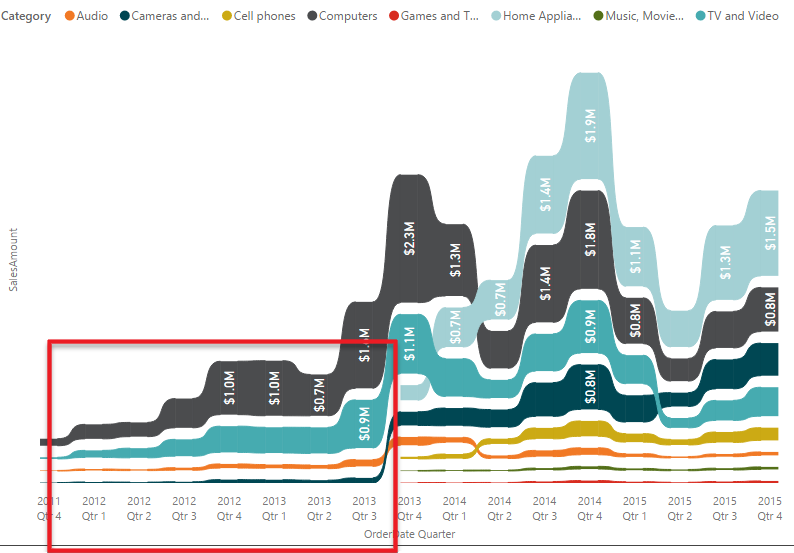
注意
同僚とレポートを共有したい場合は、どちらも個々の Power BI Pro ライセンスを持っている必要があります。 両当事者が個々の Power BI Pro ライセンスを持っていない場合は、共有を有効にするためにレポートを Premium 容量に保存する必要があります。 詳細については、「レポートの共有」を参照してください。
前提条件
Power BI Desktop または Power BI サービスでリボン グラフを使用する場合は、次の前提条件を確認してください。
このチュートリアルでは、小売の分析のサンプル PBIX ファイルを使用します。
デスクトップに小売りの分析のサンプル PBIX ファイルをダウンロードします。
Power BI Desktop で、[ファイル]>[レポートを開く] の順に選択します。
小売りの分析サンプル PBIX ファイルに移動して選択した後に、[開く] を選択します。
小売りの分析サンプル PBIX ファイルがレポート ビューで開きます。

下部にある緑色のプラス記号
 を選択して、新しいページをレポートに追加します。
を選択して、新しいページをレポートに追加します。
リボン グラフを作成する
次の手順では、月ごとの今年の売上データのカテゴリのランクを示すリボン グラフを作成します。
リボン グラフを作成するには、[視覚化] ウィンドウで [リボン グラフ] を選択します。
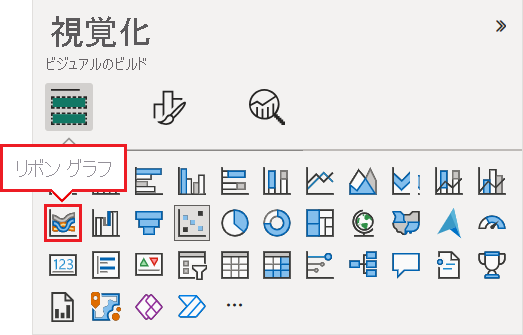
グラフの X 軸、凡例、Y 軸に使用するサンプル データを選択します。
[データ] ペインで、[ストア] を展開し、[OpenDate] を選択します。 [OpenDate] で、[データ階層] チェックボックスがオンになっていることを確認します。
[視覚化] ペインのグラフ X 軸で、 Month フィールドと Day フィールドのみが OpenDate の下にリストされていることを確認します。
サンプル セマンティック モデルには 1 年間のみのデータが含まれているため、X 軸から Year データと Quarter データを削除できます。
[データ] ウィンドウで、 [売上高]、[今年の売上高] を展開し、[値] チェックボックスをオンにします。
[データ] ウィンドウで、[項目] を展開し、[カテゴリ] チェック ボックスをオンにします。
次の図は、リボン グラフの [データ] ウィンドウで選択されたフィールドと、[視覚化] ウィンドウで変更されたフィールドを示しています。
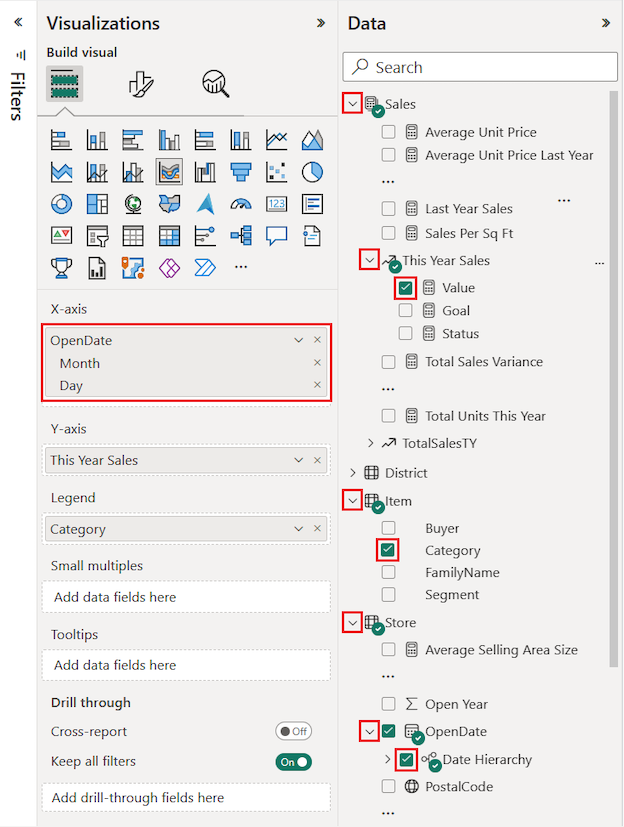
新しいリボン グラフには、月ごとの今年の売上のランクが表示されます。
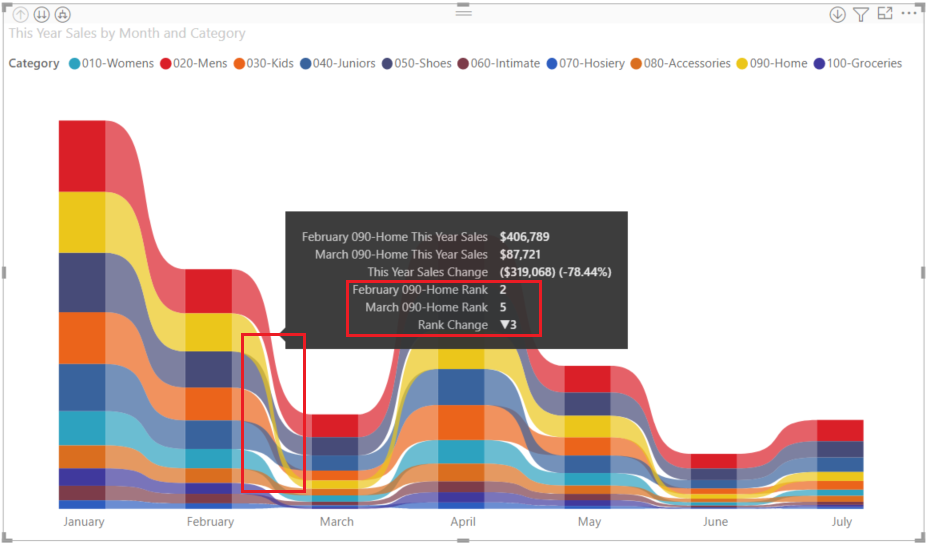
時間の経過とともにランクがどのように変化するかがリボンによってどのように表示されるかに注目してください。 たとえば、ホーム カテゴリの順位は、年間の 2 月から 3 月にかけて 2 位から 5 位に移動します。
リボン グラフを書式設定する
[視覚化] ペインの [形式] セクションの構成オプションを使用して、リボン グラフのプレゼンテーションを変更できます。 リボン グラフの書式設定オプションは、積み上げ縦棒グラフのオプションと似ています。 リボンに固有の書式設定オプションがいくつかあります。
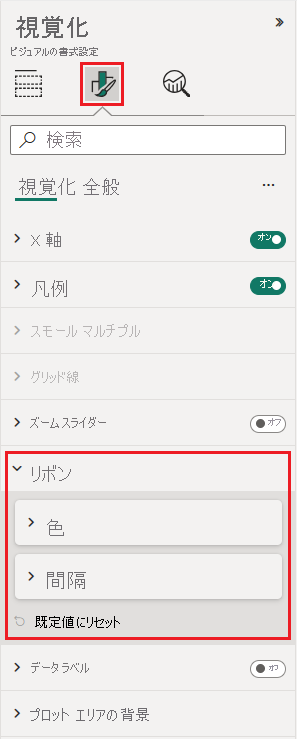
リボン グラフで調整できる書式設定オプションの一部を次に示します。
- [間隔] では、リボン間の間隔を調整できます。 この数値は、列の最大の高さの割合になります。
- [系列の色を一致させる] では、リボンの色を系列の色に合わせることができます。 値がオフに設定されている場合、リボンは灰色になります。
- [透明度] は、リボンの透明度を指定します。 既定のレベルは 30 です。
- [罫線] では、リボンの上下に濃い色の罫線を引くことができます。 既定では、罫線はオフになっています。
リボン グラフには Y 軸ラベルがないため、データ ラベルを追加することができます。 [形式] セクションで、 [データ ラベル] を選択します。
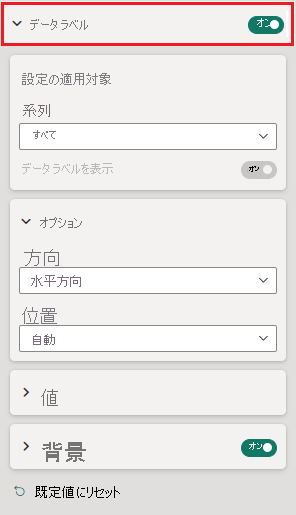
データ ラベルの書式オプションを設定します。 この例では、テキストの色を白に、表示単位を千に設定します。
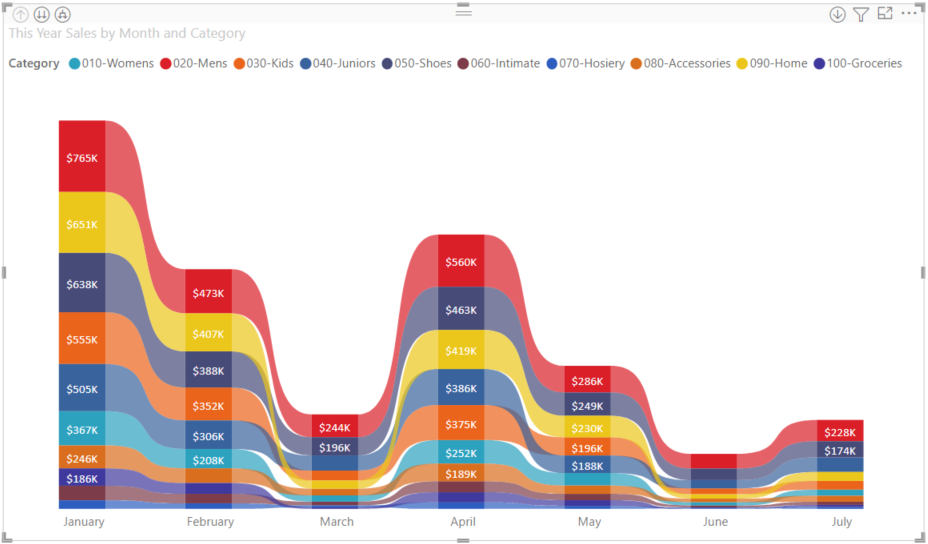
関連するコンテンツ
- Power BI の散布図とバブル チャートを作成します。
- Power BI での視覚化の種類を確認します。
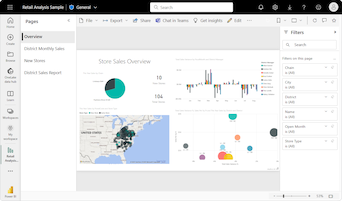
![Power BI サービスで [編集] を選択してレポートを変更する方法を示すスクリーンショット。](media/desktop-ribbon-charts/power-bi-edit-report.png)