適用対象: Power BI Desktop
Power BI サービス
放射状ゲージ グラフは、円弧を使用して、1 つの値が目標または主要業績評価指標 (KPI) に向かってどのように進行するかを示します。 ゲージ ライン (針) によって目標 (ターゲット値) が示されます。 網掛け表示は、その目標への進行状況を示します。 弧の中の値は、進行状況の値を表します。 Power BI では、最小値 (左端の値) から最大値 (右端の値) まで、すべての可能な値が円弧に沿って均等に分散されます。
次の例は、自動車の売上を追跡するための放射状ゲージ グラフを示しています。
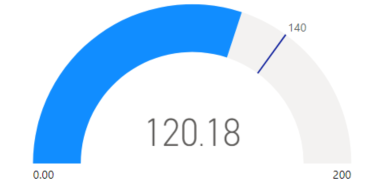
この例では、自動車小売業者は営業部門の月平均売上を追跡記録しています。 ゲージ針は販売目標の 140 台を表しています。 売上平均の最小値は 0 で、最大値は 200 です。 青色の網掛けは、現時点でチームの今月の平均売上が約 120 に達していることを示しています。 この自動車小売業者は目標達成まであと 1 週間あります。
放射状ゲージを使用すべきケース
放射状ゲージは、多くのシナリオで最適な選択肢です:
目標に向けた進行状況を示す。
百分位の測定値を表す (KPI など)。
1 つの測定基準の正常性を示す。
スキャンして理解しやすい情報を表示します。
前提条件
同僚とレポートを共有したい場合は、どちらも個々の Power BI Pro ライセンスを持っている必要があります。 両者とも個別の Power BI Pro ライセンスを持っていない場合、共有を有効にするためには、Premium 容量のワークスペースにレポートを保存する必要があります。 詳細については、「レポートの共有」を参照してください。
サンプル データのダウンロード
この手順を実行するには、財務サンプル Excel ファイルをダウンロードします。 その後、Power BI Desktop または Power BI サービスで開くことができます。 詳細については、「Power BI 用の財務サンプル Excel ブックのダウンロード」に関する記事を参照してください。
ゲージ グラフを作成する
まず、Power BI でシンプルな放射状ゲージ グラフを作成します。 財務サンプル Excel ファイルのデータを使用して、総売上を追跡できます。
Power BI Desktop で、[ファイル]>[レポートを開く] の順に選択します。
財務サンプル Excel ファイルを見つけて選択したら、[開く] を選択します。
レポート ビューで、財務サンプル Excel ファイルを開きます。

下部にある緑色のプラス記号
 を選択して、新しいページをレポートに追加します。
を選択して、新しいページをレポートに追加します。
[データ] ペインで、[財務] を展開し、[総売上] チェックボックスを選択します。
このデータを表示する集合縦棒グラフが Power BI に既定で作成されます。 [視覚化]>[ビルド] ビジュアル ウィンドウで、[Y 軸] オプションが [Gross Sales] (総売上) の値に合わせて整列されます。 既定では、選択したフィールドの合計値が Power BI で使用されます。
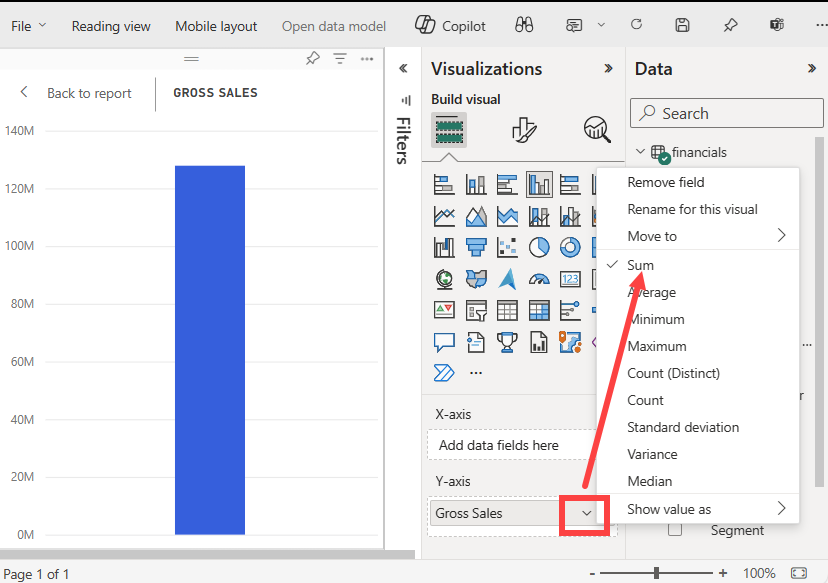
[視覚化] ウィンドウで、[Y 軸] オプションの [Gross Sales] (総売上) のドロップダウン メニューを開き、[平均] を選択します。
このアクションにより、グラフの集計が合計ではなく総売上の平均を使用するように変更されます。
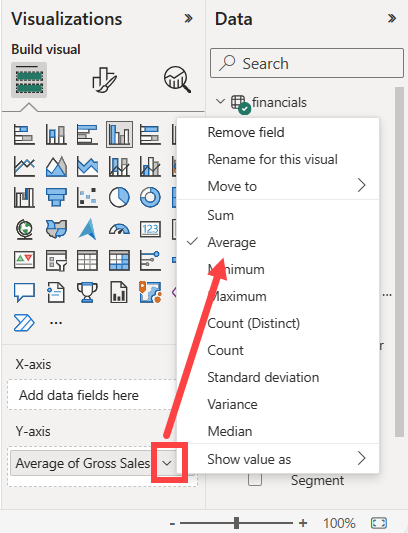
集合縦棒グラフによる視覚化をゲージ グラフに変換できます。
グラフのビジュアルを選択し、[視覚化] ウィンドウで [ゲージ] を選択します。
[視覚化] ウィンドウの変化に注目してください。 [総売上の平均] の値が [値] オプションの下に表示されるようになりました。 その他 [最小値]、[最大値]、[ターゲット] など、いくつかの値オプションが一覧表示されます。
既定では、Power BI は現在の値 (この場合は総売上の平均) をゲージの中間点として設定します。 総売上の平均値は 184.21 万ドルであるため、ゲージの始点 (最小値) は 0 に設定されます。 ゲージの終点 (最大値) は、現在の値の 2 倍に設定されます。
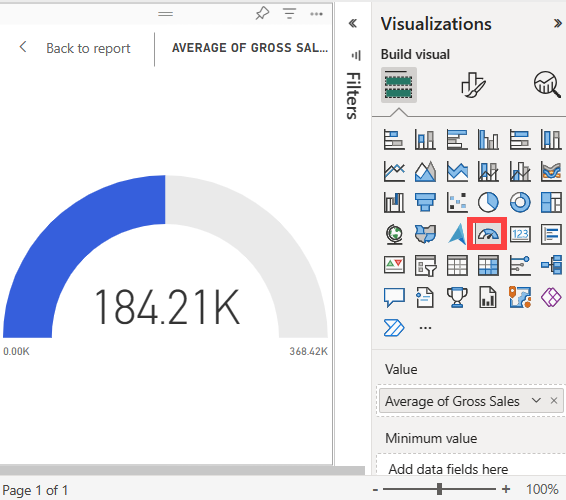
Note
財務サンプル Excel ファイルをダウンロードするタイミングによっては、グラフに表示される値が異なる場合があります。
対象値を追加する
ゲージ グラフを変更して、対象値を表示できます。 このアクションにより、ターゲットを識別する針がゲージ グラフに作成されます。
[データ] ウィンドウで、[視覚化]>[ビルド] ビジュアル ウィンドウの [ターゲット値] オプションに COGS フィールドを選択してドラッグします。
Power BI では、グラフ ビューが変更され、総売上の平均と COGS (合計) の合計が表示されます。
[値] オプションの [視覚化] ウィンドウで、[COGS 値の合計] のドロップダウン メニューを開き、[平均] を選択します。
既定では、Power BI は総売上と COGS の 2 つの値の平均を計算して、目標値を決定します。 Power BI は、ターゲットを表す針をゲージに追加します。

Power BI では、ターゲット値が $146.65K として計算されます。 ゲージの針の位置は、総売上と COGS 値の平均が目標値を超えていることを示しています。
Note
Power BI で計算した値を使用するのではなく、目標値を手動で指定できます。 詳細については、「手動オプションを使用して値を設定する」セクションを参照してください。
最大値を設定する
Power BI では、[視覚化]>[ビルド] ビジュアル ウィンドウの [値] フィールドを使用して、ゲージの最小値と最大値を自動的に設定します。 Power BI で計算した値を使用することも、独自の値を設定することもできます。
セマンティック モデルで最大値を最も高い総売上額に設定する方法を見てみましょう。
[データ] ウィンドウで、[視覚化] ウィンドウの [最大値] オプションに [総売上] フィールドを選択してドラッグします。
[最大値] オプションの [視覚化] ウィンドウで、[総売上] の値のドロップダウン メニューを開き、[最大値] を選択します。
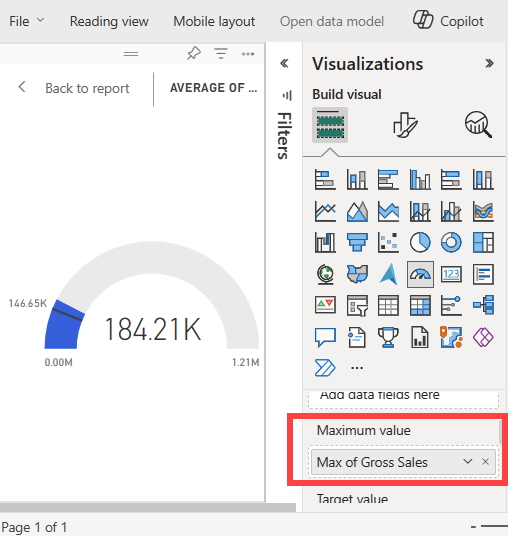
ゲージは、新しい終了値 (総売上 121 万) で再描画されます。
レポートを[保存] します。
手動オプションを使用して値を設定する
Power BI で手動設定を使用して、ゲージ グラフの最大値、最小値、および目標値を構成することもできます。
[視覚化]>[ビルド] ビジュアル ウィンドウで、[最大値] オプションから [総売上の最大値] の値を削除します。
ペイント ブラシ アイコンを選んで、[書式] ビジュアル セクションを開きます。
[ゲージ軸] オプションを展開し、[最小値] と [最大値] の設定値を入力します。 この例では、値を 100,000 と 250,000 に設定します。
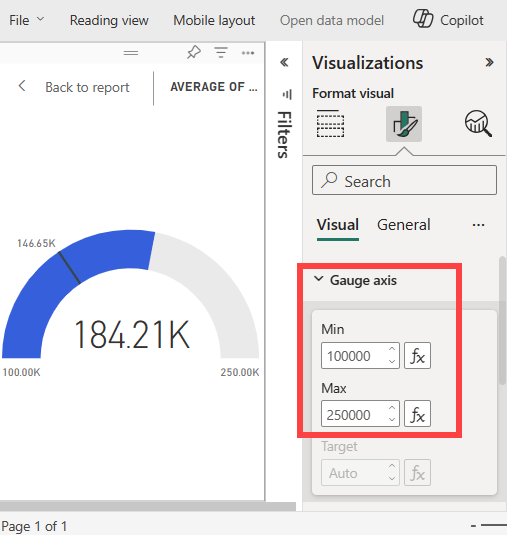
[データ] ウィンドウで、[COGS] チェック ボックスをオフにして、目標値を削除します。
この操作により、[書式] ウィンドウの [ゲージ軸]>[目標] の値を構成できるようになります。
[視覚化]>[書式設定] ビジュアル ウィンドウで、[ゲージ軸] オプションの [目標] の値を入力します。 この例では、目標値を 200,000 に設定します。
グラフの色やラベルなど、お好みに応じてその他の書式設定オプションを調整し、レポートを保存します。
完了すると、次の例のようなゲージ グラフが作成されます。
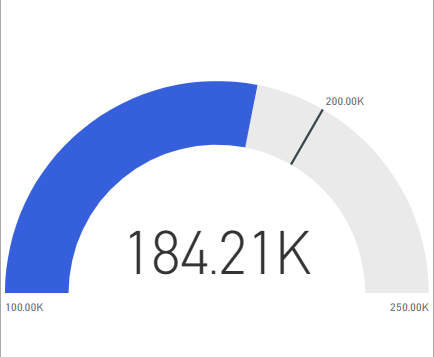
関連するコンテンツ
- 主要業績評価指標 (KPI) ビジュアルに関する詳細について参照してください。
- Power BI での視覚化の種類を確認します。
- その他の疑問点などについては、Microsoft Power BI コミュニティが問題解決に役立ちます。