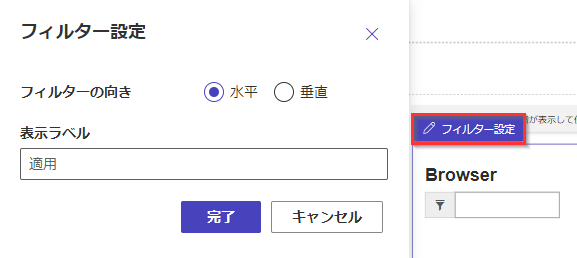リストの追加
リストは、データ駆動型の構成で、開発者がポータルでグリッドを表示しなくても、レコードのリストをレンダリングするために使用します。 リストは、Dataverse ビューを使用して、ポータルのレコードを表示します。
リストでは、Power Pages サイトのデータをグリッド表示します。 ページ上のリストは、Dataverse のテーブル ビューから作成されます。 Dataverse のテーブル ビューは、データ ワークスペースを使用するか、Power Apps で作成したモデル駆動型アプリから作成することができます。 ページやフォームと一緒に使うことで、完全なウェブ アプリケーションを構築することができます。
チップ
Power Pages の使い方や、ビューの作成方法、ページへリストの追加方法などを学べるチュートリアルやビデオ シリーズを作成しました。 詳細については、チュートリアル: ページへのリストの追加 を参照してください。
リストの追加方法:
デザイン スタジオを開き、ページのコンテンツやコンポーネントを編集します。
編集するページを選択します。
リスト コンポーネントを追加するセクションを選択します。
編集可能なキャンバス エリアにカーソルを合わせて、コンポーネント パネルから リスト アイコンを選択します。
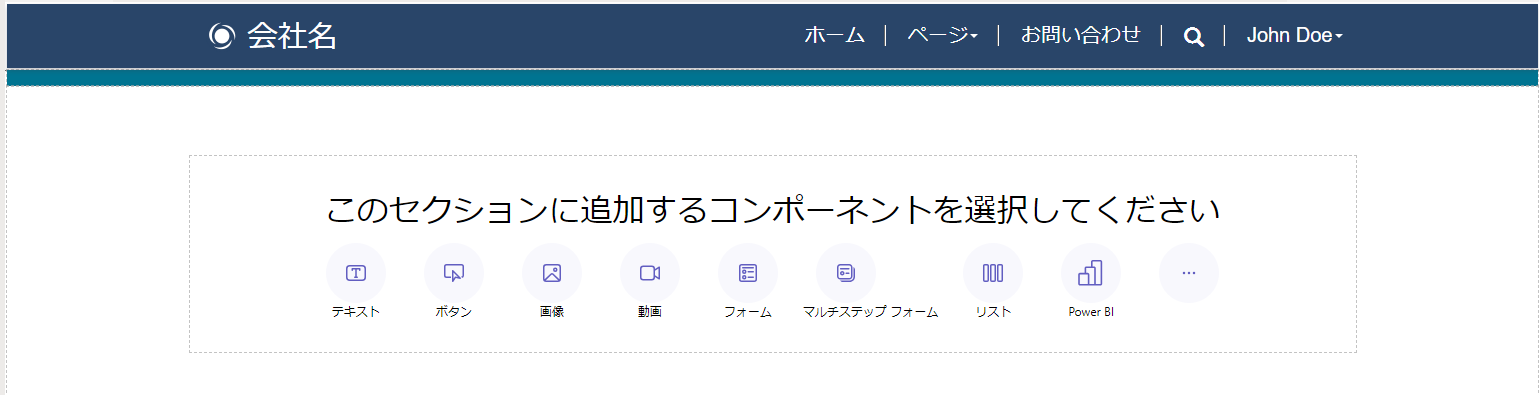
リストの追加 ウィンドウが開きます。
新規リストを作成するか、既存リストを選択するかを選択し、OK を選択します。
注意
リストの更新バージョンであるモダン リストは、Power Pages で使用できます。 サイトでこのバージョンのリストを使用するには、トグルをオンに切り替えます。 詳細: モダン リスト (プレビュー)
- 新しいリストの作成を選択した場合、リストの追加 ウィンドウが 設定 タブに開きます。
- 既存のリストを使用する場合は、ページ ワークスペースに表示されるリストにリダイレクトされます。 リストを選択し、コンポーネントのすぐ上にある リストの編集 ボタンを選択して、リストの追加 ウィンドウの構成オプションにアクセスします。 リストを編集するときに、リストをモダン リストに変更することも選択できます。
モダン リスト (プレビュー)
モダン リストは、Power Pages にある既存リストの更新バージョンで、視覚的な効果と拡張されたスタイルの機能を提供します。
- Shimmer のローディング - データがデータ ソースから取得されている間、ローディング アニメーションが表示されます。
- 無限スクロール - ユーザーがスクロールすると、コンテンツはページの下部に自動的に読み込まれます。
- インライン フィルター - フィルターはリスト ビューのすべての列に自動的に適用されます。
- スタイル オプション - 背景やフォントの色などの要素をカスタマイズしたり、行の色を交互に追加したり、余白とパディングを調整します。
チップ
サイト内のあるモダン リストから他のモダン リストにスタイルをコピーして、ページ間で一貫したデザイン エクスペリエンスを実現できます。
リストの設定
設定フィールドごとに値を指定する必要があります。 リストの追加 ウィンドウで 設定 メニュー タブを選択して、この手順を完了します。
| リスト | 説明 |
|---|---|
| テーブルを選択する | ビューの読み込み元となるテーブルの名前。 |
| Dataverse ビューを選択する | レンダリングされるターゲット テーブルのビュー。 ビュー内の列を変更するには、データ ワークスペースにアクセスする必要があります。 |
| リストに名前を指定する | 一覧の名前。 |
リスト アクションの選択
リスト アクションを構成して、リストに対して実行するアクションを指定します。 アクションは、リストの追加 ウィンドウの アクション メニュー タブの下に一覧表示されます。 これらのオプションごとに、表示ラベル フィールドを編集してデフォルトのボタン ラベルを変更することもできます。
| 日付 | 説明 |
|---|---|
| 新しいレコードを作成する | ユーザーが新しいレコードを作成できるようにします。 新しいレコードが含まれる対象の Web ページ、フォーム、または URL を選択する必要があります。 |
| ダウンロード リストのコンテンツ | ユーザーがリストの内容を *.xlsx ファイルにダウンロードできるようにします。 |
| 詳細を表示する | 詳細を表示できるようにします。 詳細が含まれる Web ページ、フォーム、または URL を選択する必要があります。 |
| レコードの編集 | ユーザーがレコードを編集できるようにします。 編集するレコードの詳細が含まれる Web ページ、フォーム、または URL を選択する必要があります。 |
| レコードの削除 | ユーザーがレコードを削除できるようにします。 |
その他のオプションの指定
リストのオプションをさらにカスタマイズする場合があります。 リストの追加 ウィンドウから その他のオプション メニュー タブにアクセスして、リストのその他のオプションを構成します。
| 設定 | 説明 |
|---|---|
| ページあたりのレコード数 | 各ページに表示されるレコード数を指定します。 テーブルにさらに多くのレコードが含まれている場合、ユーザーには、次または前のレコード セットを表示するためのナビゲーション コントロールが表示されます。 |
| リストでの検索を有効にする | リストの検索機能をオンにします。 検索バーにプレースホルダー テキストを追加します |
注意
ユーザーがリストのデータを見ることができるようにするために、テーブルのアクセス許可を有効にする必要があります。
ポータル管理アプリ を使用してオプションをさらに指定することもできます。
リストの複製
デザイン スタジオ内のページ ワークスペースから、リスト コンポーネント上にある省略記号 (...) を選択して、リストの複製、セクション内での上下移動、または削除を行うことができます。
リスト フィルター
作成者は、デザイン スタジオから Power Pages サイトにリスト フィルターを追加できます。
フィルター タイプ
ポータル管理アプリでサポートされているすべてのタイプのメタデータ フィルターは、Power Pages スタジオで設定可能で、各フィルターには、そのビジュアルに合った簡略化された名前が付けられています。 また、デザインスタジオ内でリストコンポーネントを操作する際にも、フィルターの編集、削除が可能です。
| フィルターの視覚化 | 説明 |
|---|---|
| Text | テキスト ボックスを使用してリストにフィルター処理を行い、特定のテーブルの選択された属性で一致するテキストを検索します。 |
| チェックボックス、ドロップダウン、ラジオ ボタン | 作成者は、フィルター タイプの視覚化として、チェックボックス、ドロップダウン、ラジオ ボタンから選択できます。 作成者が列を選択すると、フィルターを構成するためのその他のオプションが表示されます。 これらのオプションは、列のデータの種類によって異なります。 |
| Custom | FetchXML フィルター条件を使用して、リストにフィルター処理を行います。 作成者がカスタムを選択すると、テキスト ボックスが表示されます。 作成者はこのフィールドに XML ステートメントを入力します。 |
リストのフィルターを追加する
リスト フィルターを追加するには、以前に追加して構成したリスト コンポーネントを選択します。
ツールバーから フィルターの追加 メニュー項目を選択します。

ページ ワークスペースに、リスト フィルター オプションのポップアップ ウィンドウが表示されます。
![ページ ワークスペース内の [フィルターの追加] ポップアップ ウィンドウ。](media/add-list/add-filter-pop-up.png)
種類ラベルの下にあるドロップダウン セレクターから、使用するフィルタの種類を選択します。
列ラベルの下にあるドロップダウン セレクターから、使用する列を選択します。
注意
スタジオには、作成者が選択したフィルターの種類と列に基づいて、データをフィルターするためのさまざまなオプションが表示されます。
OK ボタン をクリックして、選択内容を保存します。
フィルターを適用すると、デザイン スタジオのフィルターの編集ボタンを選択してフィルター構成を編集できます。
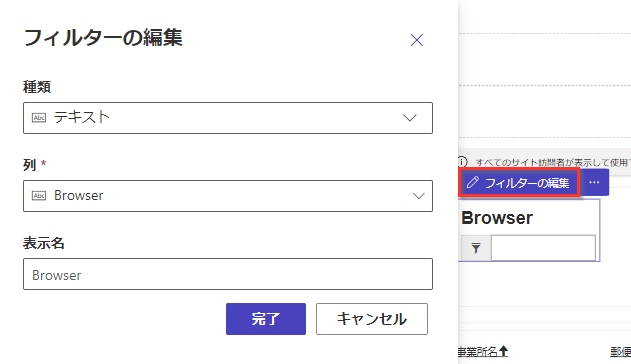
フィルター設定
デザイン スタジオのコンポーネントでフィルター設定オプションを選択することで、フィルター設定を編集できます。