Bing 検索を利用すると、公開されているデータから回答を生成できます。 Bing 検索を構成すると、Dataverse インスタンス上に構築された Power Pages サイト以外の外部ソースから回答を生成できるようになります。
Bing 検索の使用方法:
Power Pages に移動します。
サイトを選択し、+ 編集 を選択します。
設定 ワークスペースに移動し、エージェントの追加 の下の コCopilotを選択します。
エージェント分析の表示を選択します。
トピックを選択します。
システム タブを選択します。
会話のブースト トピック を選択します。
生成回答の作成 ノードを更新して、インデックスを作成する公開 Web サイトを含めます。 詳細については、公開データを検索するか、Bing カスタム検索を使用して生成的な回答を得る をご覧ください。
保存 を選び、そして 公開 を選択します。
公開サイトがインデックスされているかどうかは、Bing 検索でコンテンツを検索して確認してください。 サイトの結果が表示されない場合は、インデックスに登録されていない可能性があります。 インデックス作成を待つか、Bing Webmaster にサイトのインデックス作成をすぐに依頼するかを選択できます。
重要
Bing 検索で公開データを使用して生成した回答に対してエージェントを構成する場合、Bing 検索の使用は Microsoft サービス規約 および Microsoft プライバシー ステートメントによって管理されます。
Bing Web マスターで強制的にサイトのインデックスを作成する (オプション)
サイトを Copilot に追加しても、Bing がすぐにサイトのインデックスを作成するとは限りません。 インデックス作成には、数時間から 1 日かかる場合があります。 インデックスを迅速化するには、Bing Webmaster Tools を使用して、サイトのコンテンツをすぐにインデックスします。
サイトを Bing Web マスター ツール アカウントに追加します
Web マスター ツール を開きます。
Bing ウェブマスター ツール アカウント をまだお持ちでない場合は、作成してください。
-
- サイトがすでに Google Search Console で確認されている場合は、そのサイトを Bing ウェブマスター ツールにインポートできます。
- サイトが Google Search Console で確認されていない場合は、サイトを手動で追加できます。
所有権の検証
Bing Web マスター ツールのヘルプで説明されている次のいずれかの方法を使用して、サイト所有者であることを確認します。
XML ファイル認証
この方法では、XML ファイルをサイトのルート フォルダーにアップロードします。 Power Pages では、サイトのホームページのメモにファイルを追加するだけで簡単です。
ウェブマスター ツール の サイトの追加と検証 ページで、XML ファイル を選択します。
BingSiteAuth.xml を選択して、ファイルをローカル ドライブにダウンロードします。
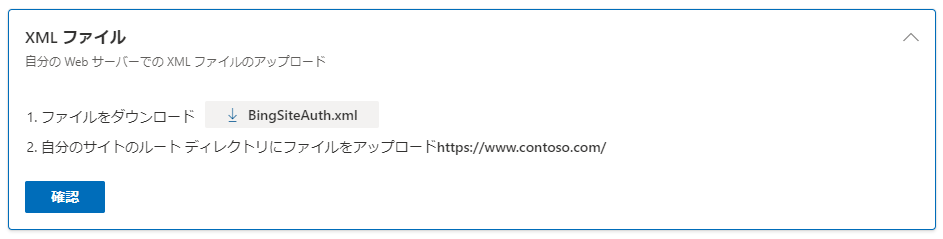
Power Pages デザインスタジオで その他のアイテム (⋮) >ポータル管理 を選択。
サイトマップの コンテンツで Web ファイル を選択します。
+新規を選択します。
名前 に、BingSiteAuth.xml と入力します
Web サイトで、サイトを検索して選択します。
親ページで、サイトのホームページを検索して選択します。
部分 URL に、BingSiteAuth.xml と入力します
公開状況 には、 公開済み を検索して選択します。
保存 を選びます。
メモ タブを選択します。
BingSiteAuth.xmlファイルをアップロードします。保存して閉じる を選択します。
メタ タグ認証
この方法では、サイトのヘッダー HTML にメタデータ タグを追加します。 Power Pages では、コンテンツ スニペットを追加するだけです。
ウェブマスター ツールの サイトの追加と検証 ページで、HTML メタ タグを選択します。
コピーを選択します。
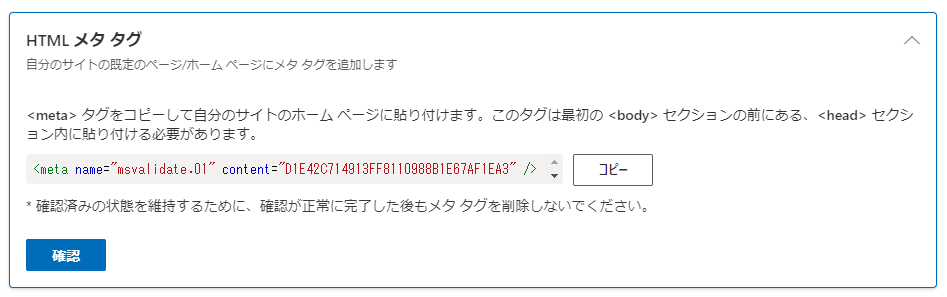
Power Pages デザインスタジオで その他のアイテム (⋮) >ポータル管理 を選択。
サイトマップの コンテンツで コンテンツ スニペット を選択します。
+新規を選択します。
名前 で、Head/Bottom を入力します
Web サイトで、サイトを検索して選択します。
表示名 で、Head/Bottom を入力します
タイプ は テキスト のままにしておきます。
コンテンツ スニペット言語 で、英語 を検索して選択します。
値 ボックスに、ステップ 2 でコピーしたメタデータを貼り付けます。
保存して閉じる を選択します。
Robots.txt ファイルの追加
サイトにファイルを追加して、Bing、Google、その他の検索エンジン (または ロボット) に、インデックスを作成するコンテンツの量を指定します。 このRobots.txtファイルを使用すると、検索エンジンはサイト全体をインデックスできますが、インデックスを作成するページを制御できます。 Bing ウェブマスター ツールを使用すると、簡単に Robots.txt ファイルの編集とテストができます。
ローカル ドライブ上にテキスト ファイルを作成し、Robots.txt 名前を付けます。
ファイルに以下の内容を入力する:
User-agent: * Disallow:ファイルを保存して閉じます。
Power Pages デザインスタジオで その他のアイテム (⋮) >ポータル管理 を選択。
サイトマップの コンテンツで Web ファイル を選択します。
+新規を選択します。
名前 で、Robots.txt と入力します
Web サイトで、サイトを検索して選択します。
親ページで、サイトのホームページを検索して選択します。
部分 URL、Robots.txt を入力します
公開状況 には、 公開済み を検索して選択します。
保存 を選びます。
メモ タブを選択します。
Robots.txtファイルをアップロードします。保存して閉じるを選択します。
インデックスを付けるページにメタ ディスクリプションを追加する
メタ ディスクリプション は、ページ タイトルとともに表示するテキストを検索エンジンに指示します。 これはサイトを見つけやすくするための重要な部分であるため、インデックスに登録する予定の各ページの説明を検討してください。 効果的な meta description を作成するためのガイダンスを見つけるには、お気に入りの検索エンジンにキーフレーズ "meta description" を入力します。
Power Pages デザインスタジオで その他のアイテム (⋮) >ポータル管理 を選択。
サイトマップの コンテンツで Web ページ を選択します。
Bing に強制的にインデックスを作成させるページを開きます。
情報 フォームと コンテンツページ フォームの両方で、説明 を入力または更新してください。
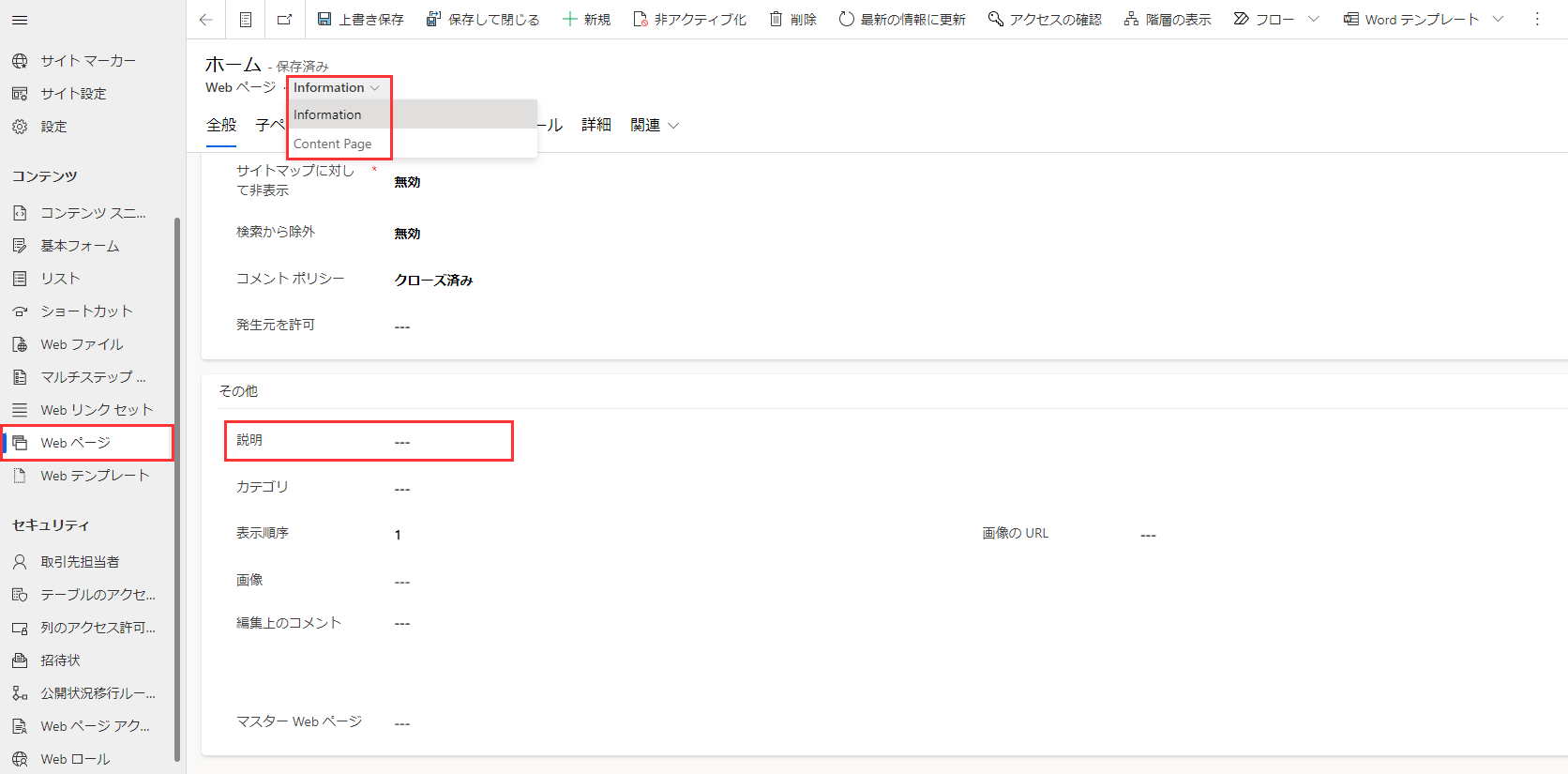
保存して閉じる を選択します。
インデックスを作成するすべてのページに対してこの手順を繰り返します。
SEO スキャンを実行して問題を修正する
サイトを見つけにくくする一般的な検索エンジン最適化 (SEO) の問題をスキャンします。
- ウェブマスター ツールのサイト スキャン を開きます。
- 新規スキャンの開始 を選択します。
- 手順に従って サイトを分析し、レポートを表示します。
- スキャンで発見された問題をできるだけ多く修正します。
URL の送信
最後のステップとして、個々のページ URL に直接インデックスを付けます。 重要な新しいページや新しいコンテンツを含むページの URL を送信して、インデックスをより早く作成することをお勧めします。 1 日あたり最大 100 件の URL を送信できます。
- ウェブマスター ツールの URL 送信 を開きます。
- URL の送信 を選択します。
- インデックスを作成する URL を 1 行に 1 つずつ入力します。
- 有効にするを選択します。
インデックス作成ステータスを確認するには、左側のパネルで URL 検査 を選択します。 URL を入力し、調査 を選択します。
通常、インデックス作成は数分で完了しますが、結果が表示されるまでに最大で 1 時間かかる場合があります。