Azure Synapse Link for Dataverse と Power BI を使用して監査データにアクセスする
Azure Synapse Link for Dataverse を使用する顧客は、監査ログを簡単にエクスポートして、多くの企業に共通する外部および内部の監査、コンプライアンス、セキュリティ、およびガバナンス ポリシーを満たすことができます。
Microsoft Dataverse 監査は、カスタマイズされたすべての、またはカスタマイズ可能なテーブルや列でサポートされます。 監査ログは、Dataverse に保存され、ログ ストレージ容量を消費します。 Dataverse 環境と同じリージョンに Azure リソースがある場合は、Azure Synapse Link for Dataverse を使用して監査ログを Azure Storage アカウントにエクスポートし、Azure Synapse Analytics と Power BI Desktop を使用して監査ログをクエリできます。
前提条件
- リソース グループ、ワークスペース、その他の Azure 資産を作成するための管理者のアクセス許可がある Azure サブスクリプション。 詳細: Azure Synapse Workspace を使用して Azure Synapse Link for Dataverse を作成する
- Dataverse システム管理者セキュリティ ロールが必要です。
- Power BI。
完了するタスク
以下は、Azure でストレージとワークスペースを作成し、Power BI でレポートを作成できるように Azure Synapse Link for Dataverse を作成するための全体的な手順です:
-
作成する Azure Synapse Link
- リソース グループを作成します。
- 階層型ディレクトリを有効にして Azure Data Lake Storage Gen2 アカウントを作成します。
- Synapse ワークスペースを作成します。
- Synapse ワークスペースに Apache Spark を作成します。
- アプリ開発者が Azure Synapse Link for Dataverse を作成できるようにするには、Power Platform の作成者にストレージ アカウントと Synapse ワークスペースのアクセス許可を付与します。
-
接続 Dataverse 監査テーブルをSynapseワークスペースに追加
- 監査テーブルの同期ステータスを確認します。
- レポートとダッシュボードを作成する Power BI
Azure Synapse Link を作成する
- Azure portal にサインインします。
- リソース グループを作成します。 詳細: リソース グループを作成する
- ストレージ アカウントを作成します。 詳細: ストレージ アカウントを作成する
プロジェクト の詳細で:リソース グループが作成された サブスクリプション を選択します。
先ほど作成した リソース グループ を選択します。
ストレージ アカウント名 を入力します。
詳細 タブを選択して、階層型名前空間 オプションを有効にします。
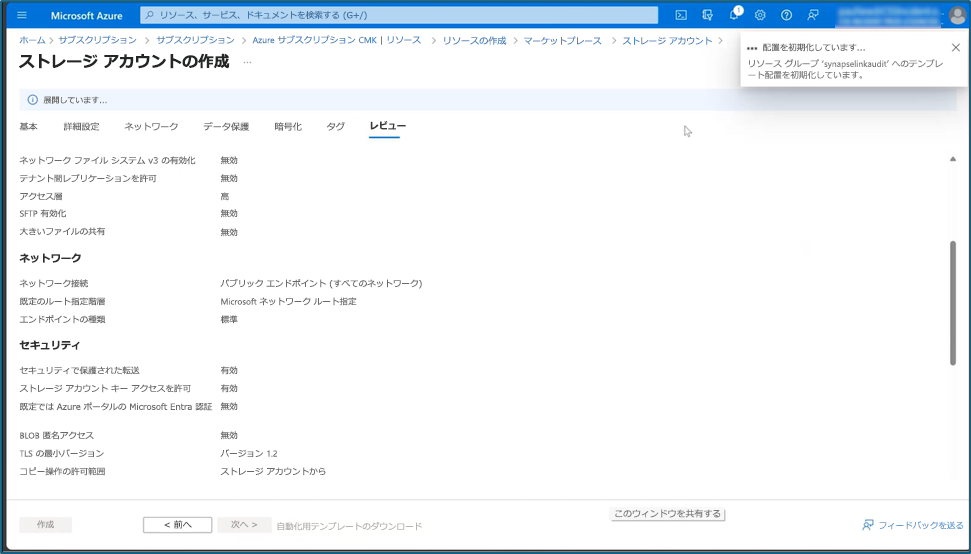
- Dataverse テーブルをこのストレージ アカウントに接続している Power Apps 管理者に ストレージ アカウント へのアクセスを許可します。
- 左のペインで アクセスの制御 (IAM) を選択します。
- ロールの割り当て>+ 追加>ロールの割り当ての追加 を選択します。
- ロールの割り当ての追加 で メンバー タブを選択します。
- Power Platform 管理者ユーザーを選択し、権限管理者ロール タブを選択します。
- 検索 フィールドに 所有者 と入力します。
- ストレージ アカウント共同作成者 ロールを選択します。
- ユーザーができること の ユーザーがすべてのロールを割り当てることを許可する (高権限) を有効にします。
- 次のロールについて、前述の手順を繰り返します:
- ストレージBLOBデータ 投稿者
- ストレージBLOBデータ所有者
- Synapse ワークスペースを作成します。
プロジェクト の詳細で:- リソース グループ が作成された サブスクリプション を選択します。
- 以前に作成した 'リソース グループ' を選択します。
- ワークスペース名。 グローバルに一意な名前を選択します。
- 地域。 Dataverse 環境があるリージョンを選択します。
- 先ほど作成した ストレージ アカウント名 を選択します。
- ファイル システム名 で 新規作成 を選択します。
- Data Lake Storage Gen2 ファイル システムの 名前 を入力します。
- Synapse ワークスペースに Spark プールを作成します。
- 先ほど作成した Synapse ワークスペースのリソース グループに移動します。
- ストレージ アカウントと Synapse ワークスペースは、リソース の下に一覧表示されます。 上記の手順で作成した Synaps ワークスペースを選択します。
- + 新しい Apache Spark プール を選択して、Spark プールを作成します。
- 新しい Apache Spark プール ページで:
- Apache Spark プール名を入力します。
- ノードの数 に 5 と入力します。
- 追加設定 タブを選択し、アイドリング時間 (分) に 5 と入力します。
注意
- Spark プールの作成に伴う費用は発生しません。 料金が発生するのは、ターゲットの Spark プールで Spark ジョブが実行され、Spark インスタンスがオンデマンドでインスタンス化された場合のみです。 これらのコストは、 Azure Synapse workspace Spark であり、毎月請求されます。 Spark コンピューティングのコストは、主に増分更新の時間間隔とデータ量によって異なります。 詳細: Azure Synapse Analytics の価格
- これらの追加コストはオプションではなく、この機能を引き続き使用するには料金を支払う必要があるため、この機能の使用を決定する際には考慮することが重要です。
Dataverse 監査テーブルを Synaps ワークスペースに接続する
Dataverse 監査テーブルを Synapse ワークスペースに接続するには、この記事の前半で作成した Azure Synapse Link を使用します。
- Dataverse システム管理者のセキュリティ ロールを持つユーザー アカウントで Power Apps にサインインし、必要な環境を選択します。
- Dataverse をご利用の Synaps ワークスペースに接続します:
- 左側のナビゲーション ウィンドウで、Azure Synapse Link を選択します。 その項目が使用できない場合は、その他>すべてを検出する を選択します。 新規リンク を選択します。
-
新規リンク ページで:
- Azure Synapse Analytics workspace に接続する オプションを選択します。
- Azure サブスクリプション、リソース グループ、ストレージ アカウント を選択します。
- Delta Lake のデータ変換ジョブに Spark プールを使用する オプションを選択します。
- Spark プール と ストレージ アカウント を選択します。
- 次へを選択します。
- 詳細 タブを展開し、時間間隔 フィールドに 480 分と入力します。 後で、Synapse ワークスペースで Dataverse テーブルを更新する頻度の期間を変更できます。
- テーブルのリストで 監査 テーブルと ユーザー テーブルを選択します。
選択するテーブルでは、変更の追跡が有効になっている必要があります。 詳細: 変更の追跡を有効にしてデータ同期を制御する。
Dataverse テーブルが Synapse ワークスペースにエクスポートされるまでには時間がかかります。 エクスポートが完了すると、Synapse ワークスペースへのテーブル データを管理できます。 詳細: Synapse ワークスペースのテーブル データを管理する
監査テーブルの同期ステータスを確認する
- Power Apps で左側のナビゲーション ウィンドウにある Azure Synapse Link を選択します。
- 作成したリンクを開いて、監査テーブルの同期ステータスを確認します。 アクティブ と表示されます。
Power BI を使用してレポートとダッシュボードを作成する
Power BI desktop の Azure Synapse Analytics ワークスペースを使用して監査データにアクセスします。 まだ Power BI Desktop をお持ちでない場合は、Power BI Desktop をダウンロードしてインストールします。 これはローカル コンピュータで動作する無料のアプリケーションです。
Azure Synapse Analytics ワークスペース接続を使用してレポートを作成する
少量のデータには Azure Synapse Analytics ワークスペース接続を使用して、Power BI でレポートを作成します。
- Power BI Desktop を起動し、新しい Power BI セッションで データの取得>その他... を選択します。
- データの取得 ダイアログ ペインの左ペインで Azure を選択し、右ペインで Azure Synapse Analytics ワークスペース (ベータ) を選択します。
- 接続を選択します。
- サインイン を選択し、作成した Azure Synapse workspace にアクセスできるアカウントである 組織アカウント を入力または選択します。 接続を選択します。
- サインインしたら、ナビゲータ ダイアログ ペインでワークスペースを選択します。
- ワークスペースを展開し、Dataverse 環境のワークスペースを見つけます。 Dataverse テーブルの一覧が表示されます。
-
監査 テーブルと systemuser テーブルを選択し、読み込み を選択します。

- テーブルを選択すると、Power BI のビジュアル化を構築できます。
Azure Synapse Analytics SQL 接続を使用してレポートを作成する
大量のデータには Azure Synapse Analytics SQL 接続を使用して、Power BI でレポートを作成します。
- Power BI Desktop を起動し、新しい Power BI セッションで データの取得>その他... を選択します。
- データの取得 ダイアログ ペインの左ペインで Azure を選択し、Azure Synapse Analytics SQL を選択します。
- 接続を選択します。
-
サーバー と データベース の名前を入力します。
- サーバー名は、Azure portal で見つけることができます。 検索 バーにワークスペース名を入力し、ワークスペースを選択します。 概要 ページで サーバーレス SQL エンドポイント をコピーし、Power BI SQL Server データベース ページに戻り、サーバー フィールドに貼り付けます。
- データベース名は、Power Apps (make.powerapps.com) の Azure Synapse Link で確認できます。 左側のナビゲーション ウィンドウで Azure Synapse Link for Dataverse を選択し、Azure Synapse Link を選択してから、コマンド バーで Azure Synapse Analytics ワークスペースに移動 を選択します。 データベース名は、データ ページの Lake データベース フォルダーで確認できます。
- OK を選びます。