OAuth 2.0を使用して Gmail アカウントを接続する
この記事の手順に従って、サーバー側の同期を設定し、Customer Engagement アプリ (Dynamics 365 Sales、Dynamics 365 Customer Service、Dynamics 365 Marketing、Dynamics 365 Field Service、Dynamics 365 Project Service Automation など) で OAuth 2.0 を認証メカニズムとして使用して Gmail アカウントからメールを送受信します。
Note
Gmail OAuth 電子メール サーバー プロファイルは、最大で 100 のユーザーで機能します。 同じプロファイルを複数のユーザーに関連付ける場合は、複数の OAuth プロファイルを作成します (ステップ 1 から 4)。
ステップ 1. Gmail で IMAP または POP を有効にする
Note
以下の手順は、システム管理者が行う必要があります。
IMAP の場合は、その他のメール プラットフォームで Gmail を確認する の手順に従います。
POP の場合は、POP を使用して他のメール クライアントで Gmail メッセージを閲覧する の手順に従います。
ステップ 2. プロジェクトを作成する
Note
以下の手順は、システム管理者が行う必要があります。
Google アカウント (これは、メールの送受信に使用するものと同じものでも、別のアカウントでもかまいません) を使用して、Google Developers Console に移動して新しいプロジェクトを作成します。
プロジェクトの作成、シャットダウン、復元 の プロジェクトを作成する の手順に従います
ステップ 3. OAuth 同意を構成する
Note
以下の手順は、システム管理者が行う必要があります。
OAuth の同意画面 を選択し、続いてユーザー タイプを選択します。
- GSuite 管理テナントを使用していて、組織専用のアプリを作成する場合は、内部を選択します。
- スタンドアロンのGmailアカウントを使用してテストしている場合は、外部の を選択します。

作成を選択します。
アプリケーション名 で、アプリケーション名を入力します。 認証されたドメイン で、環境の最上位のプライベートドメイン名 (たとえば、
dynamics.com) を入力します。 保存 を選びます。
資格情報>資格情報の作成を選択します。
![資格情報の作成 [資格情報の作成] コマンドのスクリーンショット。](media/gmail-oauth-consent-create-credentials.png)
クライアント ID の OAuth を選択します。
同意画面の構成 を選択します。
次の情報を入力します :
設定 用途 アプリケーションの種類 Web アプリケーション 件名 Web クライアントの名前 承認された JavaScript の提供元 ご利用の環境の URL (たとえば、 https://contoso.crm.dynamics.com)承認済みのリダイレクト URI それに追加された /_grid/cmds/dlg_gmailoauth.aspxを持つご使用の環境の URL (たとえば、https://contoso.crm.dynamics.com/_grid/cmds/dlg_gmailoauth.aspx)
作成を選択します。 表示された画面で、クライアント ID とクライアント シークレットを書き留めてください。 次の手順でこの情報が必要となります。
ステップ 4: 電子メール サーバー プロファイルの作成
Power Platform 管理センター で、環境を選択します。
コマンド バーで、設定>メール>サーバー プロファイル を選択します。
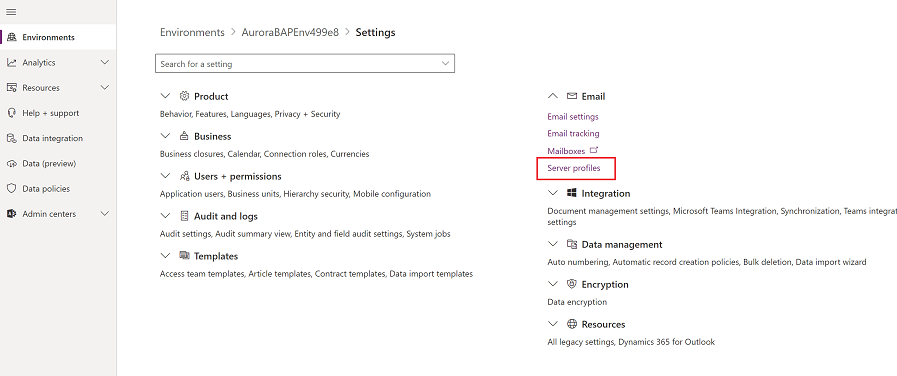
コマンド バーで、新規サポート プロファイル を選択します。
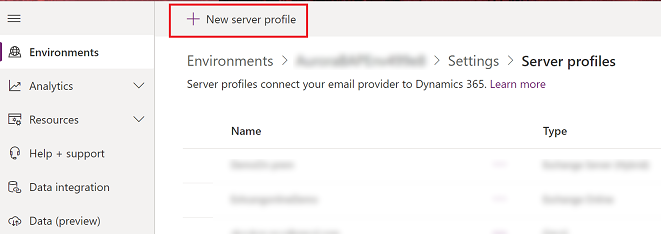
メールサーバーの種類 に対しては、Gmail を選択して、次にプロファイルに意味のある 名前 を入力します。
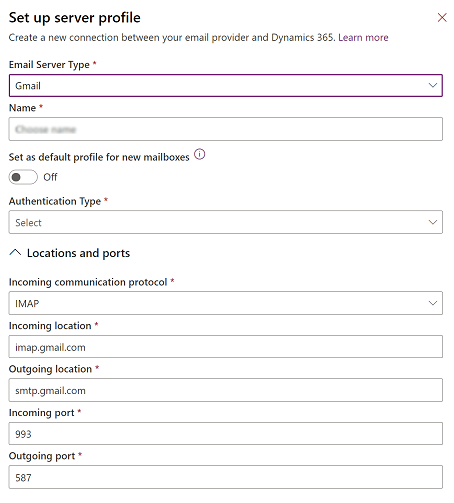
このサーバー プロファイルを新しいメールボックスの規定プロファイルとして使用する場合は、新しいメールボックスの規定プロファイルとして設定 をオンにします。
認証タイプ には、Gmail OAuth を選択します。
クライアント ID と クライアント シークレット には、前の手順のステップ 8 でメモした情報を入力します。
Note
場所とポート フィールドは自動的に入力されますので注意してください。

詳細 セクションを展開し、ツールチップを使用してメール処理オプションを選択します。
完了後は、保存 を選択してください。
ステップ 5 メールボックスの構成
Note
以下の手順は、メールボックスのユーザーが行う必要があります。
Web アプリで、設定 (
 ) >詳細設定の順に移動します。
) >詳細設定の順に移動します。設定>管理 の順に選択します。
設定>電子メール アクセス構成>メールボックスを選択します。
前の手順で構成したユーザーのメールボックスを選択します。
次の設定を使用します。
設定 用途 サーバー プロファイル 手順 4 で作成したプロファイル 受信メール サーバー側同期または E-mail Router 送信メール サーバー側同期または E-mail Router 
保存 を選びます。
Gmail にログインを選択します。
Gmail のログインページと認証ページに進みます。
ステップ 6: テスト ユーザーの追加
Google Cloud Platform (開発者コンソール) で、アプリを公開するときに ユーザーのテスト セクションにユーザーを追加します。 詳細情報: Google Cloud Platform コンソールのヘルプ

ステップ 7: テストと有効化
注意
以下の手順は、メールボックスのユーザーが行う必要があります。
メールボックスのテストと有効化を選択し、手順 6 で構成されたメールボックスをテストします。
![メールボックスのテストおよび有効化 [メールボックスをテストして有効にする] コマンドを示すスクリーンショット。](media/gmail-oauth-test-enable-mailbox.png)