ドキュメント管理に関する既知の問題
ここで説明するカスタマイズと構成により、ドキュメント管理機能に関する問題が発生することがあります。
Iframe からのコンポーネント
統一インターフェイス アプリ内のエンティティ フォームの Iframe からは、コンポーネントを開けません。 たとえば、Iframe でエンティティ フォームのドキュメント関連グリッドをロードすると、Iframe でグリッドは読み込まれますが、ユーザーがグリッドからドキュメント レコードを操作することはできません。
ドキュメント管理のフォルダーを修正するサード パーティのソリューション
ドキュメント管理機能で使用されるフォルダを修正するサード パーティのソリューションを展開すると、予期しない動作が発生することがあります。 以下に例を示します。
- エンティティ レコード レベルの SharePoint フォルダの作成。
- 以前に自動作成されたエンティティ レコード レベルの SharePoint フォルダーの名前を変更します。
- 以前に自動作成されたエンティティ レコード レベルの SharePoint フォルダーを別の場所に移動します。
ドキュメント管理機能でサード パーティ ソリューションに起因する予期しない動作が発生した場合は、サード パーティ ソリューションのベンダーにお問い合わせください。
SharePoint からファイルを追加する際に、「ファイルが見つかりません」エラーが発生する
Customer Engagement アプリ (Dynamics 365 Sales、Dynamics 365 Customer Service、Dynamics 365 Field Service、Dynamics 365 Marketing、および Dynamics 365 Project Service Automation) で SharePoint サイトもしくは SharePoint サブサイトからファイルを追加しているときに、ファイルが見つかりませんのエラーなど問題が発生する場合、考えられる原因は、これらの SharePoint ドキュメント ライブラリおよびフォルダーを示すようにモデル駆動型アプリでドキュメントの場所レコードを作成していないことです。
SharePoint ドキュメントの場所は、 Dynamics 365 Sales や Customer Service などの、SharePoint ドキュメント ライブラリまたはフォルダをポイントするモデル駆動型アプリのレコードです。 SharePoint のサイトまたはそのサブサイトのいずれかを SharePoint の統合で使用する場合は、対応するサイトの URL でドキュメント管理設定ウィザードを 1 度実行して、ドキュメント ライブラリがサイトに作成されるようにする必要があります。
レコードのドキュメントを保存するには、ドキュメント ライブラリまたはフォルダーが作成されている必要があります。 モデル駆動型アプリがドキュメント ライブラリやフォルダーを自動的に作成できない場合は、SharePoint にて手動で作成することができます。 SharePoint にドキュメント ライブラリとフォルダーを作成後は、SharePoint のドキュメント ライブラリおよびフォルダーをポイントするドキュメント ロケーション レコードをモデル駆動型アプリに作成する必要があります。
詳細については、ドキュメントの場所レコードの作成または編集を参照してください。
複数の SharePoint サイト使用時の "ファイルが見つかりません" エラー
複数の SharePoint サイトを使用しているときに ファイルが見つかりません というエラーを受け取った場合、考えられる原因は、新しい SharePoint サイトのドキュメント ライブラリがないことです。 新しく追加した SharePoint サイトには、ドキュメント管理設定ウィザードを実行する必要があります。
エラーの原因となるシナリオについて説明します。
既定の SharePoint サイトに対してドキュメント管理設定ウィザードを実行します。
Dynamics 365 のモデル駆動型アプリで、新しい SharePoint サイト (詳細設定>ドキュメント管理>SharePoint サイト>SharePoint サイトの追加 に移動) を追加します。 これにより、アプリケーションにのみ SharePoint サイト エントリが作成され、ドキュメント管理に必要なドキュメント ライブラリは SharePoint に作成されません。
ドキュメント管理が有効になっているエンティティを開き、手順 2 で親サイトとして追加した新しいサイトのドキュメントの場所を作成します。
「ファイルが見つかりません」というエラーが表示されます。 エラーの原因は、SharePoint にこの新しい SharePoint サイトのドキュメント ライブラリがないためです。
この問題を軽減するには、この新しく追加されたサイトに対してもドキュメント管理設定ウィザードを実行します。
考慮事項:
ドキュメント管理は、ドキュメント管理設定ウィザードの実行中に選択されたエンティティに対してのみ機能します。
ドキュメント管理設定ウィザードが最後に実行された SharePoint サイトが既定のサイトになります。 必要に応じて、その特定のサイトに対してドキュメント管理設定ウィザードを再度実行することにより、既定のサイトをリセットできます。
詳細については、ドキュメント ロケーション レコードの作成と編集 を参照してください。
SharePoint は、5000 以上のドキュメントに対してリソースの調整を実施します
5000 以上のドキュメントがあるドキュメント ライブラリはリソースの調整を経験することがあります。 ドキュメント管理と OneNote 統合を行う際に次のような挙動が発生する場合があります。
- 既定のソート列以外の列でソートをすると、「この調整処理が許容する制限を超過しています」 というエラーメッセージが返される場合があります。
- Microsoft OneNote の統合は、ドキュメント ライブラリに 5000 以上のドキュメントがある場合には機能しません。
ドキュメント ライブラリ内に 5000 以上の文書がある場合は、そのドキュメントを既定のグリッド ビューで表示することができます。 詳細については、SharePoint で大きなリストとライブラリを管理するを参照してください。
関連付けは、エンティティと SharePoint 文書エンティティ間で1対多(1:N)でなければなりません
多数のエンティティが SharePoint ドキュメントに関連付けられて、多対多 (N:N) となっている場合は、ドキュメントがユーザーに表示されません。 関連付けは、エンティティと SharePoint 文書エンティティ間で1対多(1:N)である必要があります。
Microsoft Dataverse では、エンティティを作成し、そのエンティティに対するドキュメント管理プロパティを有効化することができます。 これにより、エンティティを SharePoint と統合することができます。 Power Apps と Dataverse では、任意のエンティティと SharePoint ドキュメントに関するエンティティと 1 対多の関連付け (1:N) にのみ対応しています。 エンティティと SharePoint ドキュメントのエンティティが、多対一、または多対多の関連付けがされている場合は、アプリ上に SharePoint ドキュメント ライブラリに存在するドキュメントが表示されません。
子エンティティのドキュメントの場所
子エンティティのドキュメントは、親ドキュメントの場所が作成された場合のみ、親ドキュメント フォルダに表示されます。 場所を作成するには、親レコードのドキュメントタブに移動します。 このような場所が作成されていない場合、子ドキュメントは親エンティティのフォルダに表示されません。 場所が作成されると、子ドキュメントは親エンティティのフォルダに表示されるようになります。
複数の検索ダイアログ用のドキュメント フォルダの場所
エンティティに基づく フォルダ構造に対して選択されたエンティティに 2 つの検索がある場合、ドキュメントはエンティティのフォルダに保存されず、ルート フォルダに保存されます。 たとえば、エンティティに基づく フォルダー構造を 取引先企業 に設定し、作業指示書 のような 2 つの検索取引先企業を持つエンティティがある場合です。 作業指示書 に関連するドキュメントは、取引先企業ドキュメントの場所内に保存することはできませんが、ルート フォルダーに保存することはできます。
OneNote ドキュメントに日付を入力する
OneNote ドキュメントに日付を追加するには、OneNote ドキュメントを開き、タイトル行の下のフィールドをダブルクリックします。 これにより、日付フィールドの入力とドキュメントの保存ができます。
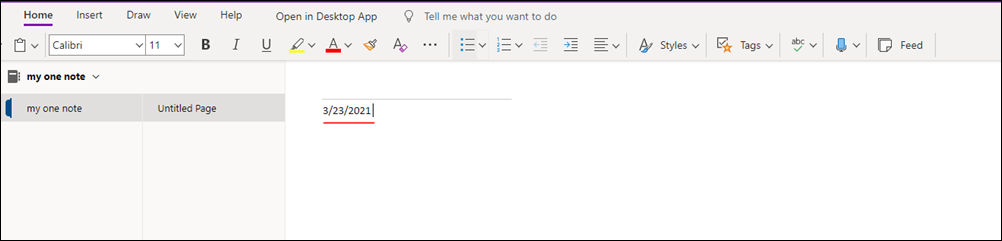
フローを作成すると、SharePoint ドキュメント テーブルには、入力が表示されません
Dataverse SharePoint ドキュメント テーブル (Power Automate のドキュメントという名称) で Power Automate フロートリガーを作成しても、テーブルのデータはフロー エディタに渡されません。 フロー入力は空の配列として表示されます。
この動作が発生するのは、SharePoint ドキュメント テーブルが仮想テーブルであり、SharePoint と OneDrive ドキュメント テーブルのデータが Dataverse に保存されないためです。 以下は、SharePoint ドキュメント テーブルを使用したフロー トリガーの例です。
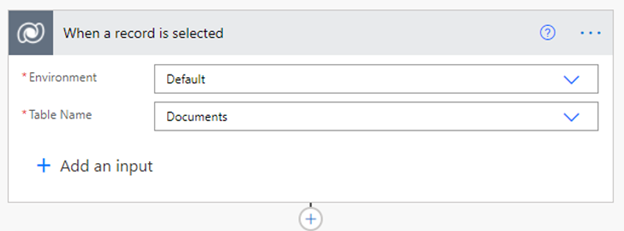
SharePoint ドキュメント グリッドからファイルを開こうとすると、"レコードを利用できません" というメッセージが表示されます
このメッセージは、リボン バーに特定のカスタマイズが行われたときに表示される場合があります。 リボンのカスタマイズは、Ribbon Workbench と呼ばれるサードパーティのツールを使用して実行できます。 リボン バーのボタンを非表示にする際、ツールを使用することで Mscrm.OpenRecordItem コマンドも非表示になり、エラーメッセージの原因となる可能性があります。
この問題を解決するには、次の手順を実行します。
Power Apps>詳細設定>設定>カスタマイズに移動します。
サードパーティのツール Ribbon Workbench を選択し、SharePoint ドキュメント テーブルを含むソリューションを選択します。
エンティティ ドロップダウン リストで、sharepointdocument を選択します。
アクションを非表示ドロップダウン リスト下で、Mscrm.OpenRecordItem.Hide アクションを右クリックし、再表示を選択します。
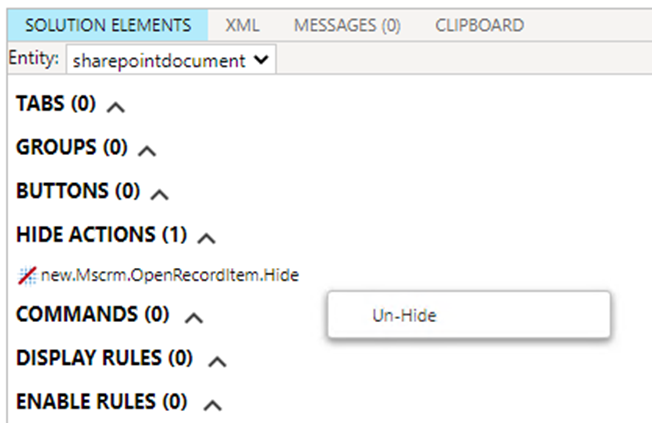
ソリューションを発行します。
既知の問題
子エンティティ簡易表示フォームのドキュメント関連グリッド
ドキュメント関連グリッドは、レンダリングされるエンティティ コンテキストに関連するドキュメントを表示するように設計されています。 関連する (子) エンティティ簡易表示フォームにドキュメント関連グリッドを埋め込み、親エンティティからのドキュメントを表示するようにグリッドを構成することはサポートされていません。
SharePoint 統合は Dynamics 365 編集可能グリッドをサポートしていません
SharePoint 統合が適切に動作しないようにする既知の副作用により、SharePoint 統合は Dynamics 365 編集可能グリッドでは動作しません。 副作用には、グリッド内でのドキュメントの読み込みの失敗、ドキュメントの作成またはアップロードができないこと、およびグリッド内で検索ができないことが含まれます。
ドキュメントに関連付けられたグリッドで反映されない行の最大数
DocumentGrid ウィンドウにおける次の構成は無視されます:
- 最大行数: 値
- 空き領域を使用する: オフ
統一インターフェイスと下位互換性のために、ドキュメントに関連付けられたグリッドの行制限は 5000 に設定され、空き領域を使用するはオフにされています。 この動作は既知の制限です。
レコードを開くときのエラー メッセージ : 「レコードには SharePoint の場所が関連付けられていません。 SharePoint の場所を追加してください。」
この問題は、ドキュメント管理にレガシー リスト コンポーネントを使用している場合に発生する可能性があります。 リスト コンポーネントは、Power Apps または Dynamics 365 アプリの現在のバージョンではサポートされていません。
2015 年に、リスト コンポーネントの廃止を発表しました。
リスト コンポーネントを使用している場合は、サーバー ベースの認証を使用するようにドキュメント管理を移動する必要があります。
- Power Apps および Dynamics 365 アプリについては、リスト コンポーネントから切り替え、または SharePoint 展開の変更を参照してください。
- Dynamics 365 Customer Engagement (on-premises) については、リスト コンポーネントからの切り替え、または展開の変更を参照してください。
名前列でフィルターするときのエラー メッセージ「ドキュメントの読み込み中にエラーが発生しました」
「ドキュメントの読み込み中にエラーが発生しました」というエラーが表示されます。 ドキュメントをリロードします。 問題が解決しない場合は、Dynamics 365 管理者に連絡してください」は、ドキュメントに関連付けられたグリッドの名前列でフィルター処理を行うと発生します。
このエラーは、ドキュメントに関連付けられたグリッドの次のフィルター オプションで発生します:
- 次で始まる
- 次で始まらない
- 次で終わる
- 次で終わらない
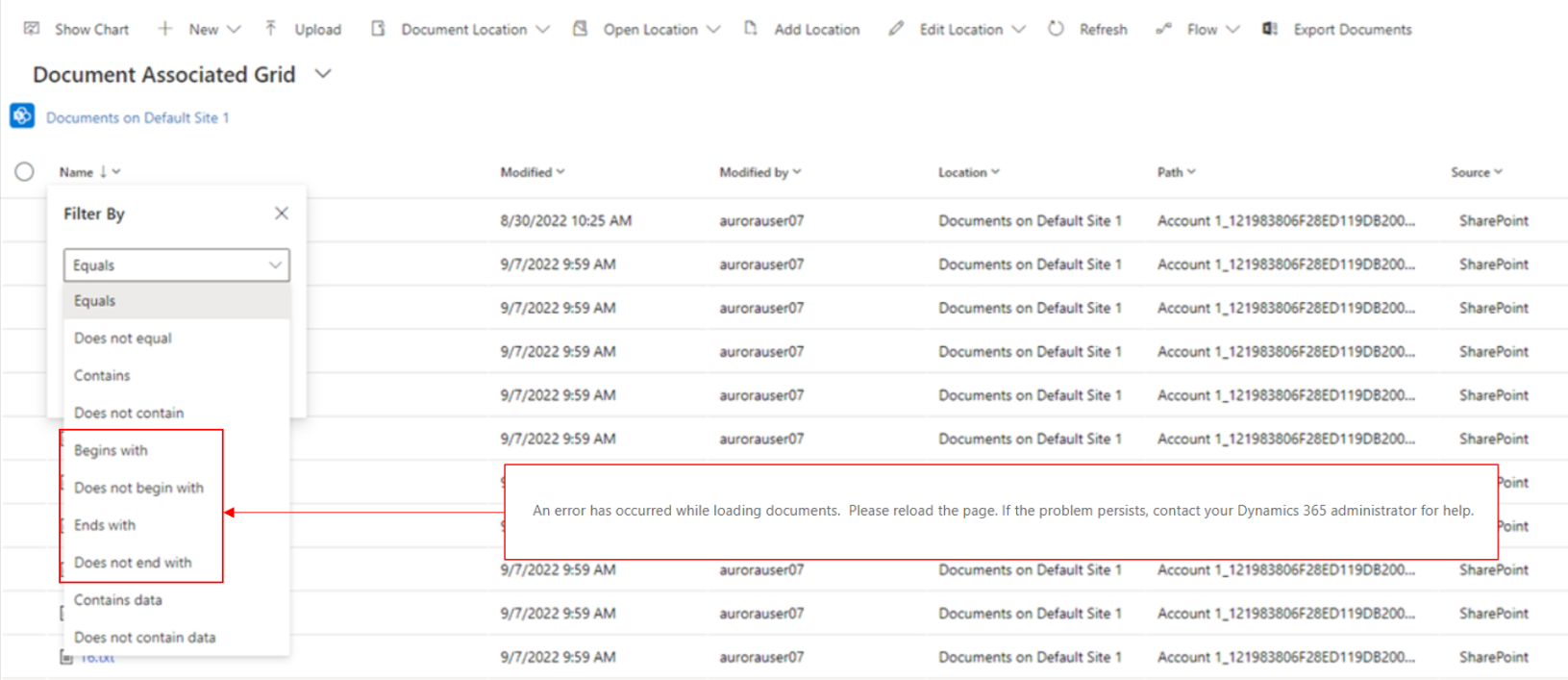
このエラーは、フィルター オプションがドキュメントに関連付けられたグリッドで現在サポートされていないために発生します。
SharePoint グリッドの「次へ」ページと「前の」ページの矢印ボタンが機能しない
SharePoint グリッドの次へページと前のページの矢印ボタンが機能しない この動作は既知の問題です。
解決策: ユーザーは、ページの下部にあるさらに読み込むボタンを選択するか、場所を開くを選択してSharePointサイトに移動してファイルにアクセスできます。
OneDrive for Business の構成
新規ユーザー向けの OneDrive は現在構成できません。 この動作は既知の問題であり、今後のリリースで修正される予定です。
Microsoft のデフォルト サービス プリンシパルのサポートを削除する
2025 年 3 月に、Microsoft の既定のサービス プリンシパルを使用した Dataverse 仮想テーブル sharepointdocument への接続サポートが終了します。 この変更は、セキュリティを強化するために行われています。 テーブルへのアクセスが失われないように、ユーザー アカウントを使用して接続に切り替えてください。