注意
新機能と改善された Power Platform 管理センター は、現在パブリック プレビュー段階にあります。 新しい管理センターは、特定の結果をより迅速に達成するのに役立つタスク指向のナビゲーションで使いやすくなるように設計されています。 新しい Power Platform 管理センターが 一般提供 に移行する、新しいドキュメントと更新されたドキュメントを公開します。
管理者は、フレンドリ名、URL、目的などの、環境のプロパティを編集できます。 ただし、プロビジョニング中の環境は編集できず、編集をするには無効になっている環境を有効にする必要があります。
環境の編集
Power Platform 管理センター に移動し、 管理者の資格情報を使用してサイン インします。
左側のメニューから、環境を選び、そして環境を選択します。
編集 を選択します。
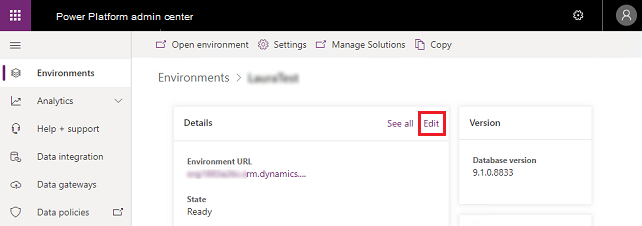
変更したい以下のフィールド値を選択します。
名前: これは通常、組織の名前であり、Customer Engagement アプリ (Dynamics 365 Sales、Dynamics 365 Customer Service、Dynamics 365 Field Service、Dynamics 365 Marketing、および Dynamics 365 Project Service Automation) に表示されます。 変更の保存後、フレンドリ名がアプリケーションに表示されるまで最大 5 分ほどかかる場合があります。
URL: URL は、ユーザーが Customer Engagement アプリにサインインするための URL を作成するために使用します。 URL 全体の長さを短くするため、URL 名の長さを制限することをお勧めします。
重要
更新されたURLが正常に適用されると、 Power Automate 環境内のフローがオフになります。 接続を修正し、Power Automate フローを再度オンにする必要があります。 Power Automate フローが 接続参照を使用している場合、新しい接続が作成された場合は、フローが新しい接続に関連付けられていることを確認してください。
重要
更新後の URL が正常に適用された後、Teams に個人用アプリとして埋め込まれ、Teams タブに追加されたすべての Power Apps モデル駆動型アプリは、削除して再追加する必要があります。 ドキュメントに従って、モデル駆動型アプリを Teams に埋め込み、モデル駆動型アプリをタブアプリとして Teams に埋め込みます。
警告
URL を更新してから 24-48 時間以内は、Dataverse に接続している環境で Power Automate フローを開いたり編集したりすることはできません。 編集フローのページが旧環境の URL を指している間は、「問題があるようです」 というエラーが表示されます。 フローは引き続きバックグラウンドで実行され、ソリューションを使用してオンまたはオフにできます。
URL 名の変更後、直ちにユーザーと連絡することは重要な作業です。
web アプリケーションのユーザーに、新しい URL とそれをブックマークする方法の説明を含む情報を送信します。
Dynamics 365 for Outlook のユーザーに対しては、次の 2 件のタスクを以下に指定される順序で実行する必要があります。
- オフライン データの同期。 オフラインで作業するこの環境に接続している Dynamics 365 for Outlook のユーザーは、従前の URL を使用して同期する必要があります。 この手順を実行する前に構成ウィザードを実行して URL を変更する場合、オフラインのデータが失われる可能性があります。
- 構成ウィザードを実行します。 URL 名の変更を保存しすべてのオフライン データを同期後、Dynamics 365 for Outlook のユーザーは構成ウィザードを実行して URL を更新する必要があります。
URL 名の変更を保存した後、その環境にアクセスするすべてのユーザーにその変更を通知する必要があります。 変更後 24 時間は、ユーザーは最新の以前の URL を使用して、その環境にアクセスできます。 他の環境では、最新の URL を使用できません。 24 時間経過後は、ユーザーは最新の以前の URL を使用して、その環境にアクセスすることはできません。 他の環境では、最新の URL を使用できます。
URL 名が 24 時間の間に複数回変更されると、元の URL がリリースされ、環境へのアクセスに使用できなくなります。 たとえば、次のような状況が考えられます。
環境 A の元の URL: domain01.crm.dynamics.com
- 最新の以前の URL: NULL
- アクティブな URL: domain01.crm.dynamics.com
環境 A の URL は次のように変更されます: domain02.crm.dynamics.com
- この時点で、ユーザーは domain01.crm.dynamics.com を使用して 24 時間の間環境にアクセスできます。ただし、domain02.crm.dynamics.com URL を使用する必要があります。 この 24 時間の間、他の環境ではドメイン domain01.crm.dynamics.com を使用できないことに注意してください。
- 最新の以前の URL: domain01.crm.dynamics.com (24 時間を過ぎても使用可能)
- アクティブな URL: domain02.crm.dynamics.com
環境 A の URL は次のように変更されます: domain03.crm.dynamics.com
- この時点で、ユーザーは domain02.crm.dynamics.com を使用して 24 時間の間環境にアクセスできます。ただし、domain03.crm.dynamics.com URL を使用する必要があります。 これは最新の以前の URL ではないため、ユーザーは domain01.crm.dynamics.com を使用して環境にアクセスできなくなりました。 URL domain01.crm.dynamics.com は、他の環境でも使用できるようになりました。
- 最新の以前の URL: domain02.crm.dynamics.com (24 時間を過ぎても使用可能)
- アクティブな URL: domain03.crm.dynamics.com
環境 B の URL は次のように変更されます: domain01.crm.dynamics.com
- これが可能なのは、環境 A の URL が 2 回続けて変更されたため、環境 A の最新の以前の URL から domain01.crm.dynamics.com が事実上削除され、他の環境でも使用できるようになったためです。
種類: 環境の種類を運用環境からサンドボックス環境、あるいはサンドボックス環境から運用環境に変更します。
目的: 環境の目的を指定してください。
セキュリティ グループの編集: この値は、この環境へのアクセス権を持つユーザーを含む、セキュリティ グループを決定するために使用します。 環境に対するのユーザー アクセスの制御: セキュリティ グループとライセンス を参照してください。
重要
セキュリティ グループを指定しない場合、 ライセンスを持つすべてのユーザーがこの環境に追加されます。
保存を選択します。