注意
新機能と改善された Power Platform 管理センター は、現在パブリック プレビュー段階にあります。 新しい管理センターは、特定の結果をより迅速に達成するのに役立つタスク指向のナビゲーションで使いやすくなるように設計されています。 新しい Power Platform 管理センターが 一般提供 に移行する、新しいドキュメントと更新されたドキュメントを公開します。
フォルダー追跡を使用して、任意の仮想デバイスから、ユーザーがどこにいるときでも顧客のやり取りを追跡します。 追跡するフォルダーを設定すると、メールをそのフォルダーにドラッグまたは移動するだけで、Customer Engagement アプリ (Dynamics 365 Sales、Dynamics 365 Customer Service、Dynamics 365 Field Service、Dynamics 365 Marketing、および Dynamics 365 Project Service Automation) で自動的に追跡できます。 また、そのフォルダーに関連するレコード (特定の取引先企業または営業案件レコードなど) を設定する場合、Customer Engagement アプリは自動的にそのフォルダーにあるすべての電子メールをその特定のレコードにリンクします。 追跡されたフォルダーは、Exchange Online、Outlook on the web、または Exchange をサポートする他のモバイル アプリで動作します。
![]()
チップ
追跡されたフォルダーは、Exchange の受信トレイ ルールを使用して動作します。 これにより、特定のフォルダーに対する電子メール メッセージを簡単に自動的にルーティングできるようになります。 たとえば、Contoso の取引先担当者からの電子メールを、特定の Contoso 営業案件にリンクされている、追跡する Contoso フォルダーに電子メールを自動的にルーティングする Exchange ルールを設定します。 ルールの設定に関する詳細。
フォルダーの追跡を操作で表示するには、ビデオ、CRM Onlineのフォルダー レベルの追跡をご覧ください。
追跡されたフォルダーを使用するための要件
また、フォルダー追跡機能は管理者が有効にする必要があります。 詳細については、管理者に問い合わせてください。 追跡するフォルダーを有効化するための管理者情報については、フォルダー レベルの追跡の構成を参照してください。
組織はサーバー側同期を電子メール同期方法として使用する必要があります。 組織が使用する同期方法を知らない場合、管理者に確認してください。 サーバー側同期の設定に関する管理者情報は、「サーバー側同期の設定」を参照してください。
追跡するフォルダーの設定
Web アプリのナビゲーション バーで、オプション
 をクリックします。
をクリックします。個人用オプションの設定ダイアログ ボックスで、電子メールタブをクリックしてから、Dynamics 365 で追跡する電子メール メッセージを選択してくださいの下でフォルダー追跡ルールの構成をクリックします。
フォルダー レベルの追跡ダイアログ ボックスの Exchange フォルダーの下で、+ 新しいフォルダーのマッピングをクリックし、表示されるボックスの中の下矢印をクリックしてから、追跡するフォルダーを選択します。
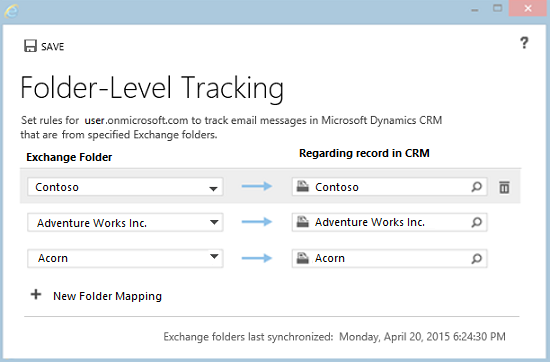
注意
Exchange の受信トレイ内で、フォルダーまたはサブフォルダーのみを追跡できます。 選択するフォルダーのみが追跡されます。 たとえば、サブフォルダーを含むフォルダーを選択する場合、ダイアログ ボックスで選択しない限りそのサブフォルダーは追跡されません。 追跡できるフォルダーの最大数は 25 です。
フォルダーを特定のレコード、たとえば取引先企業または営業案件にリンクしたい場合、Dynamics 365 アプリの関連レコード下の 検索 ボタン
 をクリックし、レコードを検索します。
をクリックし、レコードを検索します。追跡して関連レコードにリンクする追加のフォルダーのために、手順 3 および 4 を繰り返します。
フォルダーの追加およびリンクが終了したら、保存をクリックします。
フォルダー追跡のベスト プラクティス
モバイル デバイスでフォルダー追跡を活用できるようにします。 使用するデバイスが Exchange 電子メールをサポートしている場合、フォルダー追跡は自動的に動作します。 何かをインストールする必要はありません。 追跡するフォルダーに電子メールをドラッグまたは移動するだけで、自動的にその電子メールを追跡することができます。
フォルダーのために関連レコードを設定するかどうかは、そのフォルダを使用する方法によって異なります。
さまざまな顧客から少量の電子メールを受け取る場合は、特定のレコードに関連付けられていない、"Dynamics 365 で追跡"という (またはこれに似た) 名前の単一フォルダーを作成する場合があります。 この方法により、メッセージをそのフォルダーにドラッグして、それらを自動的に追跡します。 後からそのフォルダー内の電子メール メッセージを特定のレコードにリンクする場合、その活動レコードを開き、関連するフィールドに入力します。
特定の顧客から大量の電子メールを受信する場合、その顧客のみのフォルダーを作成し (または既存のフォルダーを使用し)、それを特定のレコードにリンクします。 たとえば、Contoso フォルダーを作成し、Contoso の取引先企業レコードまたは営業案件レコードに対して関連レコードを設定します。
追跡された電子メールに応答する電子メールは、応答電子メールが受信トレイ フォルダにある場合にのみ自動追跡されます。 手動または Outlook のルールを使用して受信トレイ内のサブフォルダに移動した場合は、自動的には追跡されません。 回避策: (1) ルール ベースのフォルダー ルーティングを使用しない、または (2) 追跡する必要があると思われる電子メールの応答に対して、フォルダーから受信トレイへ電子メールを手動で移動しない。
同じ関連レコードにリンクされる複数のフォルダーを設定できます。 たとえば、Contoso Sales Proposal フォルダーおよび Contoso Legal Matters フォルダーを、同じ Contoso 取引先企業レコードにリンクできます。
長期間に渡って、異なるレコードに同じフォルダーを使用しないようにします。 たとえば、顧客 1 の営業案件の電子メール コミュニケーションを追跡中で、その営業案件を受注でき、その顧客とのコミュニケーションをこれ以上追跡する必要がなくなったとします。 そのフォルダーの関連レコードを、担当する新しい顧客 (顧客 2) に単に変更したくなるかもしれません。 ただし、これを行う場合、顧客 1 に関連する電子メールを含む、そのフォルダー内の電子メールすべてが顧客 2 に関連付けられます。 それで、この場合は顧客 2 と関連付けられた新しいフォルダーを作成してから、その新しいフォルダーの関連レコードに顧客 2 を設定するのが最良です。 次に、顧客 1 フォルダーに関連するレコードを削除できます。
追跡するフォルダー内に未追跡フォルダーを含めることができます。 たとえば、Contoso の取引先担当者からの個人的な電子メールを保管したいとします。 Contoso フォルダーの下に個人用サブフォルダーを作成して、それを未追跡にできます。
フォルダーを追跡する必要がなくなった場合、パフォーマンス上の理由のためにそれを追跡しないことをお勧めします。 フォルダーを未追跡にするには、それをフォルダー レベルの追跡ダイアログ ボックスから削除します。
フォルダーを未追跡、移動、削除または名前の変更、または関連レコードを変更するとどうなりますか。
次の表には、フォルダーを未追跡、移動、削除したとき、または追跡フォルダーにリンクされた関連レコードを変更するときにどうなるか説明されています。
| 操作 | 結果 |
|---|---|
| フォルダーをフォルダー レベルの追跡ダイアログ ボックスから削除してフォルダーを未追跡にする | そのフォルダーに以前含まれていたすべての電子メール メッセージは引き続き追跡され、関連レコードも引き続きそれらの電子メール メッセージにリンクされます。 そのフォルダーに追加される電子メール メッセージは追跡されなくなります。 |
| Outlook または Exchange からフォルダーを削除する | そのフォルダーに含まれるすべての電子メール メッセージは、Outlook または Exchange Online から削除されます。 ただし、そのフォルダーを介してすでに追跡済みの電子メール メッセージは Customer Engagement アプリから削除されません。 |
| Outlook または Exchange のフォルダーの移動 | フォルダーおよびそのすべての内容は引き続き追跡されます。 フォルダーを受信トレイの外部に移動する場合、フォルダー レベルの追跡ルールは無効になります。 |
| Outlook または Exchange のフォルダーの名前の変更 | フォルダーおよびそのすべての内容は引き続き追跡されます。 ヒント: フォルダー名を変更すると、そのソフトウェアは Exchange フォルダー ID を追跡の目的で使用します。それらはフォルダーの実際の名前には依存しません。 フォルダーを削除し、新しいフォルダーの名前を削除されたフォルダーと同じ名前にする場合、これは重要です。 たとえば、フォルダー 1 を削除し、フォルダー 2 を作成してから、次にフォルダー 1 の名前をフォルダー 2 に変更します。 元のフォルダー 1 の追跡情報はこの場合は保持されません。 |
| フォルダー レベルの追跡ダイアログ ボックス内のリンクを削除することにより、追跡フォルダーと特定のレコード間のリンクを削除します。 | 以前リンクされていたそのフォルダー内のすべてのメッセージは、引き続きリンクされます。 そのフォルダーに新たに追加されるメッセージはリンクされません。 |
| 特定のレコードにリンクされた追跡フォルダー内の電子メール メッセージを別のフォルダーに移動する | 新しいフォルダーに関連レコードがない場合、電子メール メッセージは引き続き元のレコードにリンクされます。 新しいフォルダーに関連レコードがある場合、電子メール メッセージは関連レコードにリンクされます。 |
| 追跡フォルダーを介して別の関連レコードにリンクされた電子メール メッセージの関連レコードを手動で変更する | 追跡するフォルダー ルールが優先されます。 フォルダーが同期されると、関連レコードを手動で変更する場合であっても、電子メール メッセージはフォルダー追跡ルールで指定されたレコードに再リンクされます。 この場合に関連レコードを変更するには、次のいずれかを実行します。 - 目的のレコードにリンクする追跡フォルダーにメッセージを移動します。 - 手動で関連レコードを変更する前に、フォルダー レベルの追跡ダイアログ ボックスの関連レコードへのリンクを削除します。 - 特定の電子メール メッセージを追跡フォルダー外に移動してから、その電子メール メッセージの関連レコードを手動で変更します。 |
| 2 人のユーザーが同じ電子メール メッセージを異なる関連レコードを持つ別のフォルダーに移動する | 電子メール メッセージに対して関連レコードは 1 つのみ設定できます。 この場合は、最初に処理されたレコードは関連レコードとリンクされます。 |
関連項目
Customer Engagement アプリと Microsoft Outlook 間のレコードの同期に関してよく寄せられる質問
フォルダー レベルの追跡の構成