作成者を歓迎するコンテンツを有効にする
マネージド環境では、管理者は作成者が Power Apps を使い始めるのに役立つカスタマイズされたウェルカム コンテンツを提供できます。 独自のヘルプ コンテンツを追加すると、作成者が初めてヘルプを利用するときにデフォルトの Power Apps が置き換えられます。
ウェルカム コンテンツを使用すると、Power Apps にログインしたときに、作成者はカスタマイズされた開始情報で始められます。 詳細情報: 学習ハブを使用する
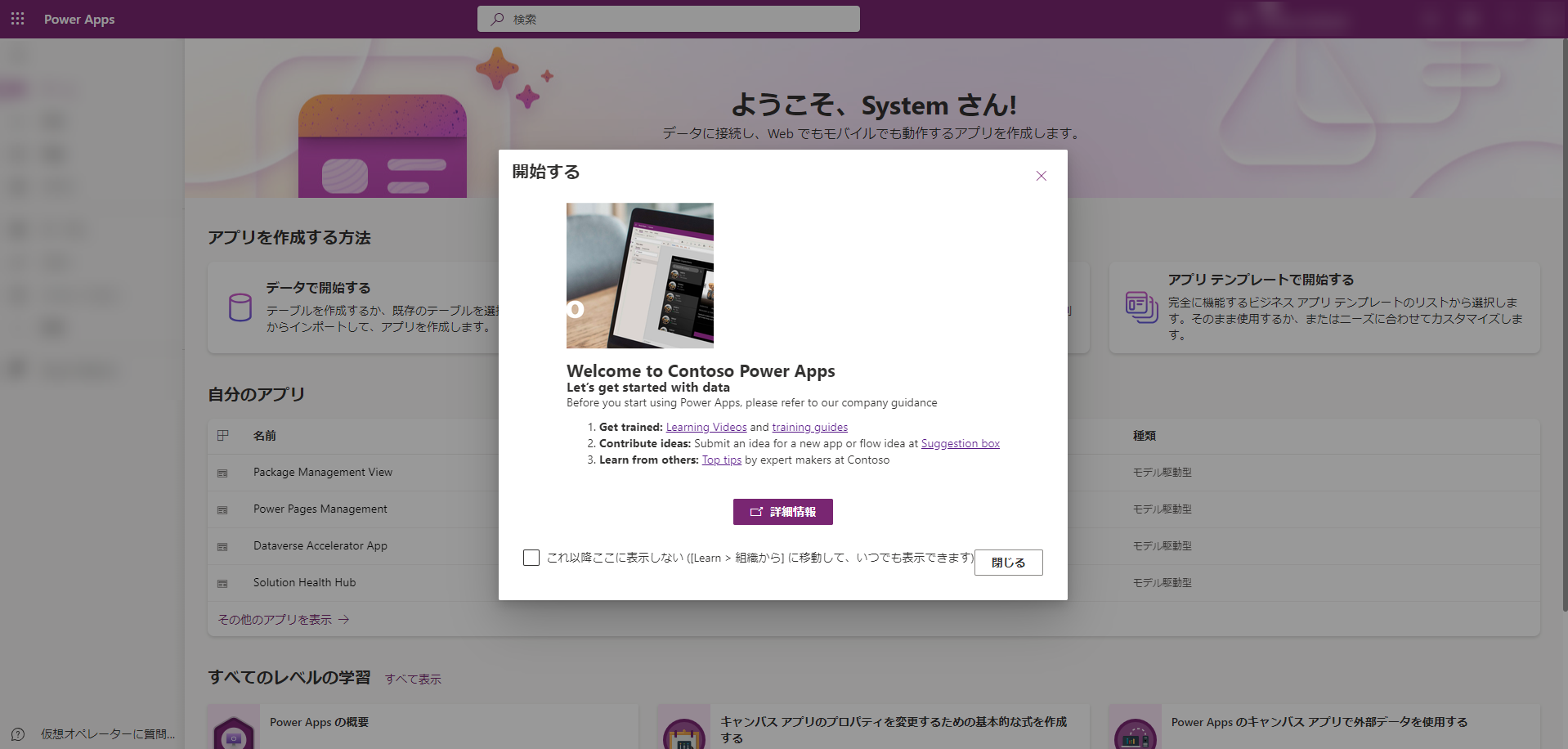
ウェルカム コンテンツの追加
Power Platform 管理センターにサインインします。
左側のナビゲーション ウィンドウで環境を選択し、マネージド環境を選択して、上部のメニュー バーでマネージド環境の編集を選択します。
作成者のウェルカム コンテンツの下のテキスト ボックスにヘルプ コンテンツを入力します。
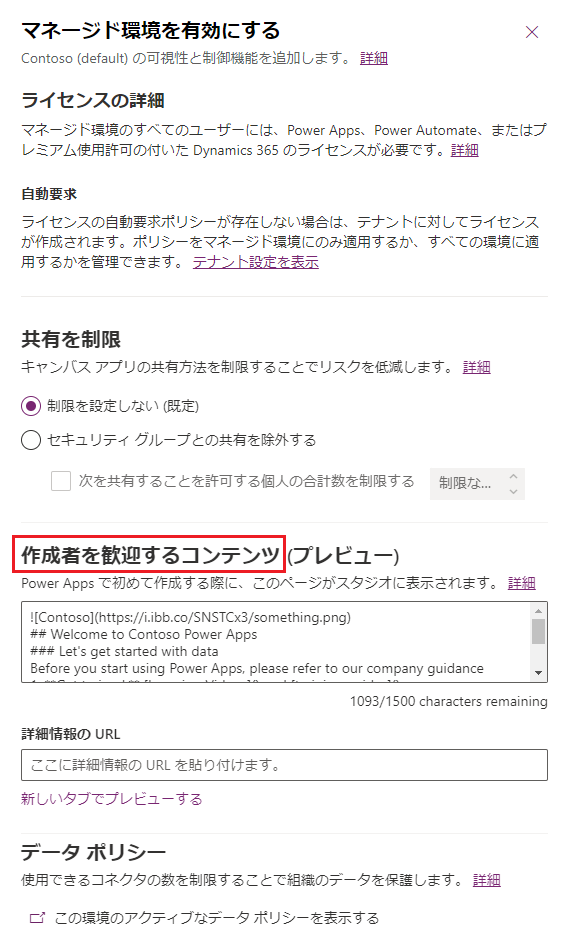
この例に示すように、プレーン テキストを入力するか、Markdown を使用できます。
 ## Welcome to Contoso Power Apps ### Let's get started with data Before you start using Power Apps, please refer to our company guidance 1. **Get trained:** [Learning Videos]() and [training guides]() 2. **Contribute ideas:** Submit an idea for a new app or flow idea at [Suggestion box]() 3. **Learn from others:** [Top tips]() by expert makers at Contoso注意
Markdown のヘルプについては、概要を参照してください。
Wiki、内部サイト、またはその他の参考資料への独自のリンクを詳細 URL ボックスに入力します。
入力したテキストまたは Markdown がどのようにレンダリングされるかを確認するには、新しいタブでプレビューする を選択します。
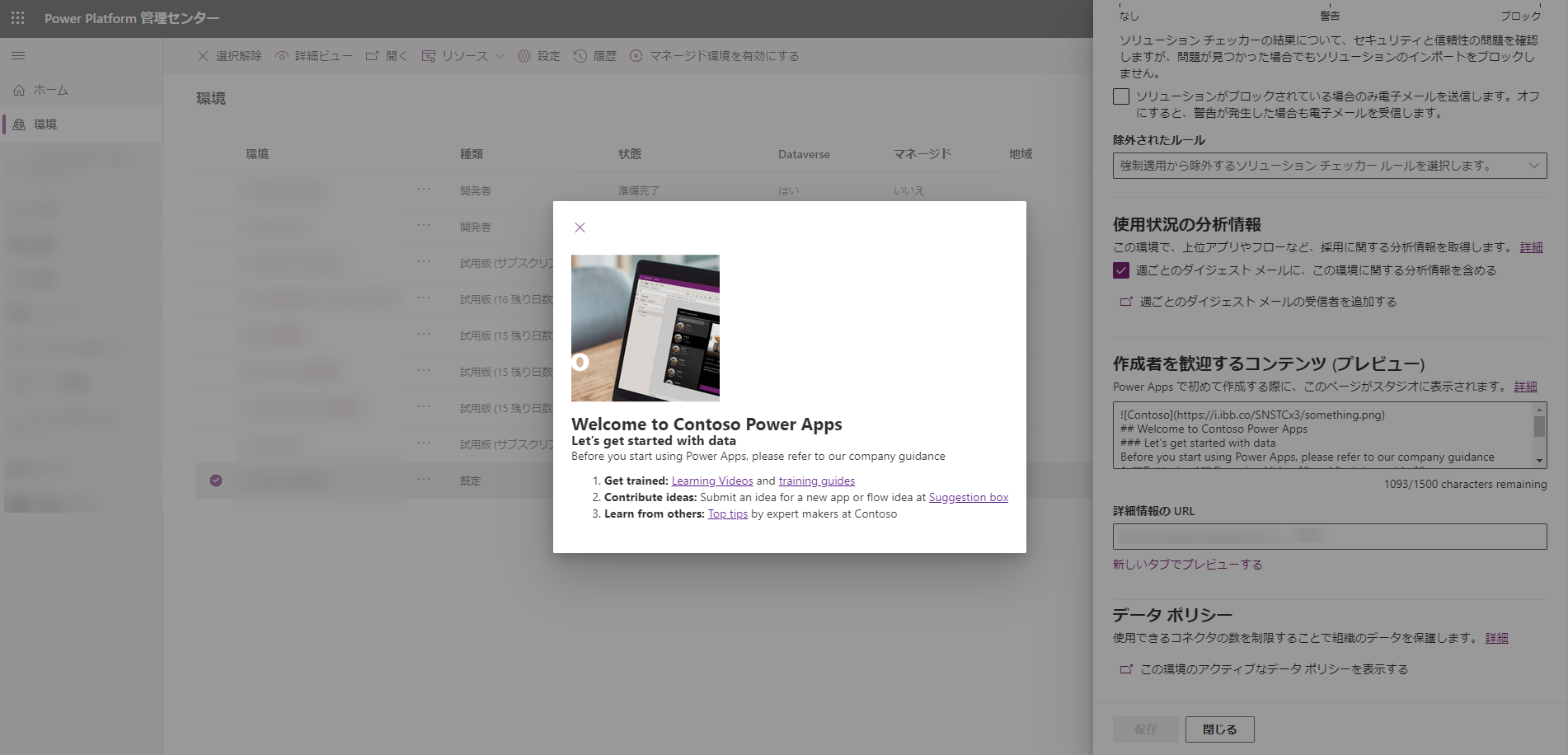
PowerShell を使用したウェルカム コンテンツの追加および更新
PowerShell を使用して、作成者のウェルカム コンテンツを追加および更新できます。
モジュールのインポート
次のコマンドを実行してモジュールをインポートします。
import-Module -Name Microsoft.PowerApps.Administration.PowerShell
指定されたマネージド環境の作成者オンボードに Markdown コンテンツを使用する
次のスクリプトは、指定されたマネージド環境の作成者オンボードに Markdown コンテンツを使用する PowerShell スクリプトの例です。 スクリプトを実行すると、マネージド環境の設定の 作成者ウェルカム コンテンツ セクションに Markdown コンテンツが表示されます。
Markdown パラメーターが二重引用符で囲まれている場合は、複数行にまたがることができます。
SetManagedEnvironmentMakerOnboardingMarkdownContent -EnvironmentId 8d996ece-8558-4c4e-b459-a51b3beafdb4 -Markdown "## Welcome to Power Apps
### Let's get started"
指定されたマネージド環境の作成者オンボードに "詳細情報" URL を使用する
次のスクリプトは、指定されたマネージド環境の作成者オンボードに "詳細情報" URL を使用する PowerShell スクリプトの例です。 スクリプトを実行すると、マネージド環境の設定の 作成者ウェルカム コンテンツ セクションに 「詳細情報」の URL が表示されます。
SetManagedEnvironmentMakerOnboardingLearnMoreUrl -EnvironmentId 8d996ece-8558-4c4e-b459-a51b3beafdb4 -LearnMoreUrl "www.microsoft.com"