プラグイン
ソリューションは、プラグインおよび他の環境にユーザー定義ワークフロー活動をパッケージ化して展開するために使用されます。 たとえば、以下のシーケンスは、単純な開発および展開のシーケンスを定義しています。
1 つ以上のプラグイン またはユーザー定義ワークフロー活動 を書き込みます。
プラグインまたは手順 1 で作成したアンマネージド ソリューションのユーザー定義ワークフロー活動を登録 します。
アンマネージド ソリューションを管理ソリューションとしてエクスポート します。
マネージド ソリューションを別の環境 (テストまたは PROD) にインポートします。
実際には、テスト環境でコードをデバッグし、戻ってアンマネージド ソリューションを変更されたコードで更新し、管理ソリューションにエクスポートします。 途中で、リビジョン管理を使用してコードの更新またはソリューションのバージョンを管理します。 ソリューションのリビジョン管理とバージョン管理の詳細については、ソース管理 を参照してください。
ソリューションの設計を計画するときは、カスタム コードとその他のカスタマイズ (カスタマイズされたエンティティ、フォーム、ビューなど) を同じソリューションに配置するか、またはこれらのカスタマイズを複数のソリューションに分割するかを検討します。1 つのソリューションにはカスタム コードおよび別のソリューションには、他のカスタマイズ (カスタマイズされたエンティティ、フォーム、ビューなど) が含まれています。
チップ
ユーザー定義発行元とアンマネージド ソリューションから開始し、そのソリューションでプラグインまたはカスタム ユーザー定義ワークフロー活動を開発およびテストします。 既定のソリューションでプラグインまたはユーザー定義ワークフロー活動を開発し、それをカスタム ソリューションに追加することはお勧めしません。
プラグインまたはユーザー定義ワークフロー活動をユーザー定義アンマネージド ソリューションに登録する
ユーザー定義発行元とアンマネージド ソリューションを作成し、カスタム コードを書き込んだ後、コードをアンマネージド ソリューションに登録およびテストを開始できます。
ユーザー定義のワークフロー活動アセンブリの登録
ソリューションのユーザー定義のワークフロー活動を配布するには、それを含む登録されているアセンブリをアンマネージド ソリューションに追加する必要があります。 最初、カスタム ワークフロー アセンブリを登録 し、次の手順に従ってアセンブリをソリューションに追加します。
新しいソリューションを Power Apps作成者ポータル で作成するか、既存のソリューションを使用します。 新しいソリューションを作成するには、ソリューション>新しいソリューションを選択し、ソリューションに必要な情報を入力します。
左側のナビゲーション ウィンドウで選択した ソリューション で、リスト内のソリューション名を選択してから、既存の追加>その他>プラグイン アセンブリ を選択します。
コンパイル済みカスタム ワークフロー アセンブリを名前で検索します。
ユーザー定義ワークフロー活動のアセンブリを選択して、追加を選択します。
プラグイン、アセンブリおよびステップの登録
プラグインを登録する手順は、ユーザー定義のワークフロー活動アセンブリの登録と似ていますが、Microsoft Dataverse がプラグインを実行する条件を特定する 1 つ以上のステップの登録を除きます。
最初に、プラグイン登録ツールを使用してプラグインとステップを登録する ために次の手順に従ってください。 次に、ソリューションを作成し、最新のメーカー インターフェイスを使用して、プラグイン アセンブリおよびステップをソリューションに追加します。 次の図で、使用する "フォローアップ" プラグインとステップ登録の例が表示されます。
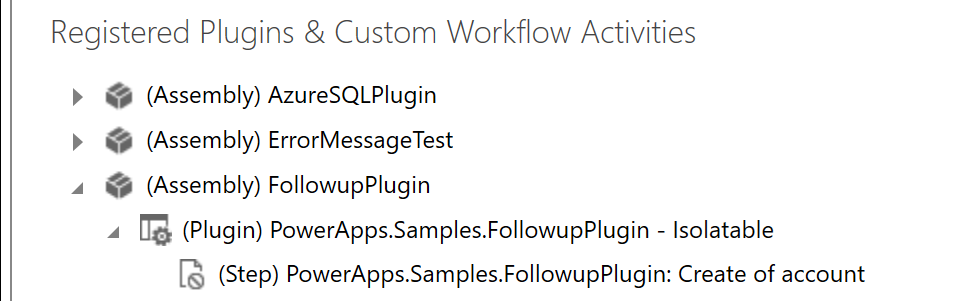
これらのコンポーネントをソリューションに追加してみましょう。
新しいソリューションを Power Apps作成者ポータル で作成するか、既存のソリューションを使用します。 新しいソリューションを作成するには、ソリューション>新しいソリューションを選択し、ソリューションに必要な情報を入力します。
左側のナビゲーション ウィンドウで選択した ソリューション で、リスト内のソリューション名を選択してから、既存の追加>その他>プラグイン アセンブリ を選択します。
コンパイル済みプラグイン アセンブリを名前で検索します。
プラグイン アセンブリを選択し、追加を選択します。
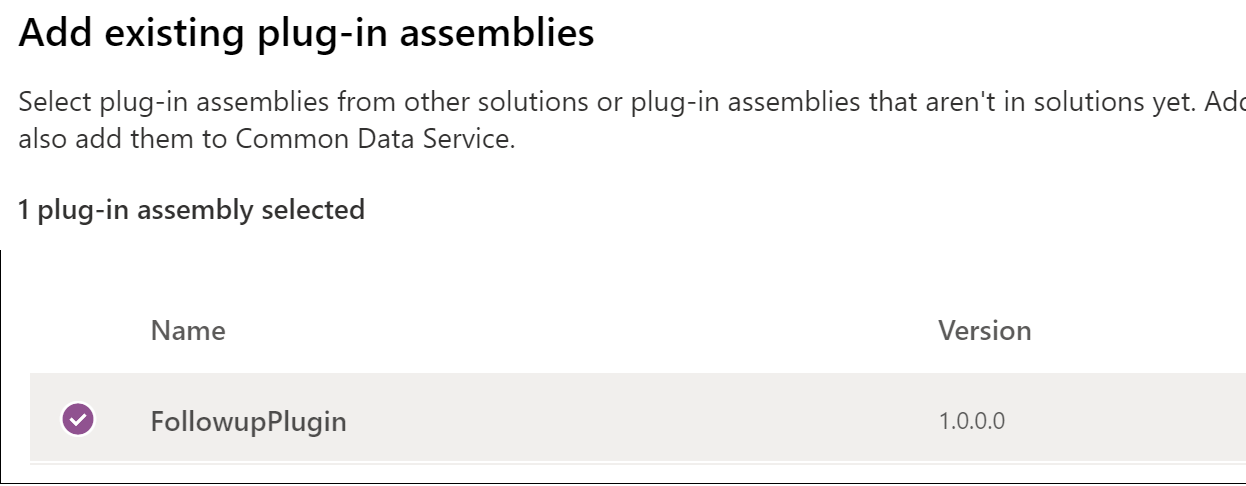
既存の追加>その他>プラグイン ステップ を選択し、ステップをソリューションに追加します。
チップ
プラグイン登録ツールでは、ステップはステップと呼ばれます。 クラシック インターフェイス ソリューション エクスプローラーでは、ステップは SDK メッセージ処理ステップと呼ばれます。 最新のメーカー インターフェイスでは、ステップは プラグイン ステップ と呼ばれます。
登録済みのステップを検索して選択し、追加を選択します。
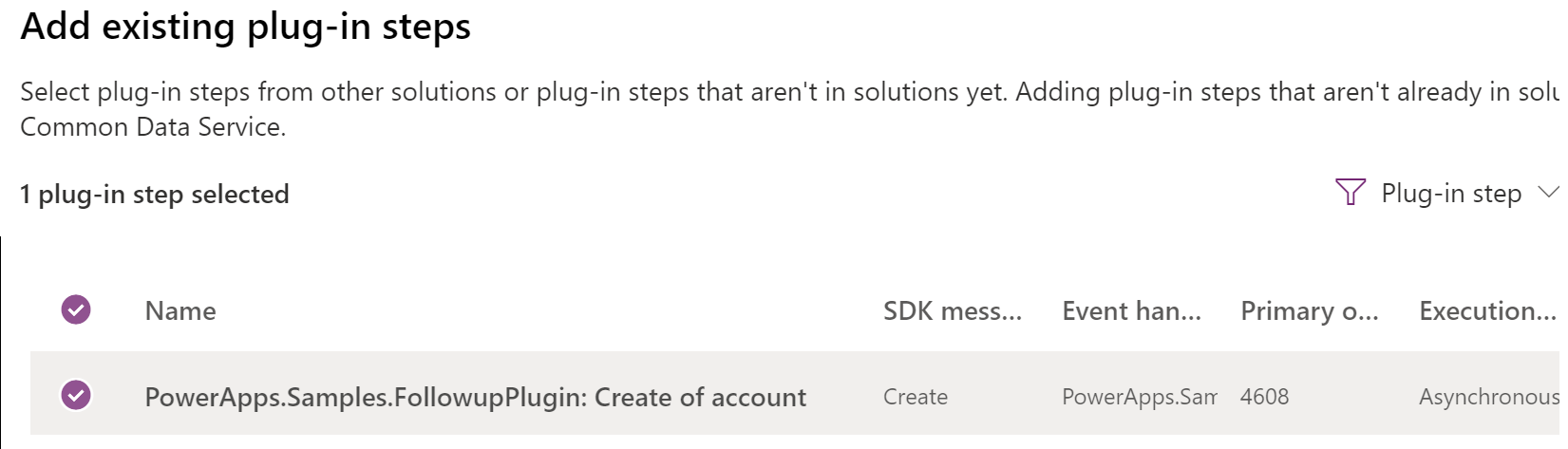
次の図で、2 つのコンポーネントを含む結果として得られるソリューションが表示されます。
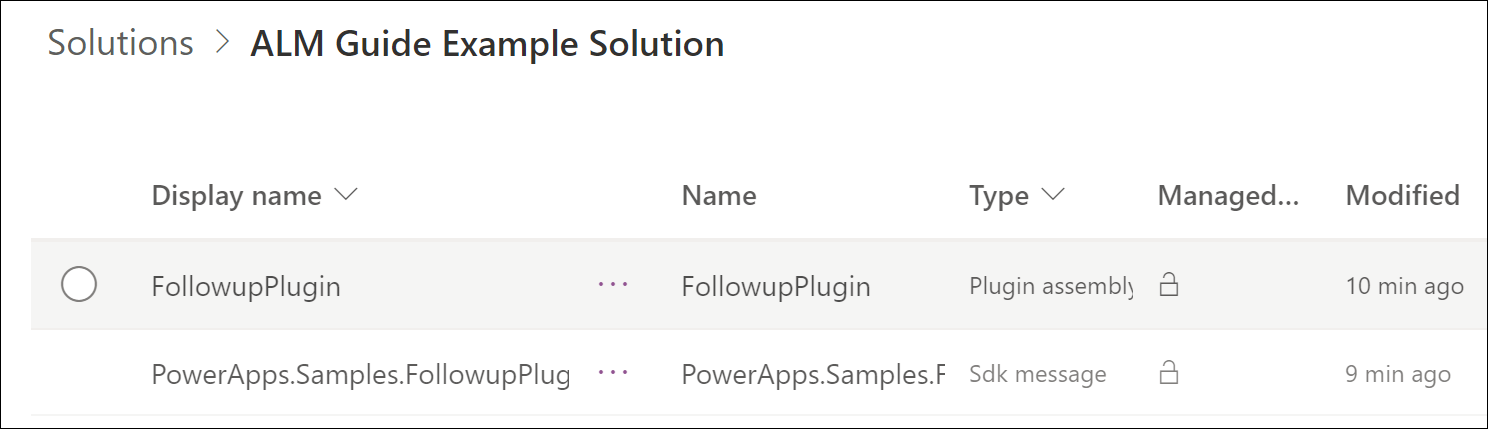
関連するプラグイン アセンブリを追加する前に (または追加せずに) ソリューションにステップを追加することができます。 アセンブリを追加するには、プラグイン ステップ名の横にあるオプション (...) メニューを選択し、必須コンポーネントの追加を選択し、OK を選択します。 これにより、関連するプラグイン アセンブリが自動的に追加されます。 現在のソリューションが依存する別のソリューションでそのアセンブリを提供する場合は、プラグイン アセンブリをソリューションに追加しないでください。
ソリューションでプラグイン アセンブリを削除してもそれに依存するステップは削除されない点に注意してください。 これらのステップは個別に削除する必要があります。
アセンブリを更新してソリューションからプラグインを削除する
場合によっては、ソリューションからプラグインを削除する必要がある場合がありますが、ソリューションのアップグレードでは削除できません。 代わりに、ソリューションをアップグレードしてアセンブリを削除すると、欲しい結果が得られます。
この回避策の詳細は、次の手順で説明されています。
まず、ターゲットのプラグイン タイプが削除されたアセンブリの "メジャー" バージョン番号を更新します。
このバージョンの変更後は、プラグイン登録ツール (PRT) を使用してアセンブリを更新できなくなります。 ただし、アセンブリを古いアセンブリと並べて新しいアセンブリとして登録することはできます。
PRT を使用して、新しいアセンブリを古いアセンブリと並べて登録します。
古いプラグイン タイプの既存のステップを、新しいアセンブリの対応するプラグイン タイプに移行します。
古いアセンブリを削除します。
管理ソリューションを、新しいソリューション バージョン番号を含むアンマネージド ソリューションとしてエクスポートします。
新しい管理ソリューションをアップグレードとして、古いアセンブリが登録されている環境にインポートします。 ソリューションをアップグレードすると、古いアセンブリとそれに含まれる不要なタイプを削除する必要があります。
参照
フィードバック
以下は間もなく提供いたします。2024 年を通じて、コンテンツのフィードバック メカニズムとして GitHub の issue を段階的に廃止し、新しいフィードバック システムに置き換えます。 詳細については、「https://aka.ms/ContentUserFeedback」を参照してください。
フィードバックの送信と表示