イノベーション バックログ アプリを使用して、構築が必要なアプリとフローのアイデアを提出するようユーザーに依頼し、現在のプロセスの問題点を説明します。 ユーザーがプロセスを説明するときに、関係するペルソナ、使用するツール、および改善策に関する情報を提供します。 次に、この情報を使用して、ROI と複雑さのスコアを計算します。
開発チームが構築するのに最も影響力のあるアイデアを選択するか、今後のハッカソンのために選択します。 他のユーザーはアイデアに投票したり、既存のアイデアに独自のシナリオを追加したりできます。 開発者はさらに、ポートフォリオを構築するためのフィードバックやユーザーの声をリクエストできます。
イノベーション バックログ ソリューションには、組織内のすべてのユーザーに関連する資産が含まれており、運用または Dataverse for Teams 環境にインストールできます。
重要
イノベーション バックログ コンポーネント ソリューションは、CoE スターター キットの他のコンポーネントに依存していません。 これは単独で使用できます。
オプション 1: 現在の運用環境にソリューションをインポートする
始める前に、スターター キット ソリューションを使用するための前提条件を確認してください。
- CoE スターター キットをまだ使用していない場合は、CoE ソリューション用の新しい環境を作成することをお勧めします。
- すでに他の CoE スターター キット コンポーネントを使用している場合は、このソリューションの コア コンポーネントの設定の一部として作成した環境を使用してください。
aka.ms/CoeStarterKitDownload から CoE スターター キットの圧縮ファイルをダウンロードします。
ZIP ファイルを展開します。
Power Apps にサインインします。
CoE 環境を選択します。 この例では、Contoso CoE という名前の環境にインポートしています。
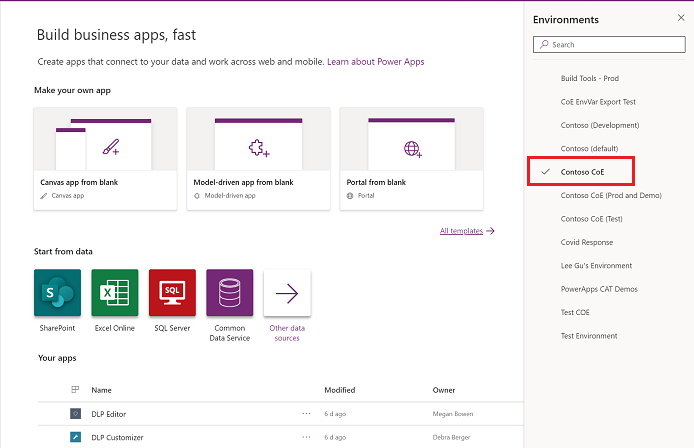
左側のペインで、ソリューション を選択します。
インポート を選択します。 ポップアップ ウィンドウが表示されます。 (ウィンドウが表示されない場合、ブラウザーのポップアップ ブロッカーが無効になっていることを確認して、再試行してください。)
ポップアップ ウィンドウで、ファイルの選択を選択します。
センター オブ エクセレンス イノベーション バックログ ソリューションを選択します: CenterOfExcellenceInnovationBacklog_x_x_x_xx_managed.zip。
圧縮 (.zip) ファイルが読み込まれたら、次へを選択します。
Microsoft Dataverse (現在の環境)、Microsoft Dataverse、作成者用 Power Apps、Power Platform for Admins コネクタへの接続を確立します。 新しい接続を作成する場合は、更新 を選択する必要があります。 インポートの進行状況が失われることはありません。

環境変数を空白のままにして、次へ を選択します。

インポートを選択します。 (これには時間がかかる場合があります。)
インポートが成功したら、ページを更新して、センター オブ エクセレンス - イノベーション バックログ ソリューションを開きます。
フローを有効にする
一部のテーブルに既定値を設定するには、次のフローをオンにします。
- 問題点を追加
- ソフトウェア ツールの更新
詳細: フローをオンにする
次のフローを実行して、一部のテーブルに既定値を設定します。
問題点を追加 クラウド フローを開き、実行>フローの実行 を選択します。

ソフトウェア ツールの更新 クラウド フローを開き、実行>フローの実行 を選択します。

両方が完了するまで待ちます。 (この処理には 10 分かかる場合があります。)
ToolIcons.zip を抽出します。 このファイルは最初のダウンロードで見つけることができます。
イノベーション バックログ管理アプリを開きます。
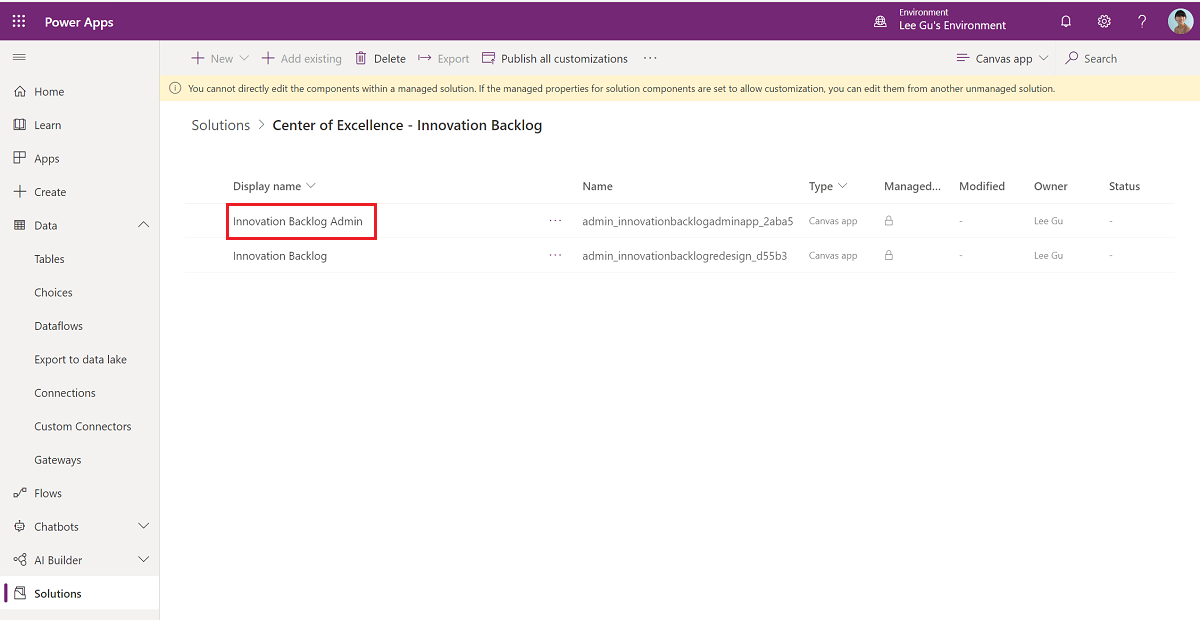
実行アイコン を選択します。

ソフトウェア以外の各ツールを選択して ToolIcons フォルダーからアイコンを追加し、追加 を選択してアイコンを保存します。

センター オブ エクセレンス - イノベーション バックログ ソリューションに戻り、イノベーション バックログ キャンバス アプリを選択します。
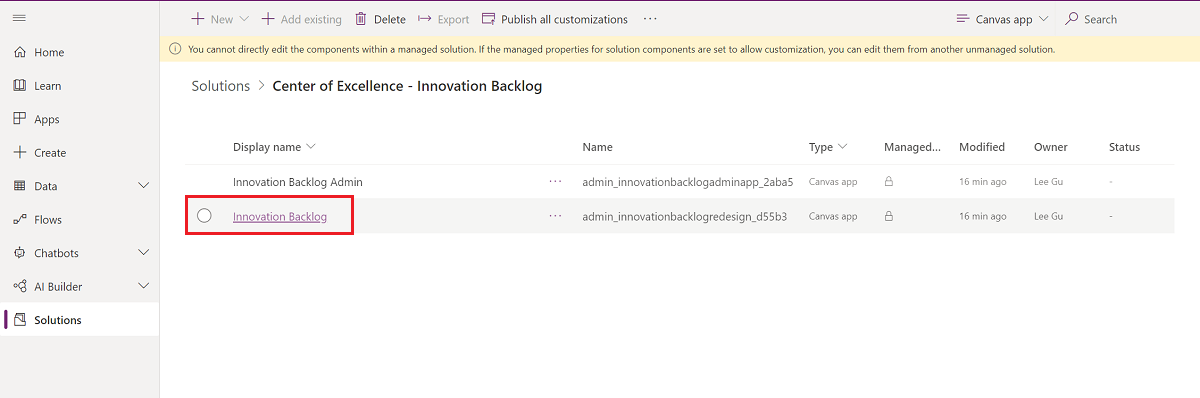
Web リンク をコピーします。

make.powerapps.com>ソリューション>規定のソリューション に移動し、環境変数 でフィルターします。

InnovationBacklogAppURL 変数を選択し、イノベーション バックログ アプリの URL に貼り付けます。
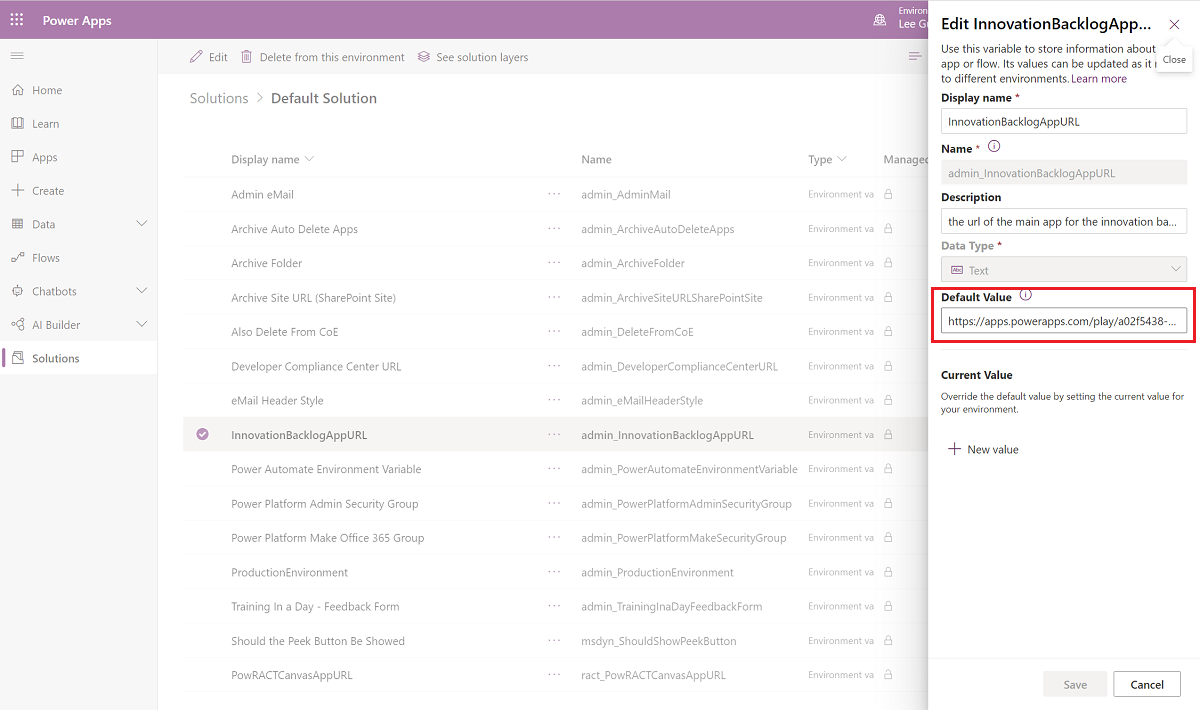
イノベーション バックログ アプリを使用できるようになりました。
オプション 2: ソリューションを Dataverse for Teams 環境にインポートする
準備:
- イノベーション バックログ アプリを追加するチームを決定するか、新しいチームを作成します。
- Power Apps アプリを Teams にインストールします。
- 最初のアプリを作成します (ソリューションのインポート エクスペリエンスを有効にするには、環境に少なくとも 1 つのアプリが必要です)。
aka.ms/CoeStarterKitDownload から CoE スターター キットの圧縮ファイルをダウンロードします。
ZIP ファイルを展開します。
Teams で Power Apps アプリを開いて、ビルド を選択し、ソリューションを追加するチームを選択します。
すべて表示 を選択します。

インポートを選択します。
ポップアップ ウィンドウで、ファイルの選択を選択します。
センター オブ エクセレンス イノベーション バックログ ソリューションを選択します: CenterOfExcellenceInnovationBacklog_x_x_x_xx_managed.zip。
圧縮 (.zip) ファイルが読み込まれたら、次へを選択します。
Microsoft Dataverse (現在の環境)、Microsoft Dataverse、作成者用 Power Apps、Power Platform for Admins コネクタへの接続を確立します。 新しい接続を作成する場合は、更新 を選択する必要があります。 インポートの進行状況が失われることはありません。

環境変数を空白のままにして、次へ を選択します。

インポートを選択します。 (これには時間がかかる場合があります。)
インポートが成功したら、インストールされているアプリ を選択します。

すべて表示 を選択してセンター オブ エクセレンス - イノベーション バックログ ソリューションのアプリ、フロー、テーブルを表示します。

次に、インスタント クラウド フローを実行して、いくつかのテーブルに既定値を入力します。
問題点を追加 クラウド フローを開き、実行>フローの実行 を選択します。

ソフトウェア ツールの更新 クラウド フローを開き、実行>フローの実行 を選択します。

両方が完了するまで待ちます。 (この処理には 10 分かかる場合があります。)
ToolIcons.zip を抽出します。 このファイルは最初のダウンロードで見つけることができます。
イノベーション バックログ管理 アプリを開いて プレビュー を選択します。 一部の管理タスクにのみ使用するため、このアプリを公開する必要はありません。
実行アイコン を選択します。

ソフトウェア以外の各ツールを選択して ToolIcons フォルダーからアイコンを追加し、追加 を選択してアイコンを保存します。

イノベーション バックログ キャンバス アプリを開き、公開 を選択します。

次へ を選択し、アプリを追加するチャネルを追加します。

Teams チャネルに移動して、[イノベーション バックログ] タブを開き、Web リンク を選択し、新しいブラウザー ウィンドウからアプリのリンクをコピーします。

Power Automate>ソリューション>既定のソリューション に移動し、環境変数 でフィルターします。

InnovationBacklogAppURL 変数を選択し、イノベーション バックログ アプリの URL に貼り付けます。
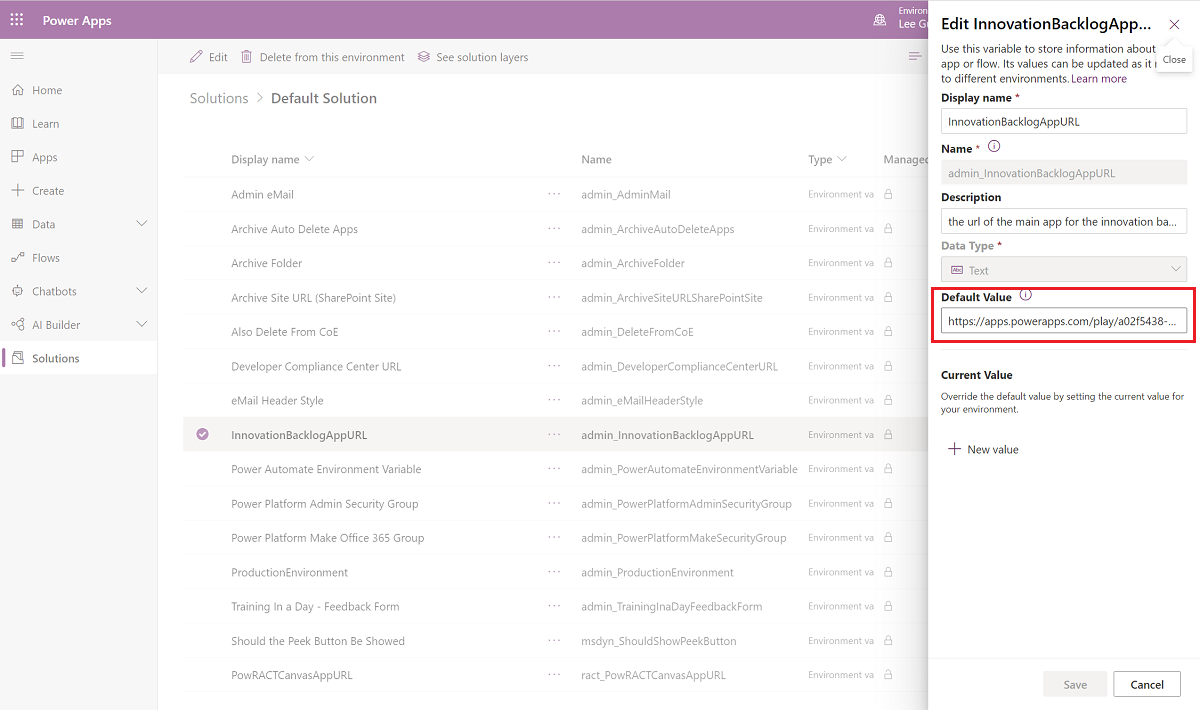
イノベーション バックログ アプリを使用 できるようになりました。
CoE スターター キットにバグがあります。どうすればいいですか?
ソリューションに対してバグを提出するには、aka.ms/coe-starter-kit-issues にアクセスしてください。