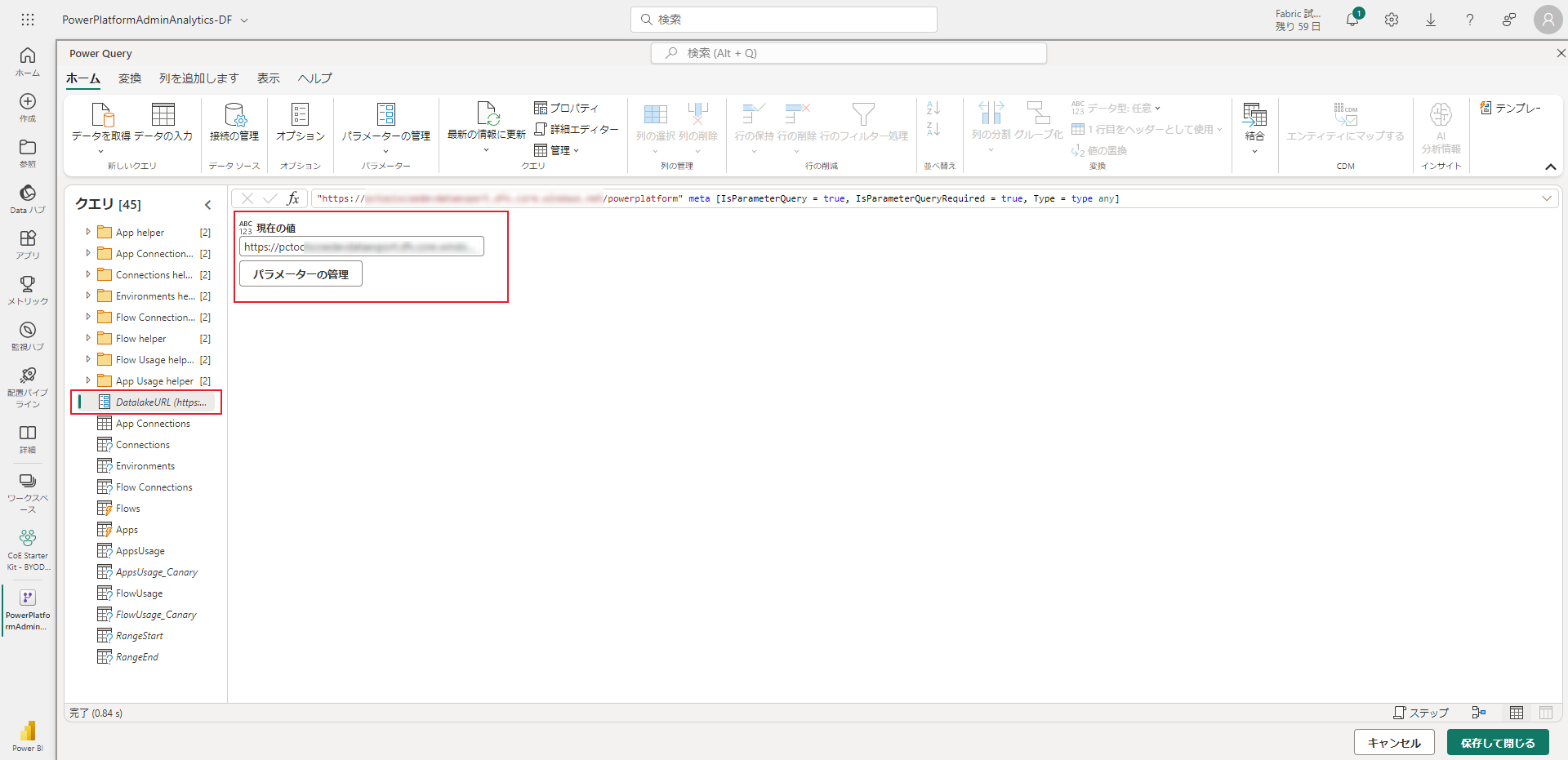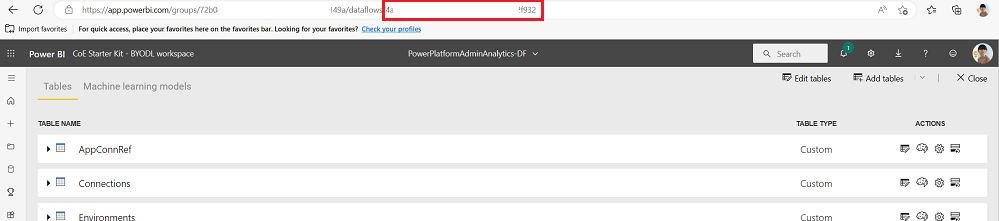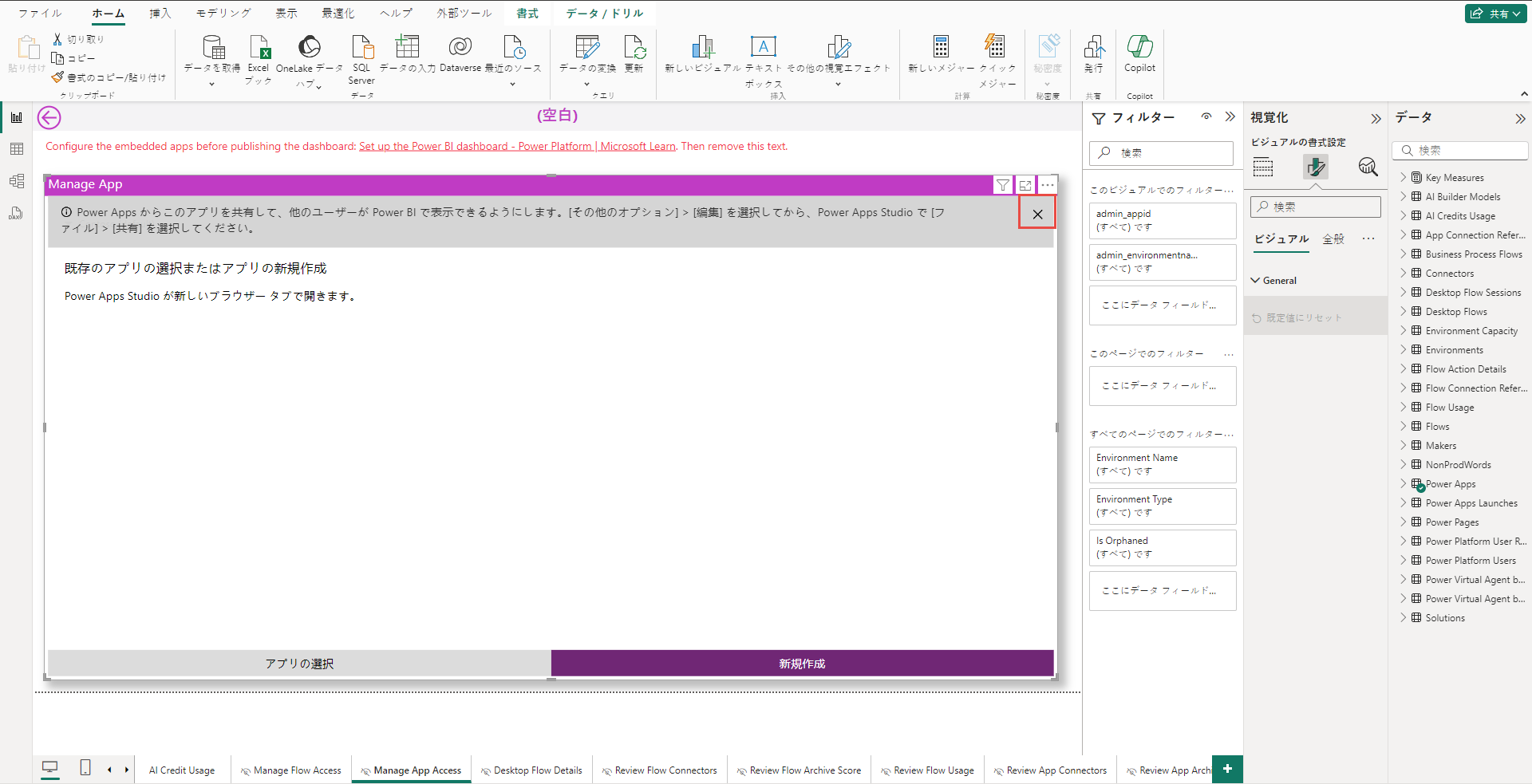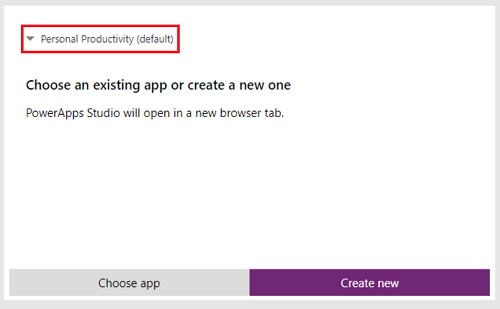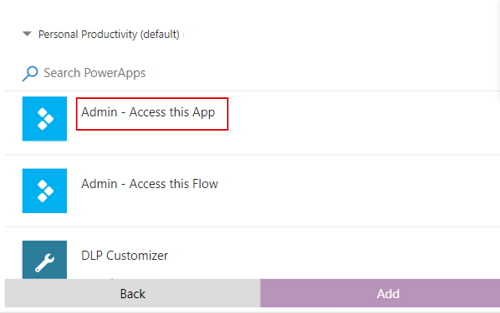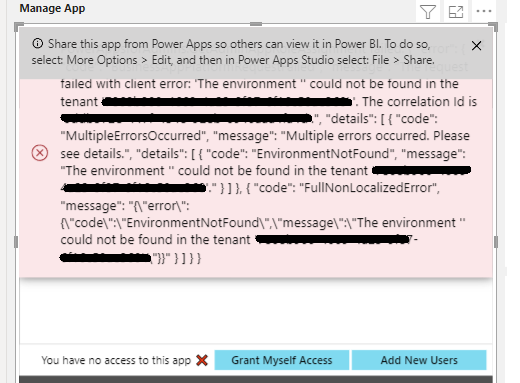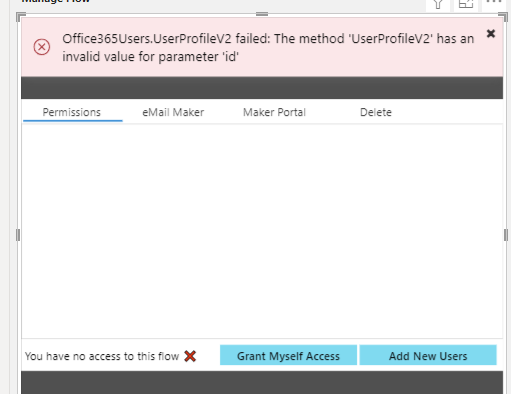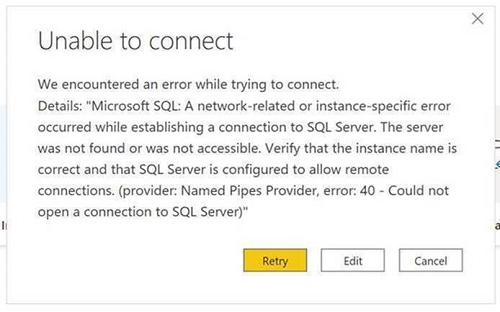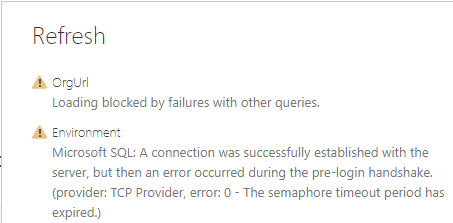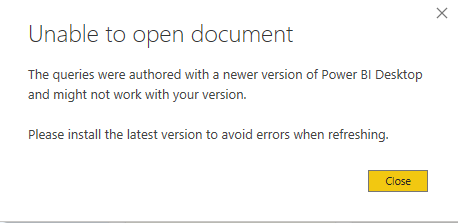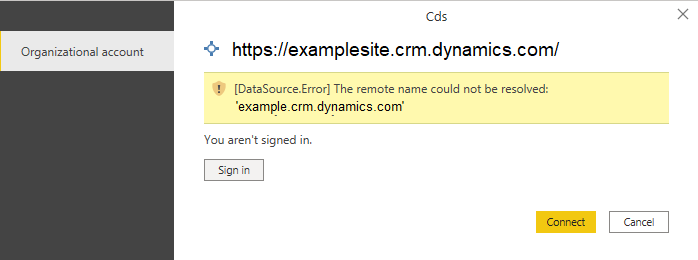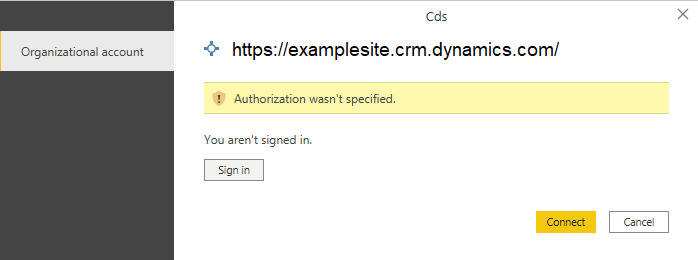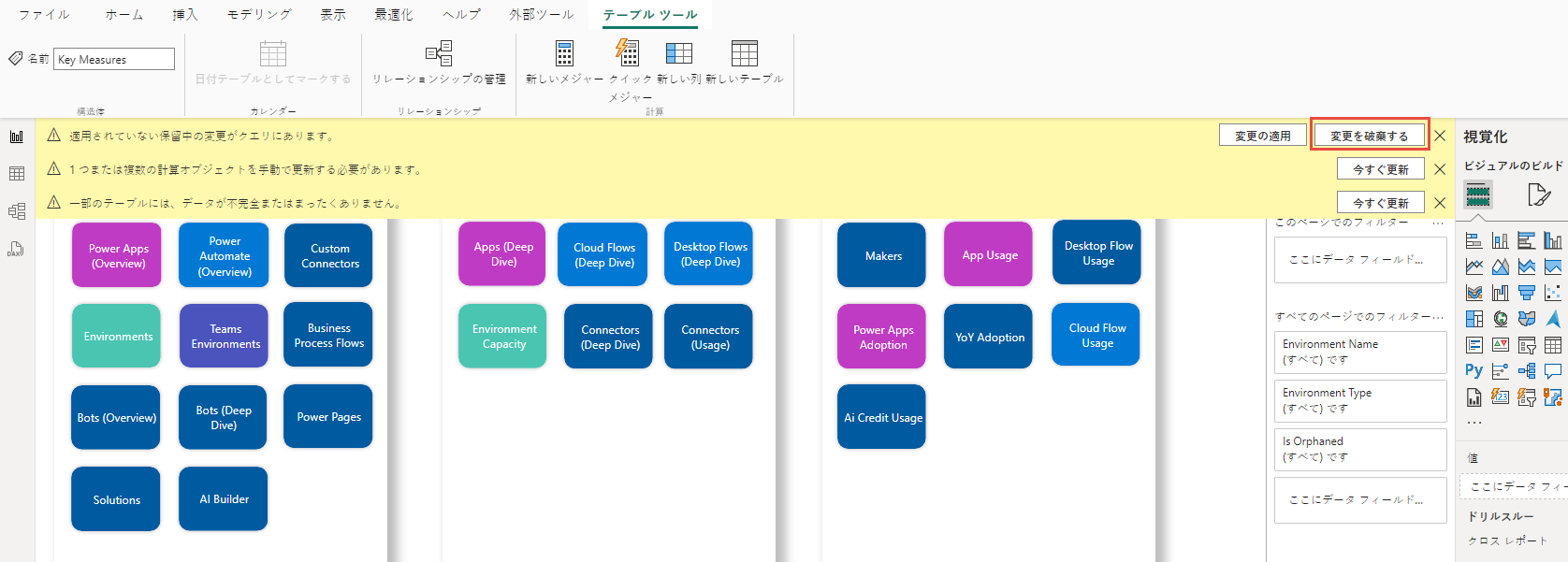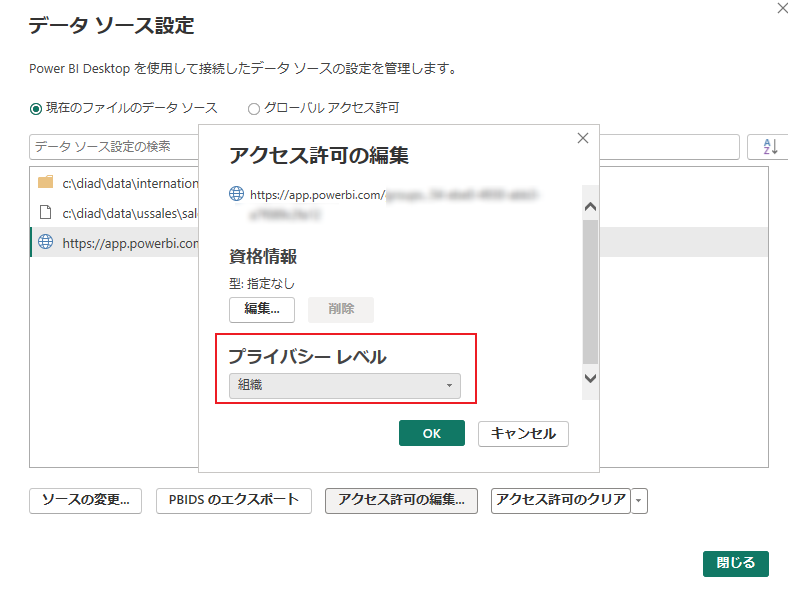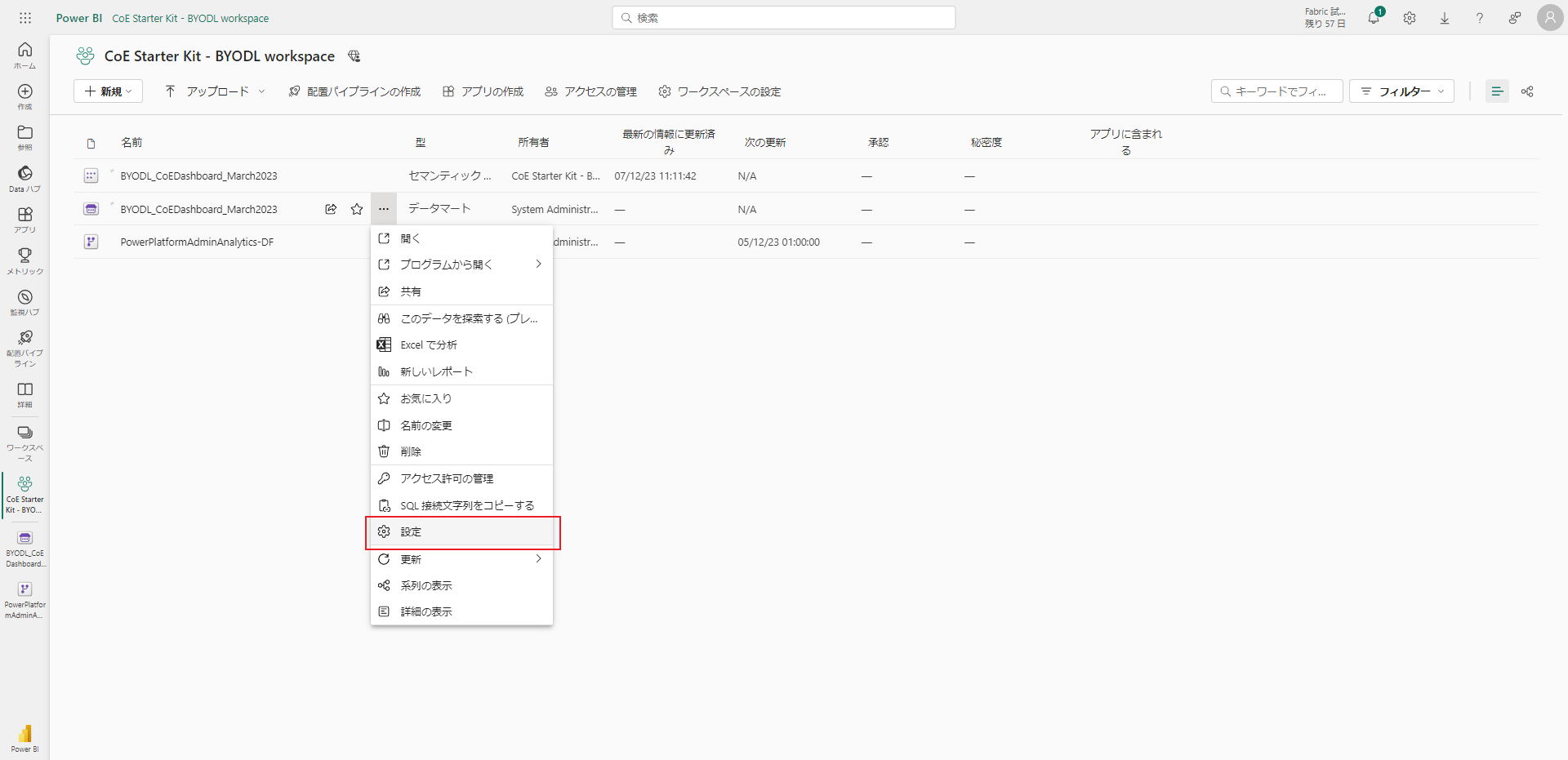Power BI ダッシュボードを設定する
ダッシュボードには、環境、アプリ、フロー、コネクタ、接続参照、メーカー、監査ログなど、テナントのリソースに関する視覚化と分析情報を含む全体的な概要が表示されます。 Microsoft Power BI Power Automate 監査ログからのテレメトリは、Center of Excellence (CoE) スターター キットをセットアップするときに保存されるため、時間の経過に伴う傾向を特定できます。
ダッシュボードの設定方法については、ウォークスルー (ビデオ) をご覧ください。 Power BI
どのダッシュボードを使用すればよいですか?
CoE スターター キットの圧縮ファイル (aka.ms/CoeStarterKitDownload) をダウンロードすることで、CoE Power BI ダッシュボードを取得できます。
このファイルにはいくつかの Power BI テンプレート ファイルが含まれています:
- Production_CoEDashboard_MMMYY.pbit - Power Platform インベントリ データ ソース が クラウド フロー からのものである場合は、このファイルを使用します。
- BYODL_CoEDashboard_MMMYY.pbit - Power Platform インベントリ データ ソース が 環境 からのものである場合は、このファイルを使用します。
- PowerPlatformGovernance_CoEDashboard_MMMYY.pbit - 上記のダッシュボードに加えてこのファイルを使用することで、導入に関するさらに実用的なガバナンスとコンプライアンスの洞察を得ることができます。
前提条件
- CoEコア コンポーネント ソリューション をインストールします。
- CoEセットアップおよびアップグレード ウィザードを使用してソリューションをセットアップします。
- コア コンポーネント ソリューション同期フロー の実行を完了できるようにします。
- 監査ログ ソリューション領域 を構成して、 最終起動などのアプリの使用状況に関するデータを表示します。
環境 URL の取得
CoEスターター キットがインストールされている Power Platform 環境 のURLが必要です。 Power BI 選択 内の Dataverse テーブルに接続します。
Power Platform 管理センター に移動します。
選択 環境、次にCoEソリューションがインストールされている 環境 を選択します。
詳細ウィンドウで、
https://プレフィックスと末尾のスラッシュ/を含む組織のURLをコピーします。URL が切り捨てられている場合は、すべて表示>環境 URL を選択すると、完全な URL を表示できます。
生産とガバナンス Power BI ダッシュボードを構成する
Power BI pbitファイルと Power BI を直接操作して、 Power BI Desktopダッシュボードを構成および変更できます。 Power BI Desktop を使用すると、ダッシュボードを独自のブランドに合わせてカスタマイズし、表示したいページやビジュアルだけを表示できます。
Microsoft Power BI Desktop をダウンロードしてインストールします。
Power BI Desktopで、 aka.ms/CoeStarterKitDownload からダウンロードしたCoEスターター キットにあるpbitファイルを開きます。
環境インスタンスの URL を入力します。
https://OrgUrl のプレフィックスを含めます。 Production_CoEDashboard_MMMYY.pbit には テナント タイプ パラメータがあります。 通常の商用テナントの場合は、ドロップダウンをデフォルトの Commercial のままにし、それ以外の場合は独自のクラウドを選択します。プロンプトが表示されたら、CoEスターター キット 環境 を含む組織アカウントで Power BI Desktop にログインします。
ダッシュボードをローカルに保存するか、選択 公開 して、レポートを公開するワークスペースを選択します。
チップ
公開していて、アップグレードのたびにURLを保持したい場合は、毎月コピーする名前を 選択 します。 たとえば、Contoso CoE Governanceを使用します。
Power BI データセットのスケジュール更新を構成して、レポートを毎日更新します。
app.powerbi.com にアクセスすると、レポートを後で見つけることができます。
BYODL Power BI ダッシュボードを構成する
Azureストレージ アカウントのURLをコピーする
データ エクスポート データを受け取るように構成されたストレージ アカウントを検索または選択します。
エンドポイントを選択します。
Data Lake Storage URLをコピーします。
URLに
/powerplatformを追加します。
Power BI データフローをインポートする
Power BI データフローは、Azureストレージ アカウントのデータをダッシュボードで使用されるテーブルに変換できます。 ただし、最初に、 Power BI データフローを構成する必要があります。
make.powerapps.com に移動します。
ワークスペース>ワークスペースの作成 を選択します。
名前と説明 (選択 Advanced) を入力し、テナントで利用可能な内容に応じて、 ユーザーごとのPremium または 容量ごとのPremium を選択します。
大きな データセット ストレージ形式を選択します。 利用可能な場合は、既存のプレミアム ワークスペースを使用することもできます。
注意
Power BI データ エクスポート 機能とCoEスターター キットの統合のみをテストする場合は、 プレミアム トライアルで十分です。
選択 + 新しい>データフロー。 プロンプトが表示されたら、選択 いいえ、データマートの代わりにデータフローを作成します 。
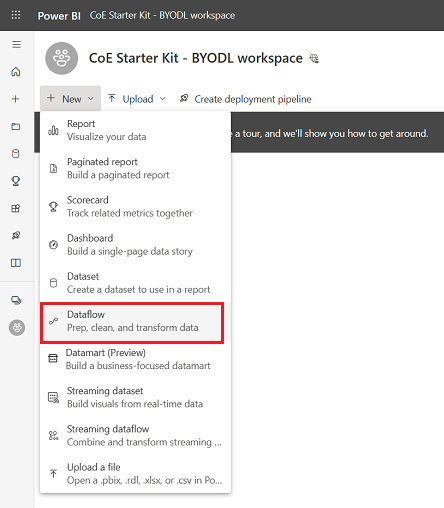
選択 モデルをインポート し、ダウンロードした CoEスターター キット にある PowerPlatformAdminAnalytics-DF.jsonファイルをアップロードします。
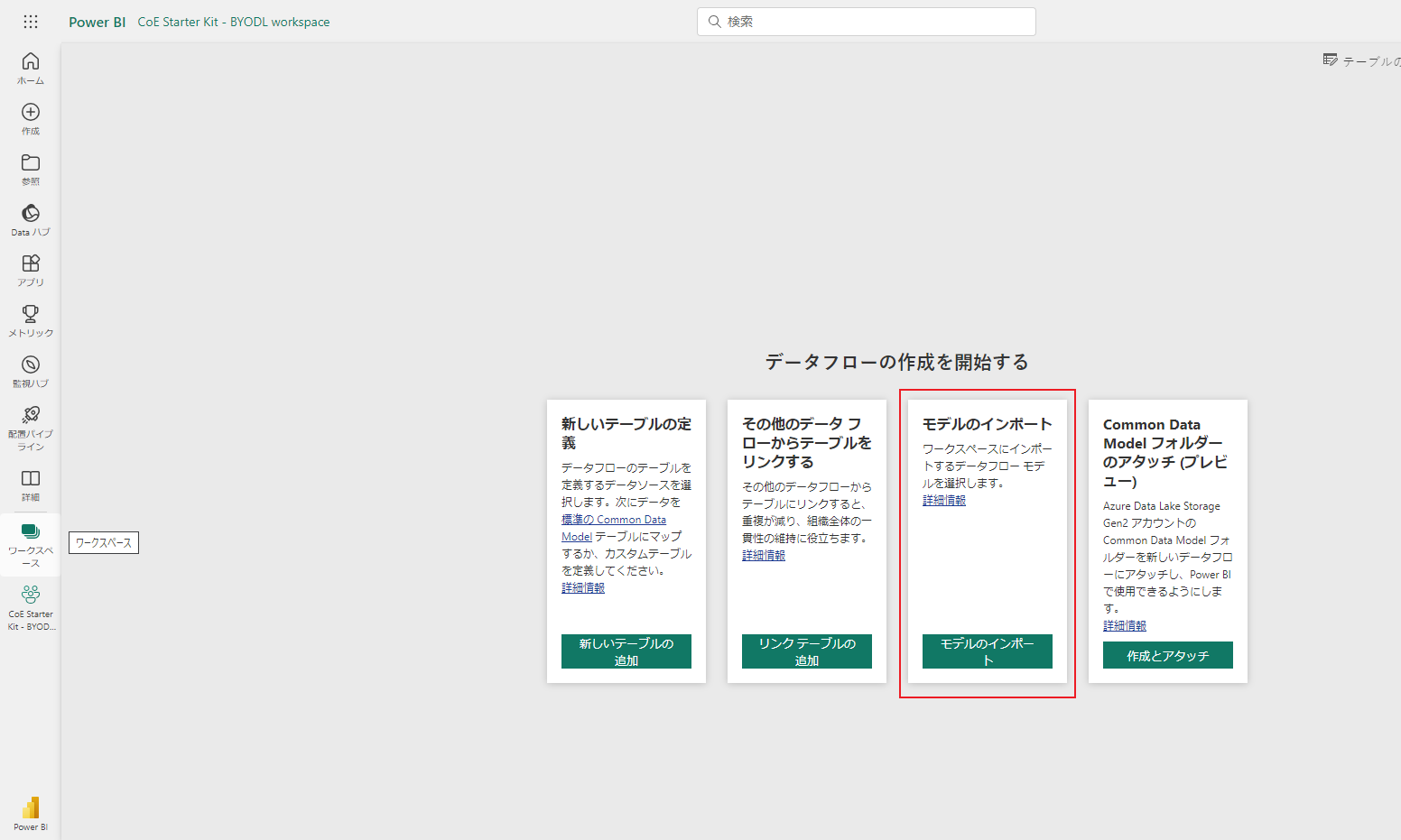
ワークスペースから、データセット + データフロー を選択して、インポートしたデータフローを表示します。
Azureストレージ アカウントのURLを貼り付け、URLが
/powerplatform(末尾のスラッシュなし/) で終わることを確認します。クエリ ビューから、テーブルを1つずつ 選択 して接続を構成し、アカウントでログインします。 接続の作成に失敗した場合は、 [適用した手順] の下にある [ソース] を選択して、接続の構成を再試行してください。
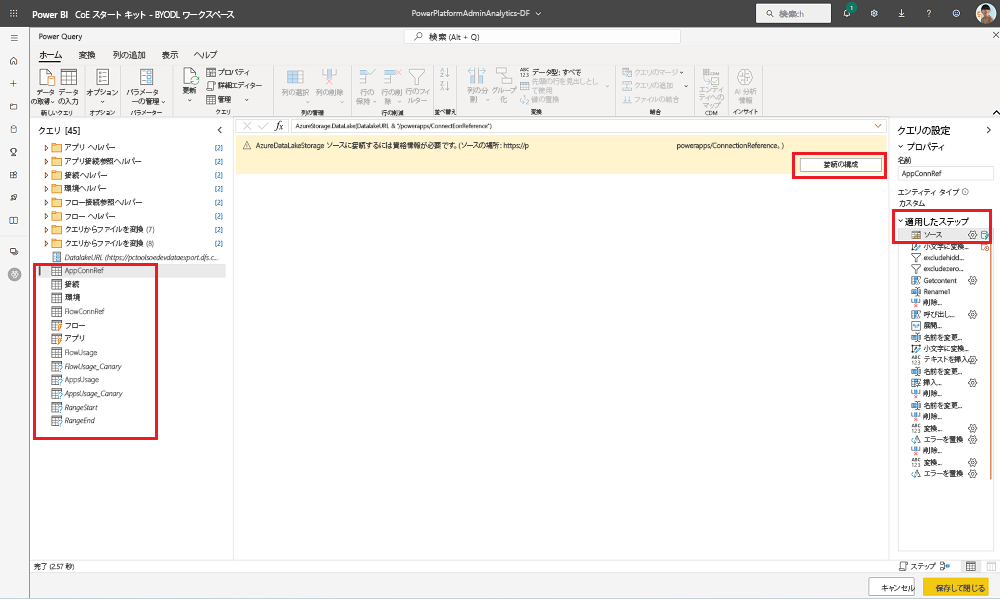
複数のソースからのデータの接続に関する通知が表示されたら、続行 を選択します。
保存して閉じる を選択し、検証が完了するまで待ちます。
選択 閉じる to閉じる で テーブルの編集 ビューに移動します。
選択 データフローのオーバーフロー メニュー …>設定 。
日次スケジュール更新を構成します。 データフローを更新するのに適したタイミングは、データ エクスポート 機能によってファイルがストレージ アカウントに書き込まれた直後です。 したがって、データフローはデータがストレージ アカウントにエクスポートされた後に実行されます。
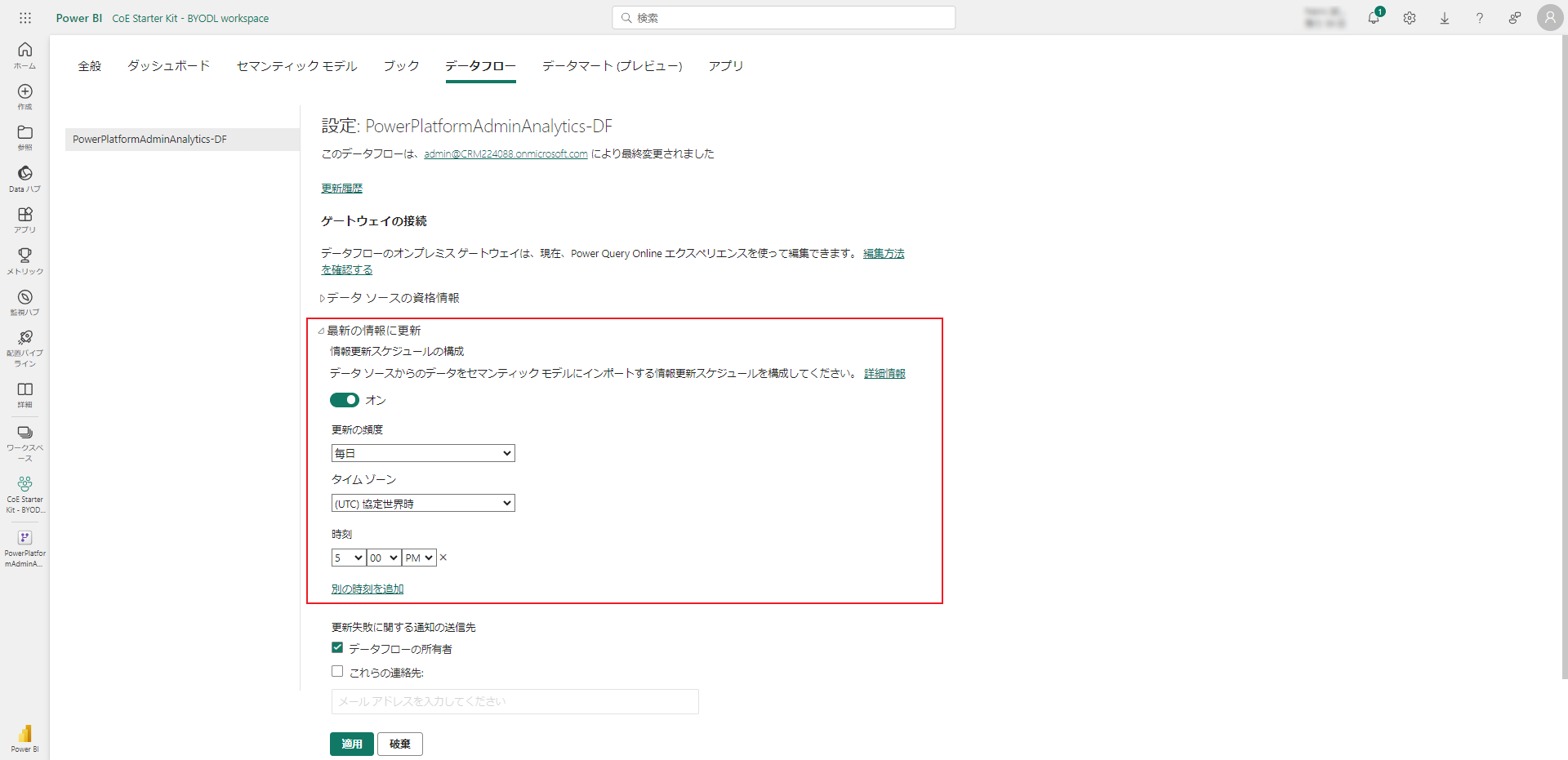
データフローを手動で更新します。 在庫のサイズによっては、最初の更新の実行に1 ~ 2時間かかる場合があります。 更新がいつ完了するかを確認するには、 更新履歴 を確認してください。
URLに含まれる Power BI ワークスペースとデータフローIDをコピーします。 サンプル画像ではセキュリティ上の理由からIDの一部が削除されていますが、URLには完全なID番号が表示されます。
Power BI ダッシュボードを構成する
Power BI Desktopで、 ダウンロードしたCoEスターターキット にある BYODL_CoEDashboard_MMMYY.pbit ファイルを開きます。
URLとIDを入力してください。
-
https://OrgUrlのプレフィックス を含めて、環境 インスタンスのURLを入力します。 - Power BI ワークスペース IDの Power BI ワークスペースに ID を入力します。
- Power BI ワークスペース IDの Power BI データフローに ID を入力します。
- 通常の商用テナントの場合は、 テナント タイプ ドロップダウンをデフォルトのままにし、それ以外の場合は独自のクラウドを選択します。
-
プロンプトが表示されたら、CoEスターター キット 環境 にアクセスできる組織アカウントで Power BI Desktop にログインします。
ダッシュボードをローカルに保存するか、選択 公開 して、レポートを公開するワークスペースを選択します。
Power BI データセットのスケジュール更新を構成して、レポートを毎日更新します。
app.powerbi.com にアクセスすると、レポートを後で見つけることができます。
CoE ダッシュボードで埋め込みアプリを構成する
Production_CoEDashboard_MMMYY.pbit と BYODL_CoEDashboard_MMMYY.pbit ダッシュボードは、埋め込みアプリを使用するように構成して、見つかったインサイトに基づいてアクションを推進できるようにします。 組み込みアプリを使用すると、リソースへのアクセスを許可したり、アプリやフローを削除したり、メールで作成者に連絡できます。 Power Apps のビジュアルを使用するには、Power BI のダッシュボードで設定を行う必要があります。
埋め込みアプリを構成するための前提条件
- 組み込むためには、管理者 – このアプリにアクセス および 管理者 – このフローにアクセス アプリの所有者または共同所有者である必要があります。
- このアプリは Microsoft Dataverseを使用するため、エンドユーザーには Power Apps ユーザーごとの ライセンスが必要であり、アプリには Power Apps アプリごとの ライセンスが割り当てられているか、環境 が従量課金制でカバーされている必要があります。
- Power Platform アプリは管理者専用であるため、サービス管理者 または グローバル管理者 の権限が必要です。
アプリを埋め込む
Power BI Desktop で CoE Power BI ダッシュボードを開きます。
「アプリアクセスの管理」 ページに移動します。
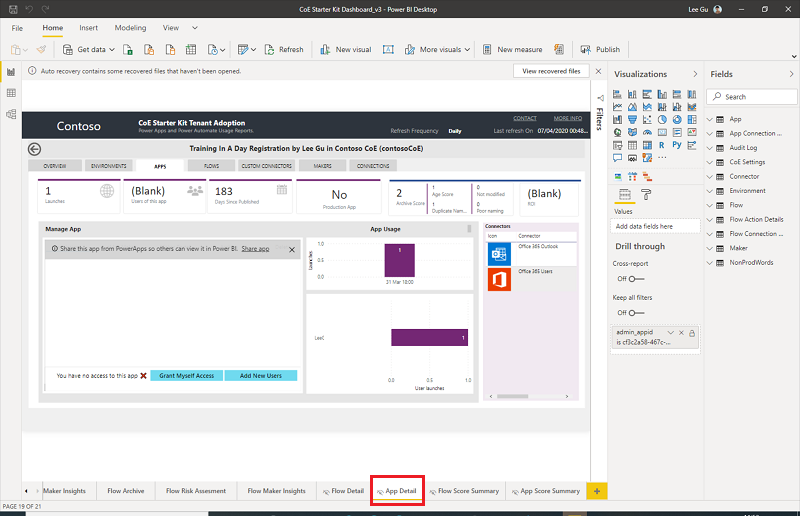
既存の Power Apps ビジュアルを選択し、 ビジュアルのフォーマット と選択 デフォルトにリセットを選択します。
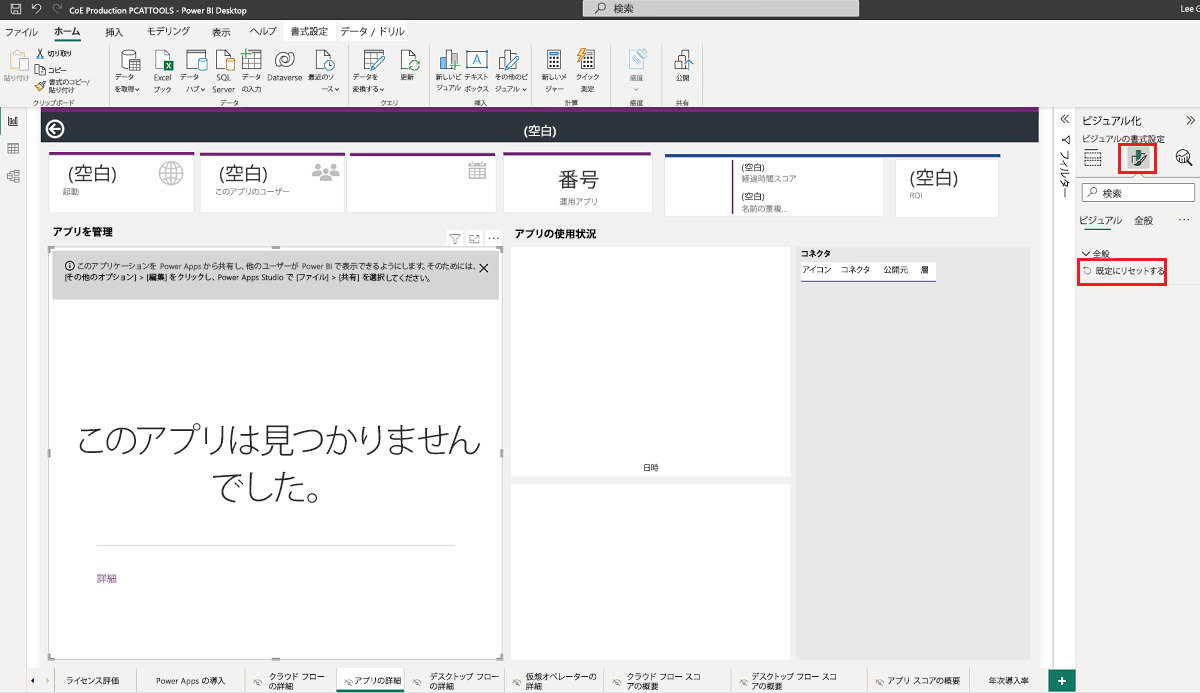
アプリの選択を選択します。
[フロー アクセスの管理] タブに移動して、前の手順を繰り返しますが、今回は [管理者 - このフローにアクセス] [ Power BI アプリに埋め込まれている場合のみ] アプリを選択します。
ダッシュボードを再公開し、app.powerbi.com で表示します。
トラブルシューティング
接続 を実行できません (プロバイダー 名前付きパイプ プロバイダー、エラー: 40 - SQL Serverへの接続を開けませんでした)
このエラー メッセージは、コネクタが表形式データ ストリーム (TDS) への 接続 エンドポイント に失敗したことを意味します。 このエラーは、コネクタで使用されるURLに https:// および/または末尾のスラッシュ /が含まれている場合に発生する可能性があります。 https:// と末尾のスラッシュ / を削除して、URLを orgname.crm.dynamics.com の形式にします。
サーバーとの接続は正常に確立されましたが、ログイン前のハンドシェイク中にエラーが発生しました
このエラー メッセージは、コネクタがTDSエンドポイント に 接続 できなかったことを意味します。 このエラーは、TDSエンドポイント が使用するポートがブロックされている場合に発生する可能性があります。 詳細については、「 SQLを使用してデータをクエリするために必要なポート」を参照してください。
ドキュメントを開けません: クエリは Power BI Desktop の新しいバージョンで作成されたため、お使いのバージョンでは動作しない可能性があります
このエラー メッセージは、 Power BI Desktop の現在のバージョンを使用していることを意味します。選択 閉じる 続行するには、 最新バージョンをセットアップしてください。
サインインの問題
サインインの問題が発生する場合は、データ ソース 設定が間違ったユーザーまたはテナントにキャッシュされている可能性があります。 以下に、表示の例をいくつか示します:
この場合のソリューションは、アクセス許可をクリアすることです。
- Power BI Desktop を開きます。
- ファイル>オプションと設定>データ ソース設定 の順に選択します。
- たとえば、接続の 選択 を
https://mycoe.crm.dynamics.comに設定し、次に 選択 権限をクリア します。 - Power BI テンプレート ファイルをもう一度開いてみてください。
パラメータの入力を求められません
pbitファイルを開いたときに、 OrgURL などの入力パラメータの入力を求められない場合は、キャッシュをクリアします。
データ ソース エラー: データを結合するには情報が必要です
このエラー メッセージは、BYODLダッシュボードを使用しているときに表示される場合があります。 プライバシー設定 が正しく構成されていない可能性があります。 その結果、 Power BI Azure Storageアカウントのデータと結合できなくなり、 Dataverseます。
プライバシー レベルを変更し、資格情報を更新して問題を解決します。
Power BI Desktop を開きます。
ファイル>オプションと設定>オプション の順に選択します。
グローバル>プライバシー を選択し、プライバシー レベルを 各ソースのプライバシー レベル設定に従って常にデータを結合する に設定します。
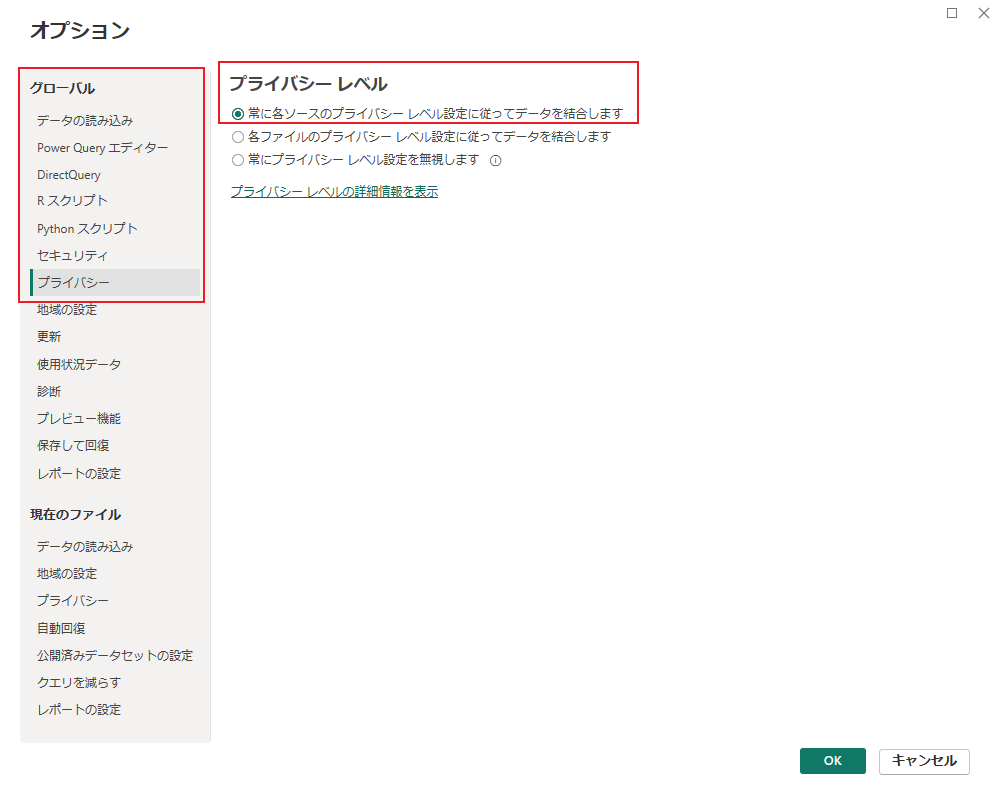
OK を選択して、ファイル>オプションと設定>オプション を再度選択します。
現在のファイル>プライバシー を選択し、プライバシー レベルを 各ソースのプライバシー レベル設定に従ってデータを結合する に設定します。
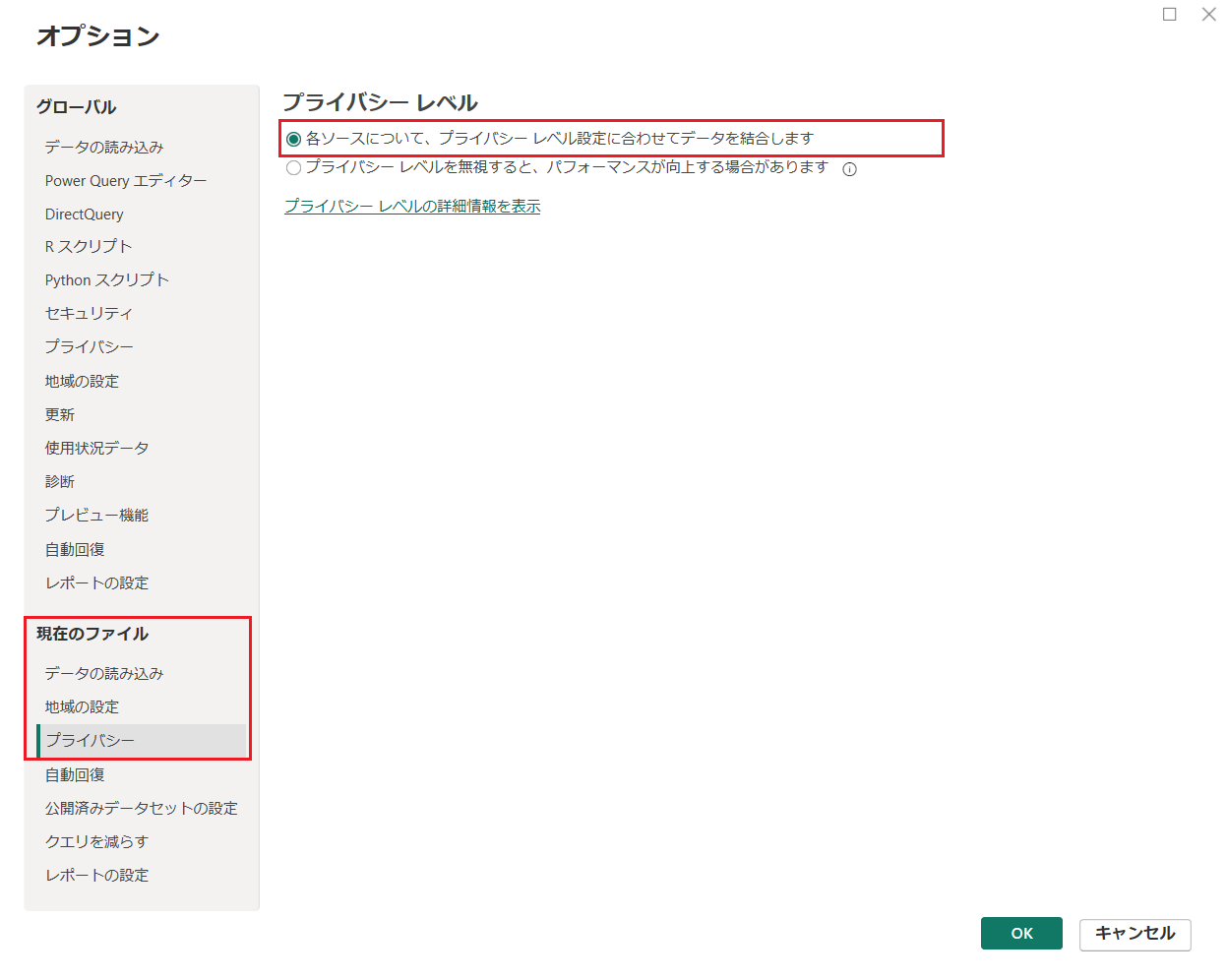
OK を選びます。
ファイル>オプションと設定>データ ソース設定 の順に選択します。
Power BI Desktopでレポートを保存して更新します。
公開を選択します。
app.powerbi.com に移動し、ワークスペースを選択します。
データセット + データフロー を選択します。
データ ソースの資格情報 を選択します。
資格情報の編集 を選択し、両方のデータ ソースのプライバシー レベルを 組織 に設定して、各データ ソース用に サインイン を選択します。
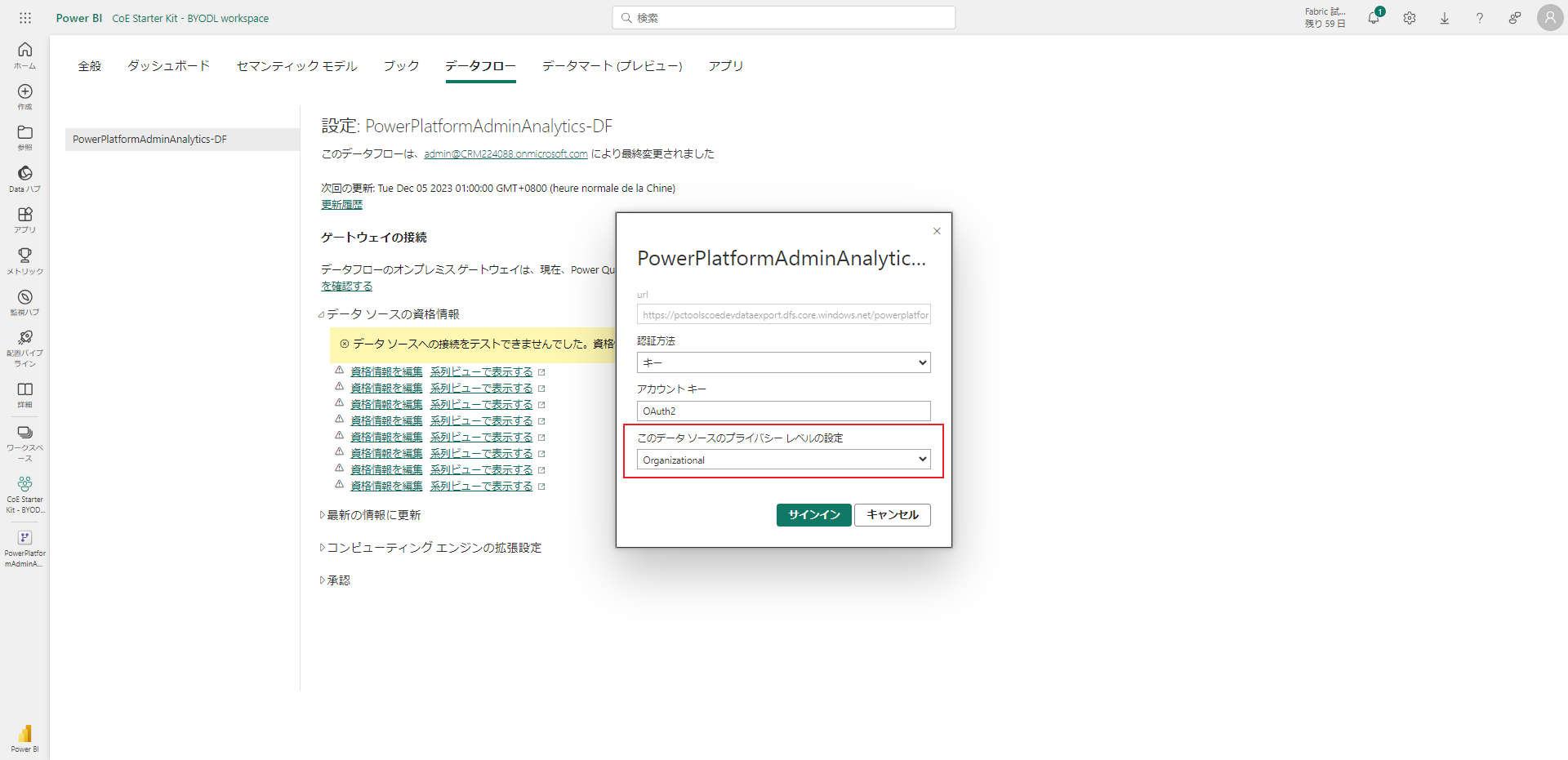
CoEスターター キットにバグが見つかりました。 どこに行けばよいですか?
ソリューションに対してバグを提出するには、aka.ms/coe-starter-kit-issues にアクセスしてください。
フィードバック
以下は間もなく提供いたします。2024 年を通じて、コンテンツのフィードバック メカニズムとして GitHub の issue を段階的に廃止し、新しいフィードバック システムに置き換えます。 詳細については、「https://aka.ms/ContentUserFeedback」を参照してください。
フィードバックの送信と表示
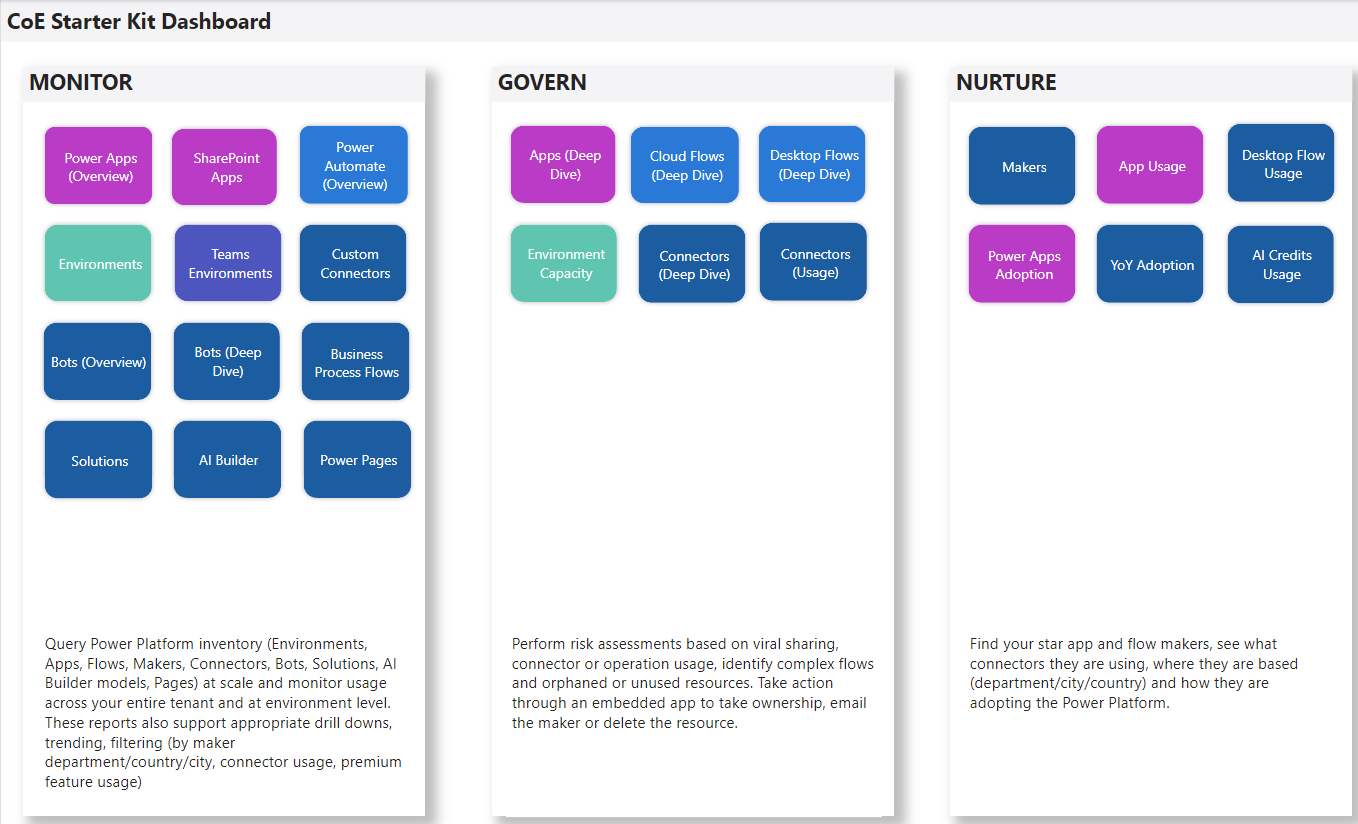
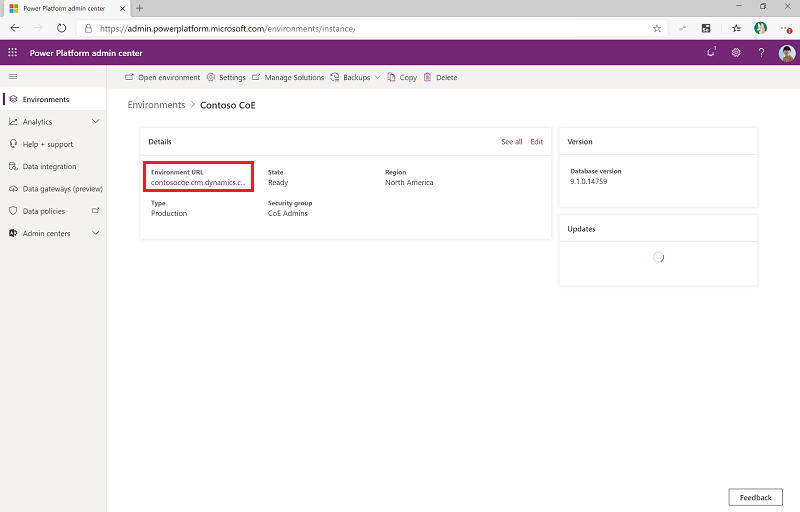
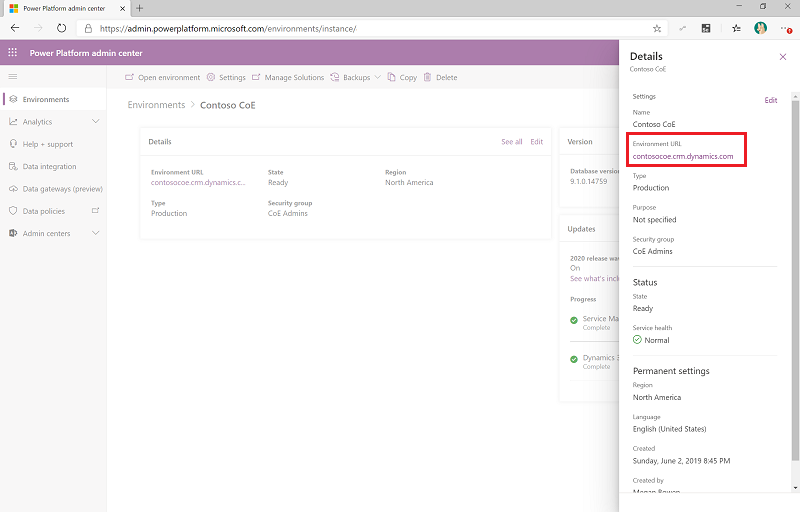
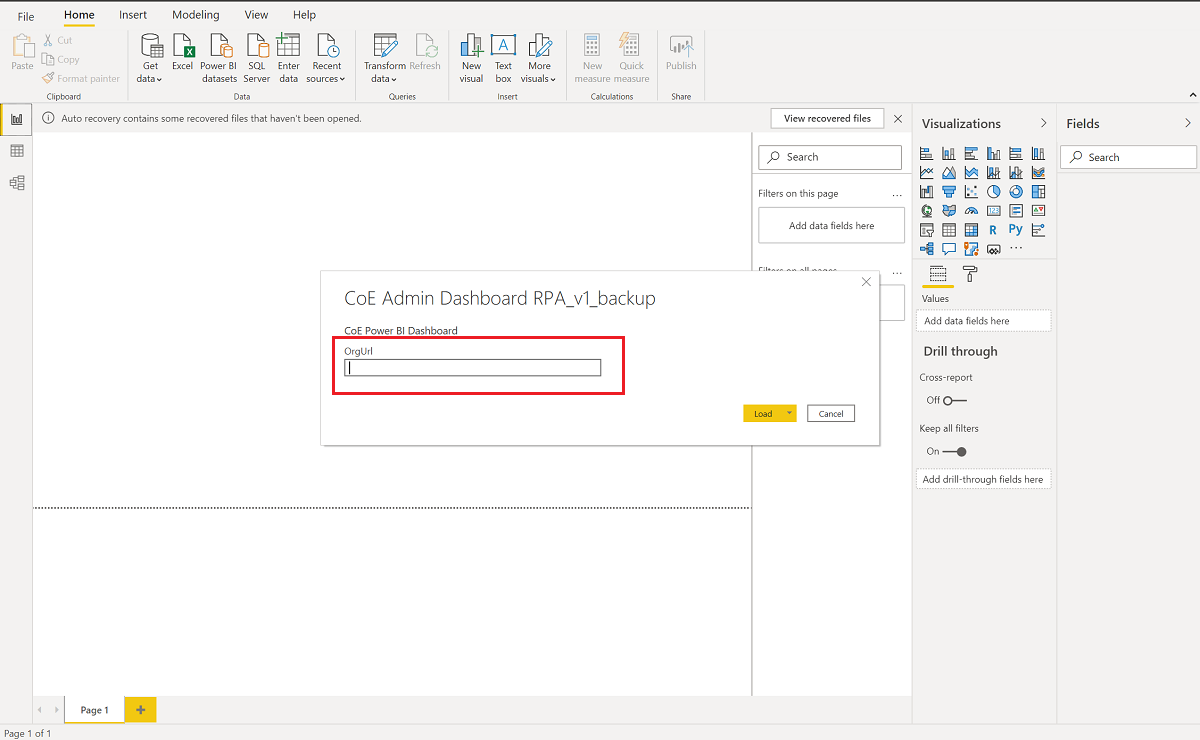
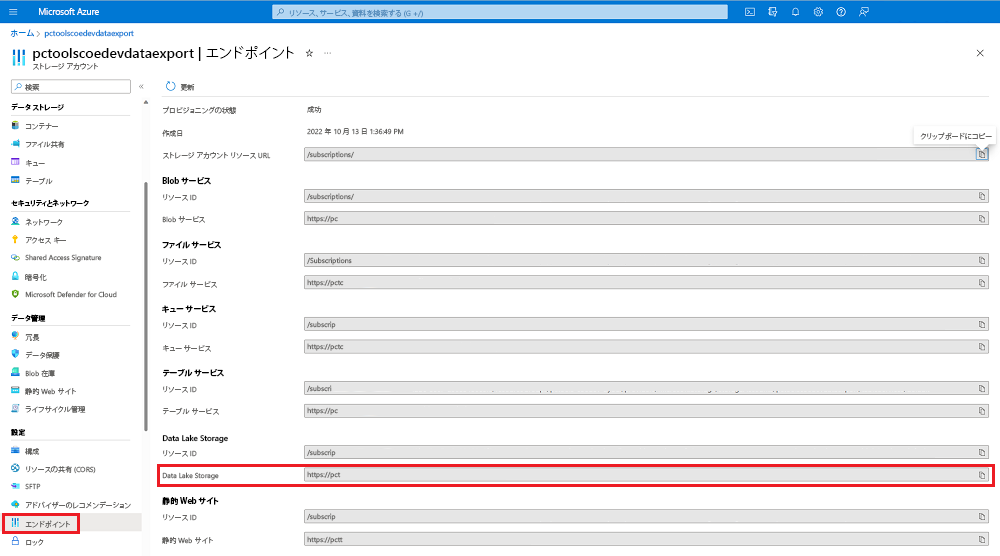
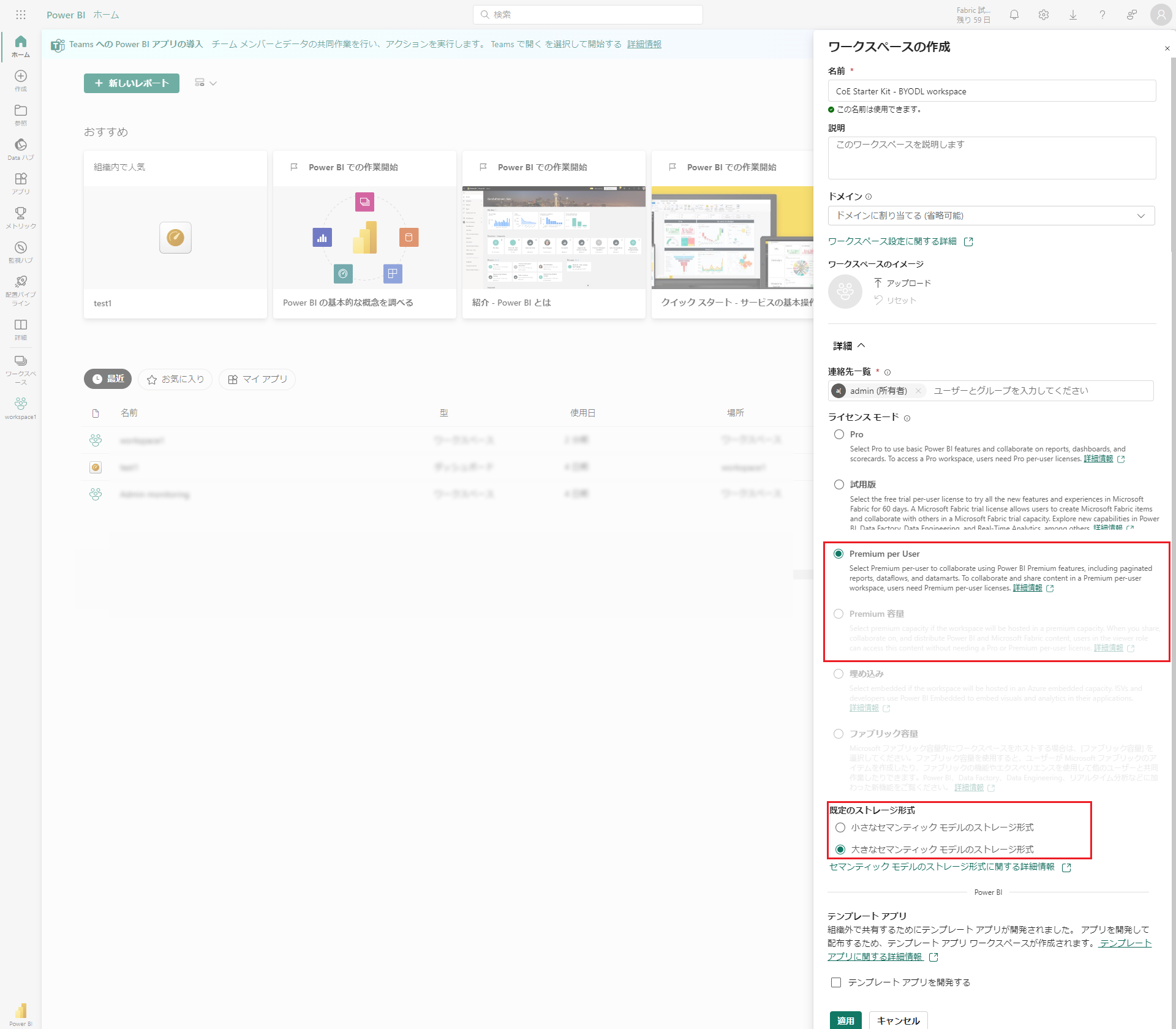
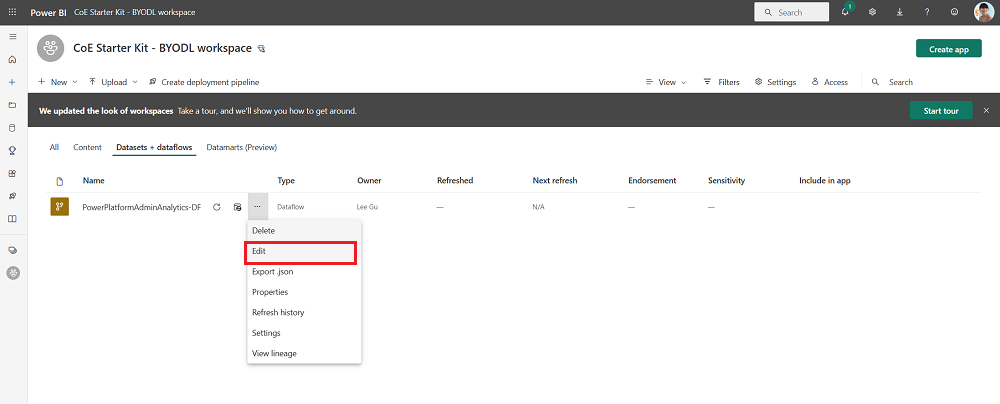
![メニュー バーの [テーブルの編集] オプションがどこにあるかを示すスクリーンショット。このオプションを使用すると、インポートされたデータフローのテーブルを編集できます。](media/byodlbi-5.png)