Print 関数
適用対象: キャンバス アプリ
デフォルトのブラウザ印刷ダイアログで、現在の画面を開きます。
Print 関数を使用すると、任意の画面を選択してページに合わせて印刷用のプリンターに送信したり、PDF ファイルとして保存したりできます。
画面の構成が異なると、印刷結果も異なります。 固定のスクリーンではページのサイズに合わせ、スクリーン テンプレート / 特別サイズのスクリーンすると、コンテンツを印刷のサイズに合わせます。
注意
ボタンを追加して、ボタンの OnSelect プロパティで Print 関数を定義したスクリーンのみ印刷できます。 たとえば、screen 2 上にボタンを追加した場合、ボタンを選択すると screen 2 のコンテンツのみが印刷されます。
Print()
Power Apps に移動します。
左側のナビゲーション ウィンドウから、アプリを選択します。
アプリを選択するか、アプリをゼロから作成します。
メニューから挿入を選び、Buttonを選択します。
左上のプロパティ リストから、OnSelect を選択します。
式
Print()を入力します。アプリを保存し、公開します。
アプリを再生します。
追加したボタンを選択します。 ボタンを選択すると、デフォルトの印刷ブラウザーがポップ アップし、利用可能なオプションから選択して、PDF ファイルとして印刷または保存できます。
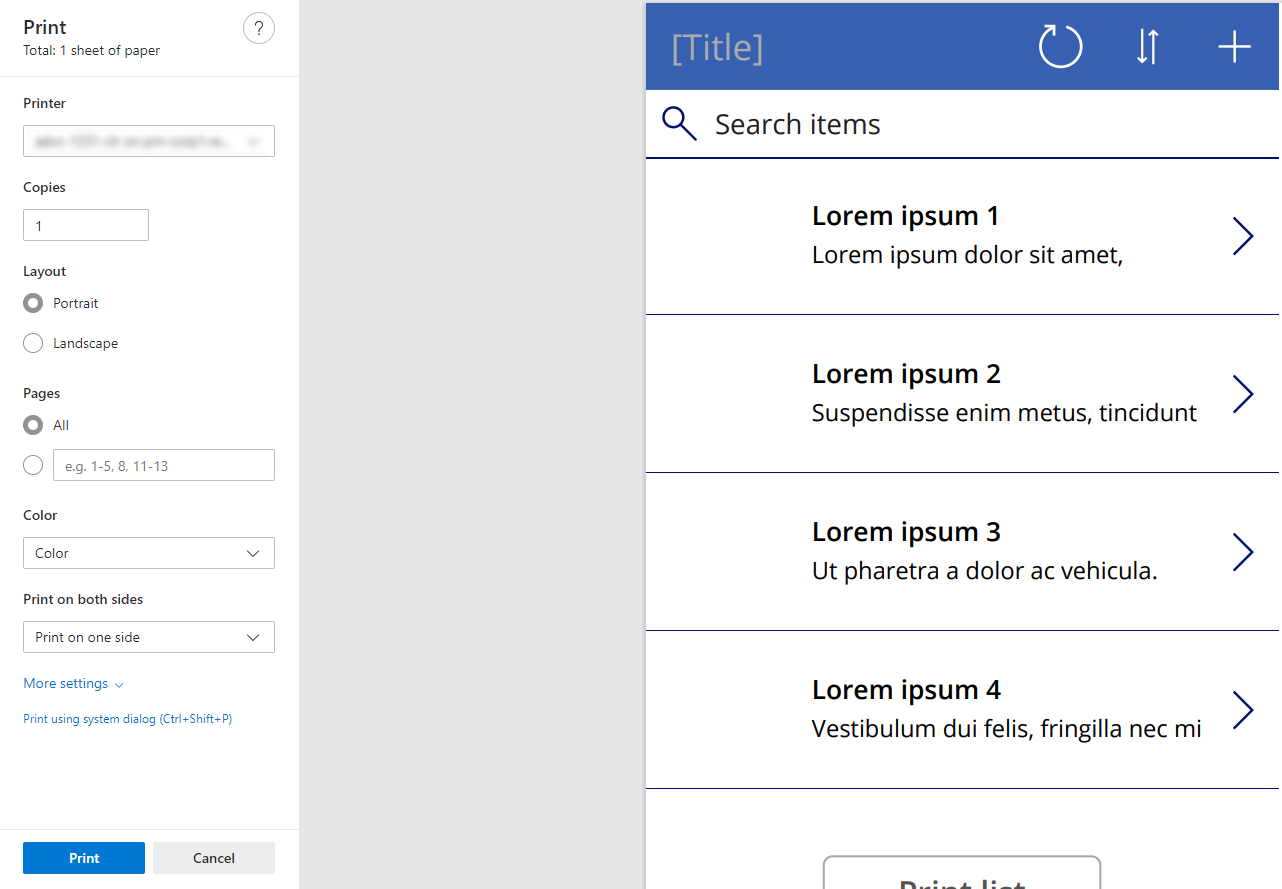
よりカスタマイズ可能なコンテンツを有効にするには、スクリーンがキャンバス アプリの変更プロパティに印刷している際、スクリーンにアクセスできます。 たとえば、ボタンを非表示にしたり、フォームを表示モードに変更したりします。
上記の例から、スクリーン上にボタンを挿入し、スクリーンを印刷すると、ボタンも印刷されていることがわかります。 印刷中にスクリーンからボタンを削除するには、ボタンのVisibleプロパティに式 Not Screen1.Printing を追加します。 アプリをプレビューし、ボタンを選択します。 ブラウザーのプレビュー印刷ダイアログのコンテンツにボタンが表示されないことに注意してください。
開始する簡単な方法は、スクリーン テンプレートを使用して、印刷物のサイズをレター サイズに合わせることです。
新しいキャンバス アプリを開くか、または作成します。
新しいスクリーンを選び、ポートレート印刷オプションを選択します。
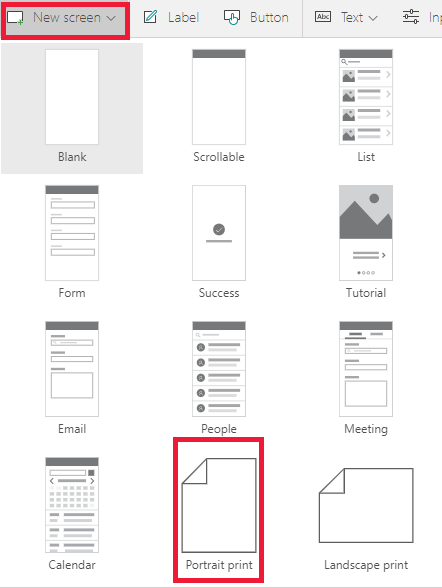
右上隅にある印刷ボタンを使用して、スクリーン サイズが他のスクリーンと異なることに注意してください。
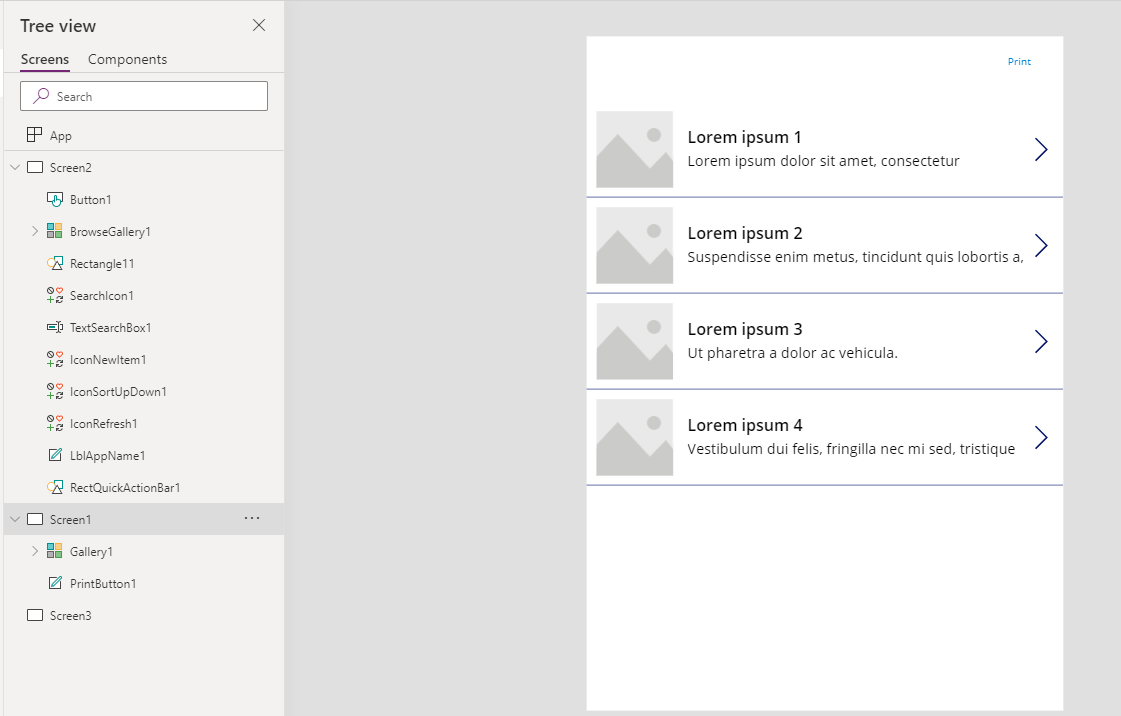
このスクリーンにコンテンツを追加します。
コンテンツが印刷に合わせたサイズになっていることを確認してください。 これにより、エクスペリエンスをよりカスタム コントロールできます。
特定サイズの印刷を作成するには、レスポンシブ アプリ を構築するか、または印刷を管理するための特別スクリーンを作成します。
| 印刷サイズ | スクリーンの高さ | スクリーンの幅 |
|---|---|---|
| A4 縦 | 1123 | 794 |
| A4 横 | 794 | 1123 |
| レター 縦 | 1056 | 816 |
| レター 横 | 816 | 1056 |
- Print 関数は現在、モバイル デバイスおよび SharePoint フォームでは機能しません。
- 規定のブラウザー プリンターは、印刷可能なプリンターです。
- 一部のブラウザーの印刷ダイアログでは、印刷ですべての画像と色を表示するために、バックグラウンド グラフィックという設定を有効にする必要があります。
- Print 関数は複数ページを印刷できません。