新しいコネクタを初めて使用してデータ ソースに接続しようとすると、データにアクセスするときに使用する認証方法を選択するように求められる場合があります。 認証方法を選択した後、指定した接続パラメーターを使用してコネクタの認証方法を再度選択するように求められることはありません。 ただし、後で認証方法を変更する必要がある場合は、これを行うことができます。
認証方法を選択する
コネクタによって、認証方法が異なります。 たとえば、Power BI Desktop と Excel の OData フィード コネクタには、次の認証方法のダイアログ ボックスが表示されます。
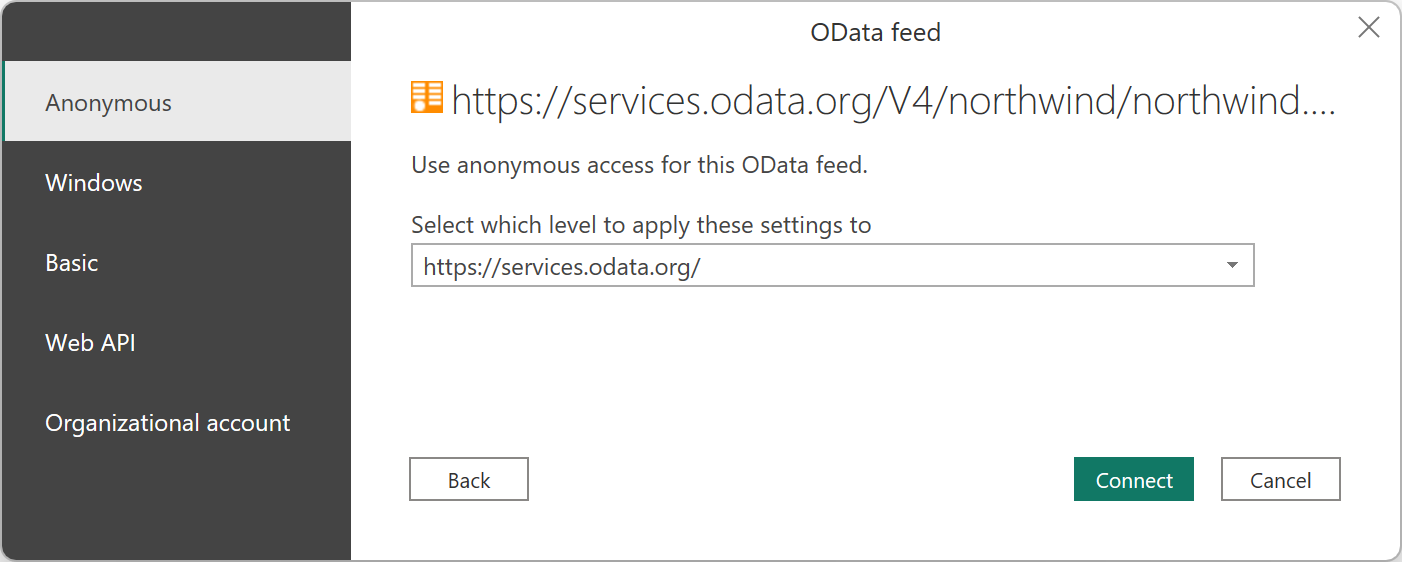
Power BI サービスや Power Apps などのオンライン アプリのコネクタを使用している場合、Power Query では、次の図のような OData フィード コネクタの認証方法ダイアログ ボックスが表示されます。
![Power Query Online の OData コネクタの [データ ソースへの接続] ウィンドウのスクリーンショット。](media/connector-authentication/odata-online-authentication.png)
ご覧のように、オンライン アプリからさまざまな認証方法が表示されます。 また、オンライン アプリでは、一部のコネクタから、データに接続できるようにオンプレミス データ ゲートウェイの名前を入力するように求められる場合があります。 Power Query Online での認証の詳細については、「Power Query Onlineの
認証方法のレベルを設定する
URL を入力する必要があるコネクタでは、認証方法を適用するレベルを選択するように求められます。 たとえば、URL が https://contoso.com/2020data/List_of_countries_and_capitalsの Web コネクタを選択した場合、認証方法の既定のレベル設定は https://contoso.com。
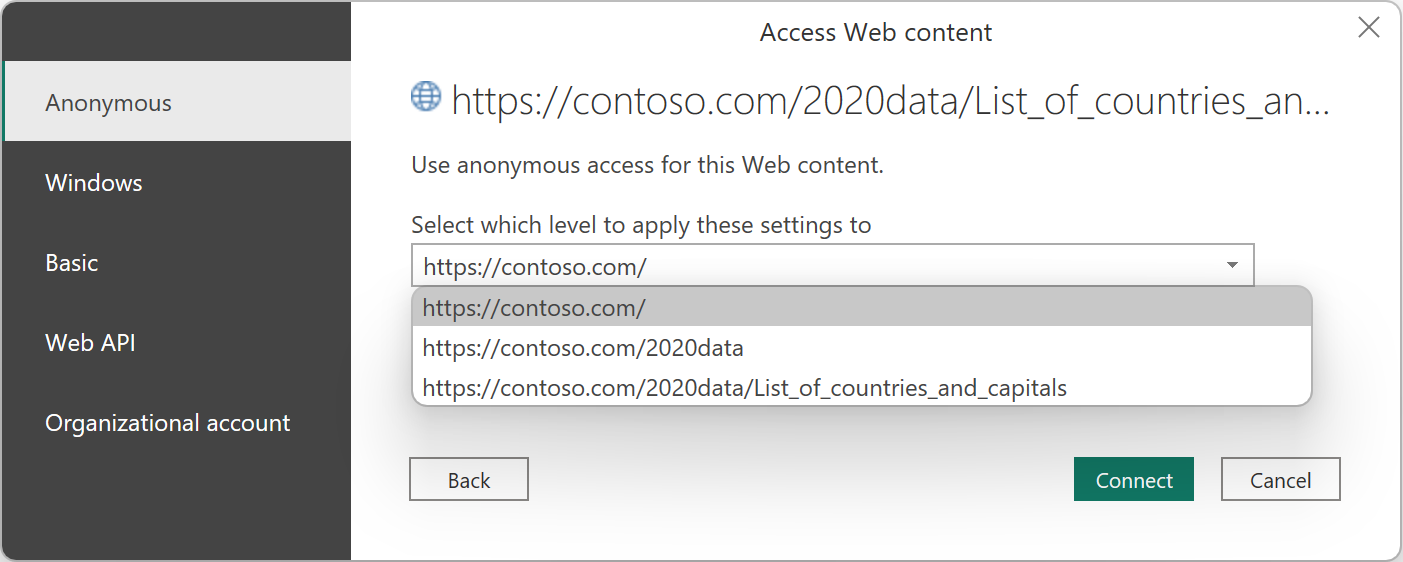
このコネクタに対して選択した認証方法に対して選択したレベルによって、URL のどの部分に認証方法が適用されるかが決まります。 最上位の Web アドレスを選択した場合、このコネクタに対して選択した認証方法が、その URL アドレスまたはそのアドレス内のサブアドレスに使用されます。
ただし、サブアドレスが異なると異なる認証方法が必要になる可能性があるため、最上位のアドレスを特定の認証方法に設定したくない場合があります。 たとえば、1 つの SharePoint サイトの 2 つの異なるフォルダーにアクセスしていて、それぞれ異なる Microsoft アカウントを使用してアクセスしたい場合があります。
コネクタの特定のアドレスの認証方法を設定した後は、その URL アドレスまたはサブアドレスをもう一度使用して、そのコネクタの認証方法を選択する必要はありません。 たとえば、Web コネクタの URL 設定を適用するレベルとして https://contoso.com/ アドレスを選択するとします。 Web コネクタ を使用して、このアドレスで始まる Web ページにアクセスする場合は、認証方法をもう一度選択する必要はありません。
認証方法を変更する
通常、Power Query は一連の接続設定を認識すると、それぞれの資格情報ストレージを検索して、それらの設定に一致する接続があるかどうかを確認し、一致する場合は、その接続を自動的に選択します。 ただし、場合によっては、コネクタで使用する認証方法を変更して、特定のデータ ソースにアクセスすることが必要になる場合があります。
Power BI Desktop または Excel で認証方法を編集するには:
次のいずれかの操作を行います。
Power BI Desktop の [
ファイル ] タブで、[データ ソースの設定][オプションと設定] 選択します。 ![[オプションと設定] と [データ ソースの設定] が強調されている Power BI Desktop の [ファイル] タブ ウィンドウのスクリーンショット。](media/connector-authentication/pbi-edit.png)
Excel の [
データ ] タブで、[データの取得][データ ソースの設定] 選択します。 ![[データ ソースの設定] オプションが強調されている Excel ブックのスクリーンショット。](media/connector-authentication/excel-edit.png)
[
データ ソースの設定 ] ダイアログ ボックスで、[グローバル アクセス許可選択し、アクセス許可の設定を変更するデータ ソースを選択して、[アクセス許可の編集] 選択します。 [権限の編集] ダイアログ ボックスで、[資格情報] の下にある [編集] を選択します。
資格情報をデータソースで要求される種類に変更し、[保存]を選択した後、[OK]を選択します。
手順 3 で特定のデータ ソースの資格情報を削除することもできます。選択したデータ ソースの [アクセス許可のクリア] を
Web コネクタと OData コネクタを使用して Microsoft Entra ID を使用して接続する
OAuth または Microsoft Entra ID ベースの認証を使用して認証を必要とするデータ ソースとサービスに接続する場合、サービスが正しく構成されている場合は、組み込みの Web または OData コネクタを使用して、サービス固有のコネクタやカスタム コネクタを必要とせずに認証し、データに接続できます。
このセクションでは、サービスが正しく構成されていない場合の接続現象について説明します。 また、Power Query が適切に構成されたときにサービスと対話する方法に関する情報も提供します。
サービスが正しく構成されていない場合の現象
このリソースでこの資格情報の種類がサポートされていないため、接続できなかった エラーが発生する可能性があります。別の資格情報の種類選択してください。 このエラーは、サービスが認証の種類をサポートしていないことを意味します。
このエラーが発生する可能性がある 1 つの例は、Northwind OData サービスにあります。
OData コネクタを使用して、"データの取得" エクスペリエンスに Northwind エンドポイントを入力します。
![URL として Northwind サイトが入力された OData フィードの [データの取得] ダイアログのスクリーンショット。](media/connector-authentication/northwind-odata.png)
「OK」を選択して、認証プロセスを開始します。 通常、Northwind は認証されたサービスではないので、匿名
使用するだけです。 Microsoft Entra ID のサポート不足を示すには、[組織アカウント ] を選択し、[サインイン ] を選択します。 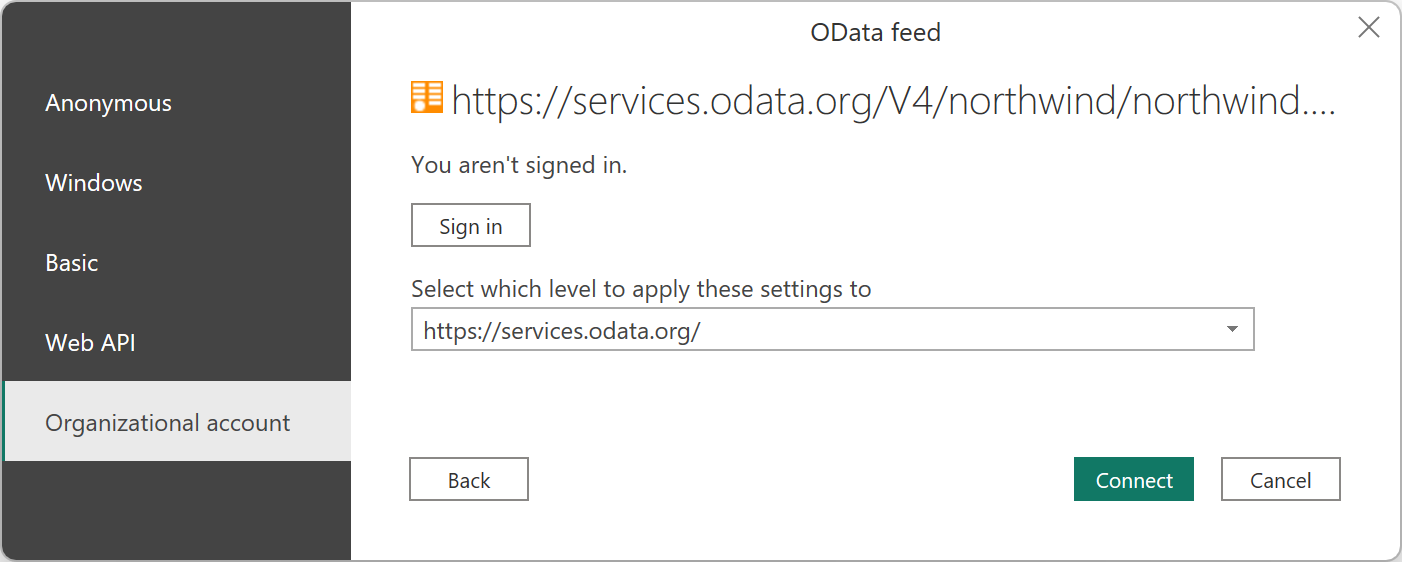
OAuth または Microsoft Entra ID 認証がサービスでサポートされていないことを示すエラーが発生しました。
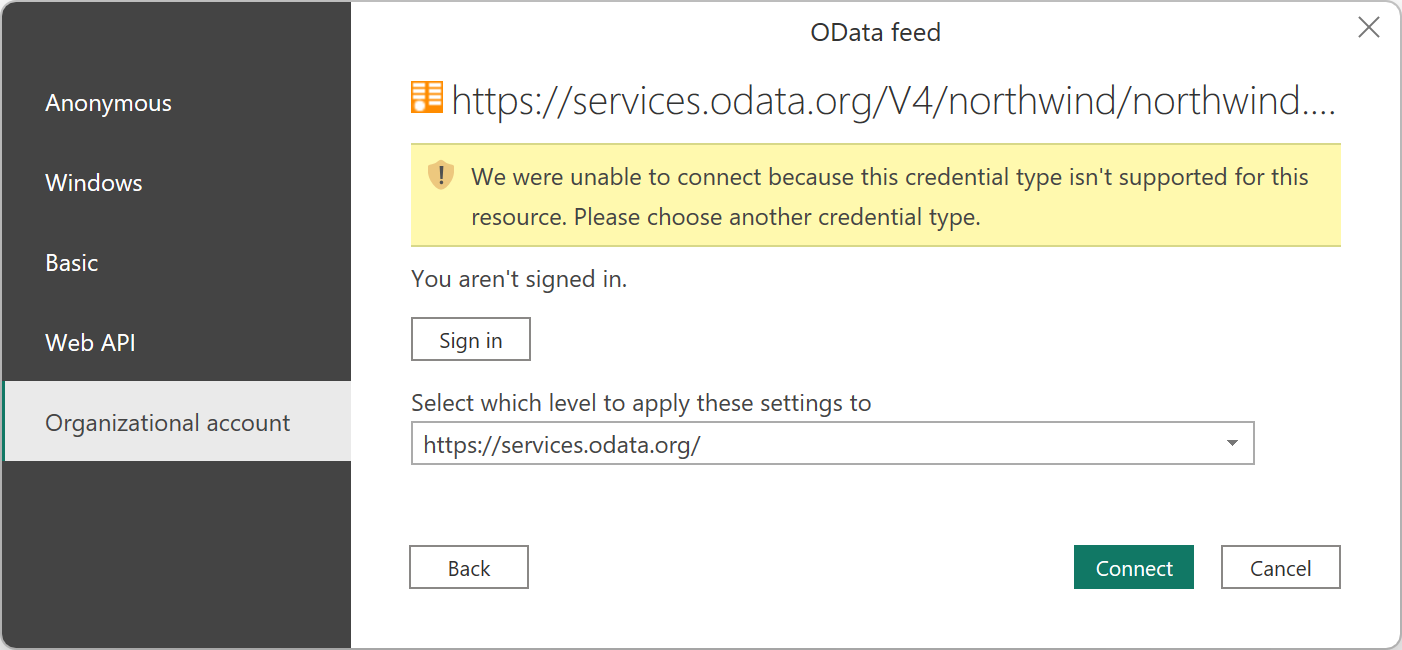
サポートされているワークフロー
OAuth で適切に動作するサポートされているサービスの 1 つの例として、CRM があります (例: https://contoso.crm.dynamics.com/api/data/v8.2)。
OData コネクタを使用して、"データの取得" エクスペリエンスに URL を入力します。
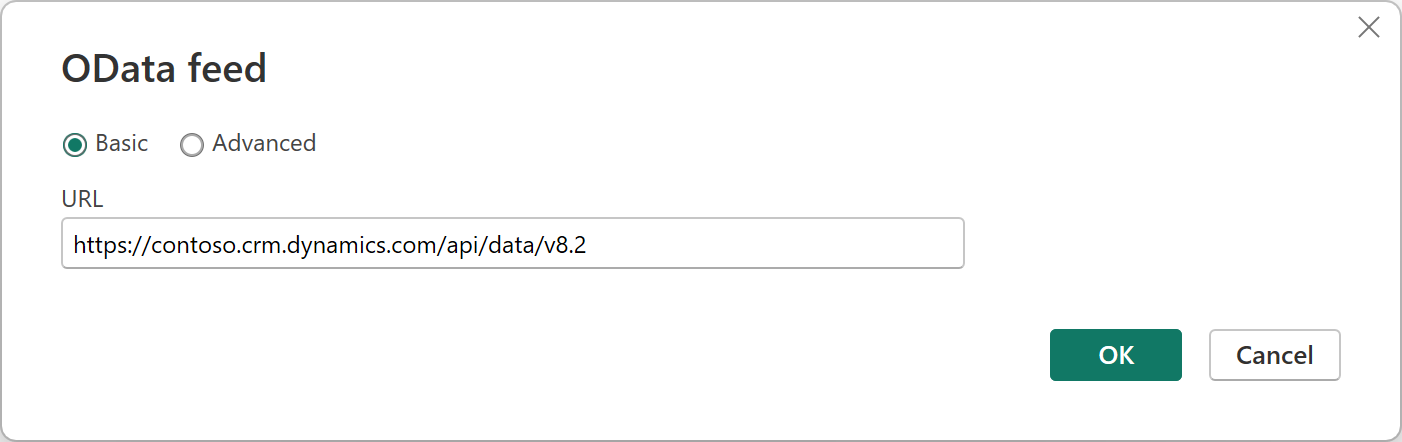
[組織アカウント] を選択し、[サインイン] を選択して、OAuth を使用した接続に進みます。
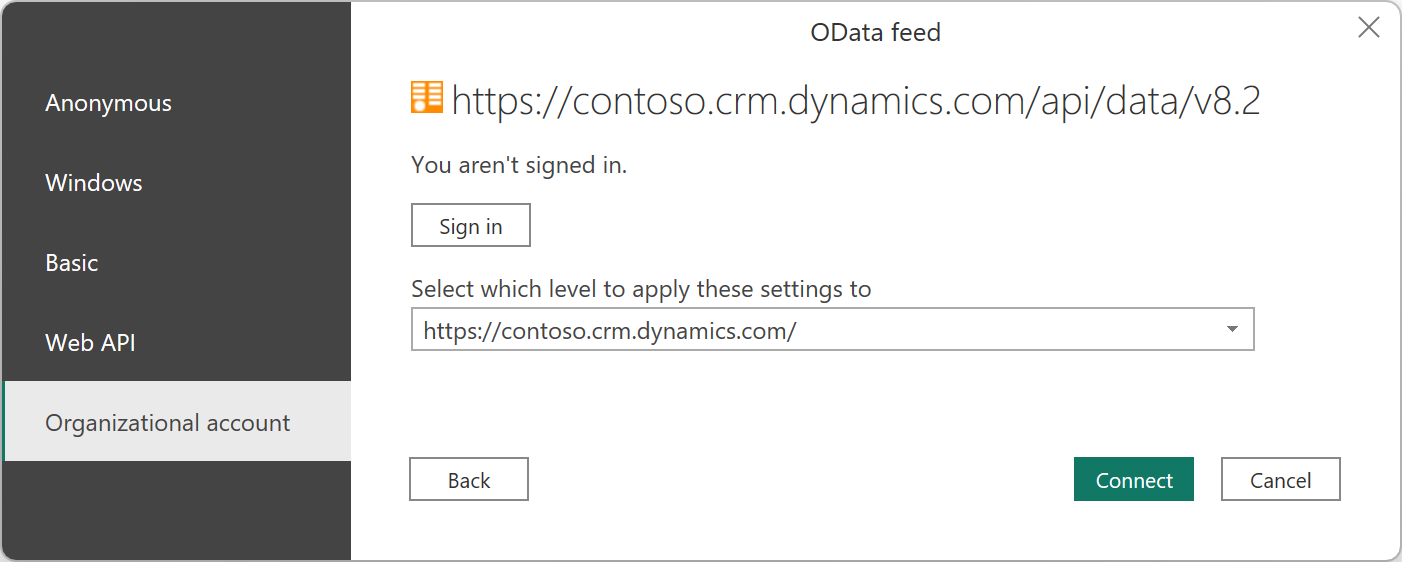
要求は成功し、OAuth フローは引き続き正常に認証できるようにします。
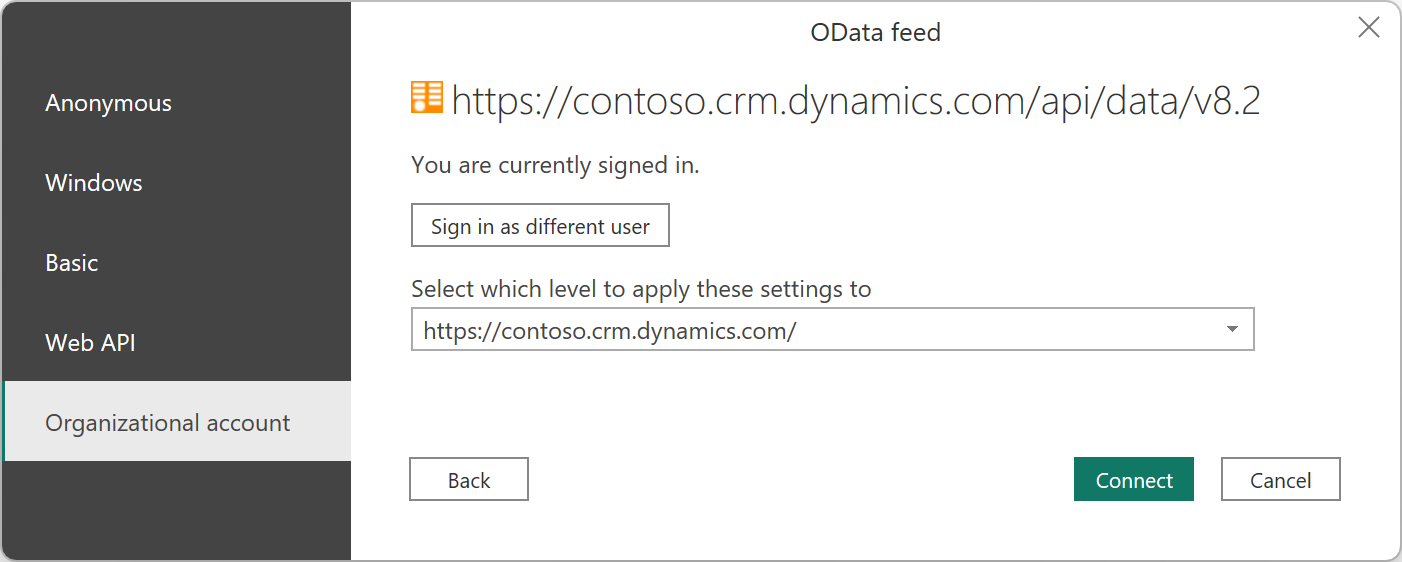
上記の手順 2 でサインイン
GET https://contoso.crm.dynamics.com/api/data/v8.2 HTTP/1.1
Authorization: Bearer
User-Agent: Microsoft.Data.Mashup (https://go.microsoft.com/fwlink/?LinkID=304225)
Host: pbi.crm.dynamics.com
Connection: Keep-Alive
サービスは、その後、使用する Microsoft Entra ID 承認 URI を示す WWW-Authenticate ヘッダーを用いて、401 応答を返す必要があります。 この応答には、サインインするテナントを含める必要があります。リソースが特定のテナントに関連付けられていない場合は、/common/ とする必要があります。
HTTP/1.1 401 Unauthorized
Cache-Control: private
Content-Type: text/html
Server:
WWW-Authenticate: Bearer authorization_uri=https://login.microsoftonline.com/3df2eaf6-33d0-4a10-8ce8-7e596000ebe7/oauth2/authorize
Date: Wed, 15 Aug 2018 15:02:04 GMT
Content-Length: 49
Power Query では、authorization_uriに対して OAuth フローを開始できます。 Power Query は、要求される URL のドメインと等しい Microsoft Entra ID リソースまたは対象ユーザーの値を要求します。 この値は、API/サービスの登録で Azure アプリケーション ID の URL 値に使用する値になります。 たとえば、https://api.myservice.com/path/to/data/apiにアクセスする場合、Power Query では、アプリケーション ID の URL 値が https://api.myservice.comと等しいと想定されます。
OAuth フローをより詳細に制御する必要がある場合 (たとえば、サービスが 401ではなく 302 で応答する必要がある場合)、またはアプリケーションのアプリケーション ID URL または Microsoft Entra ID リソースの値がサービスの URL と一致しない場合は、カスタム コネクタを使用する必要があります。 組み込みの Microsoft Entra ID フローの使用の詳細については、Microsoft Entra ID 認証
Microsoft Entra ID のクライアント ID
Power Query では、次の Microsoft Entra ID クライアント ID が使用されます。 Microsoft Entra ID の全体的な設定によっては、これらのクライアント ID にサービスと API へのアクセスを明示的に許可することが必要になる場合があります。 詳細については、「スコープ を追加する」の手順 6 に進みます。
| クライアント ID | タイトル | 説明 |
|---|---|---|
| a672d62c-fc7b-4e81-a576-e60dc46e951d | Power Query for Excel | パブリック クライアント。Power BI Desktop とゲートウェイで使用されます。 |
| b52893c8-bc2e-47fc-918b-77022b299bbc | Power BI データ更新 | 機密クライアント。Power BI サービスで使用されます。 |
| 7ab7862c-4c57-491e-8a45-d52a7e023983 | Power Apps と Power Automate | Power Apps と Power Automate で使用される機密クライアント。 |
![資格情報とプライバシー レベルを変更する場所を含む [アクセス許可の編集] ダイアログのスクリーンショット。](media/connector-authentication/edit-permission.png)