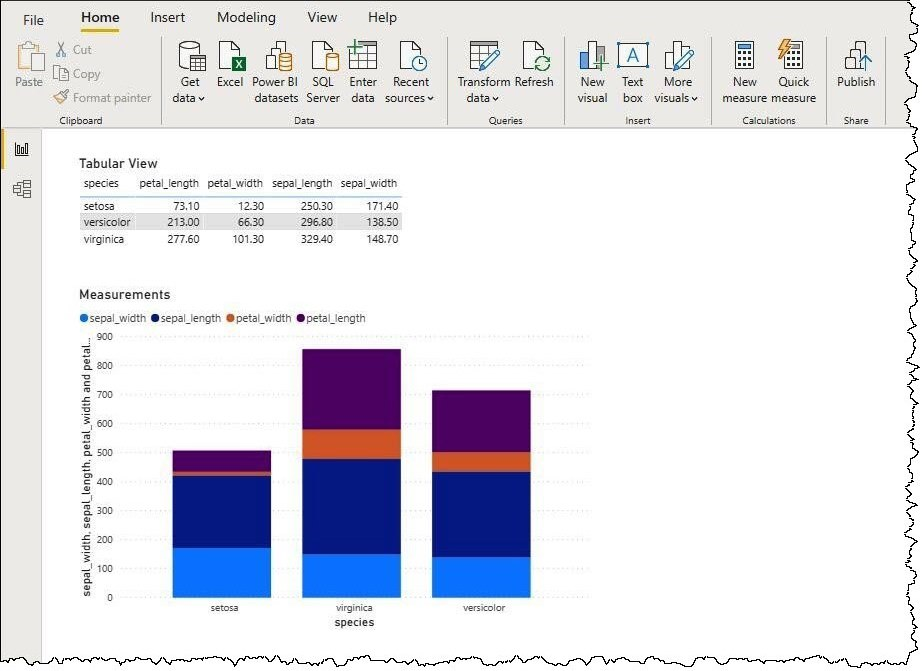Note
コネクタに関する次の記事は、このコネクタの所有者であり、Microsoft Power Query コネクタ認定プログラムのメンバーである Amazon によって提供されています。 この記事の内容についてご質問がある場合や、この記事に加えたい変更がある場合は、Amazon の Web サイトにアクセスし、そこでサポート チャネルをご利用ください。
まとめ
| 項目 | 説明 |
|---|---|
| リリース状態 | 一般提供 |
| 製品 | Power BI (セマンティック モデル) Power BI (データフロー) ファブリック (データフロー Gen2) |
| サポートされている認証の種類 | DSN の構成 Organizational account |
前提条件
- アマゾン ウェブ サービス (AWS) アカウント
- Athena を使うアクセス許可
- お客様は、コネクタを使う前に Amazon Athena ODBC ドライバーをインストールしておく必要があります。
サポートされる機能
- インポート
- DirectQuery (Power BI セマンティック モデル)
Amazon Athena に接続する
Athena データに接続するには:
Power BI Desktop を起動します。
[ホーム] タブで [データを取得] を選びます。
検索ボックスに「Athena」と入力します。
[Amazon Athena] を選び、[接続] を選びます。
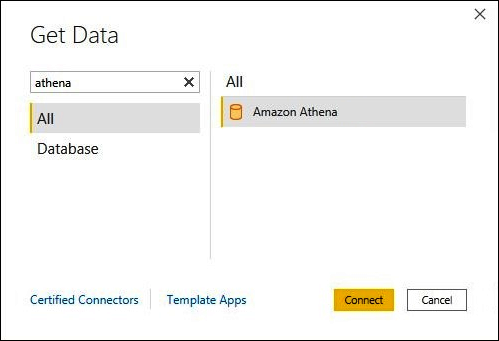
[Amazon Athena] 接続ページで次の情報を入力します。
- [DSN] には、使う ODBC DSN の名前を入力します。 DSN の構成手順については、ODBC ドライバーのドキュメントを参照してください。
- [データ接続モード] では、次の一般的なガイドラインに従って、ご自身のユース ケースに適したモードを選びます。
- 小さいデータ セットの場合は、[インポート] を選びます。 インポート モードを使用する場合、Power BI は Athena と連携して、視覚化で使用するデータ セット全体の内容をインポートします。
- 大きなデータ セットの場合は、[DirectQuery] を選びます。 DirectQuery モードでは、データはワークステーションにダウンロードされません。 視覚化を作成または操作するときに、Microsoft Power BI は Athena と連携して基になるデータ ソースを動的に照会し、常に最新のデータが表示されるようにします。 詳細情報: Power BI Desktop で DirectQuery を使用する
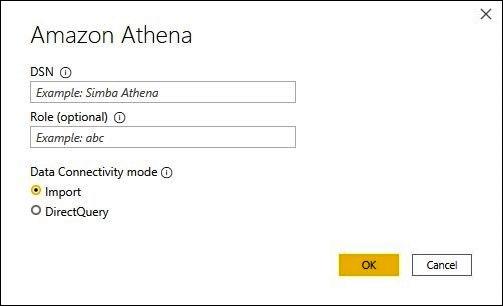
[OK] を選択します。
データ ソース認証を構成するプロンプトで、[Use Data Source Configuration]\(データ ソースの構成を使用する\) または [AAD 認証] を選びます。 必要なサインイン情報を入力します。 次に、 [接続](Connect) を選択します。
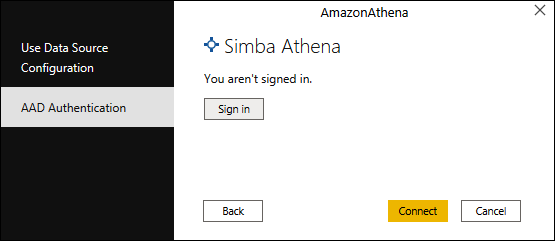
データ カタログ、データベース、テーブルが [ナビゲーター] ダイアログ ボックスに表示されます。
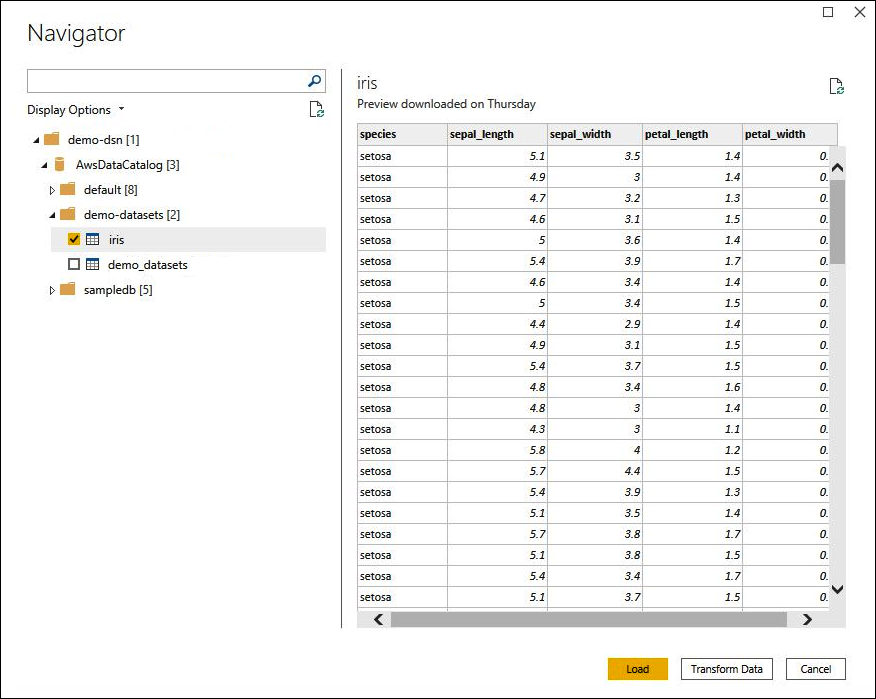
[表示オプション] ペインで、使用するデータ セットのチェック ボックスをオンにします。
データ セットをインポートする前に変換する場合は、ダイアログ ボックスの下部に移動し、[データの変換] を選びます。 この選択により、Power Query エディターが開き、使用するデータのセットをフィルター処理して絞り込むことができます。
それ以外の場合は、[Load]\(読み込み\) を選びます。 読み込みが完了したら、次の画像のような視覚化を作成できます。 [DirectQuery] を選んだ場合、Power BI では、要求した視覚化について Athena にクエリが発行されます。