まとめ
| 項目 | 説明 |
|---|---|
| リリース状態 | 一般提供 |
| 製品 | Power BI (セマンティック モデル) Power BI (データフロー) ファブリック (データフロー Gen2) |
| サポートされている認証の種類 | 組織アカウント |
| 関数リファレンス ドキュメント | — |
Note
このコネクタは、以前にリリースされていた Azure Consumption Insights および Azure Cost Management (ベータ) コネクタに置き換わるものです。 前のコネクタで作成されたレポートはすべて、このコネクタを使用して再作成する必要があります。
前提条件
Azure サブスクリプション。 Azure 無料試用版の取得に関するページをご覧ください。
サポートされる機能
- インポート
- 詳細オプション
- 開始日
- 終了日
Power Query Desktop から Azure Cost Management に接続する
Azure Cost Management に接続するには、次の手順を実行します:
[ホーム] リボンで [データの取得] を選択します。
データ カテゴリの一覧から [Azure] を選択します。
[Azure Cost Management] を選択します。
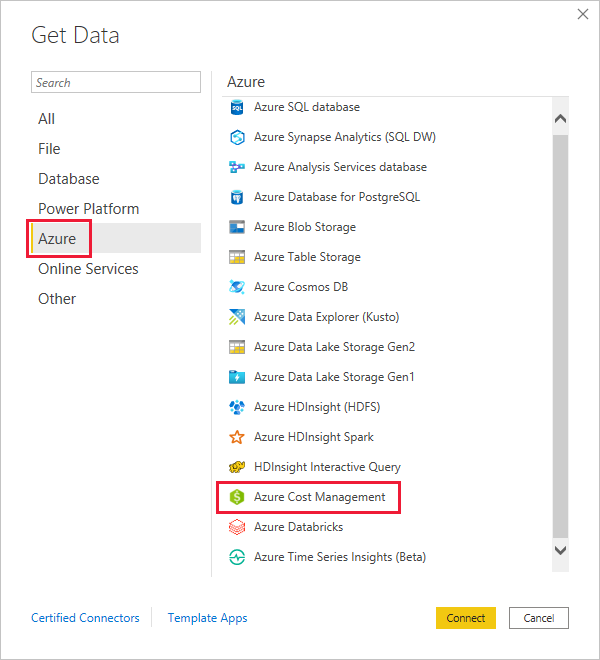
表示されるダイアログ ボックスの [スコープの選択] ドロップ ダウンで、Microsoft 顧客契約の場合は [Manually Input Scope](手動入力のスコープ) を選び、Enterprise Agreement (EA) の場合は [加入契約番号] を選びます。
Microsoft 顧客契約アカウントに接続する
このセクションでは、Microsoft 顧客契約アカウントに接続するために必要な手順について説明します。
請求先アカウントに接続する
請求先アカウントに接続するには、Azure portal から請求先アカウント ID を取得する必要があります。
Azure portal で、 [コストの管理と請求] に移動します。
ご自分の課金プロファイルを選択します。
メニューの [設定] でサイドバーの [プロパティ] を選択します。
[課金プロファイル] で [ID] をコピーします。
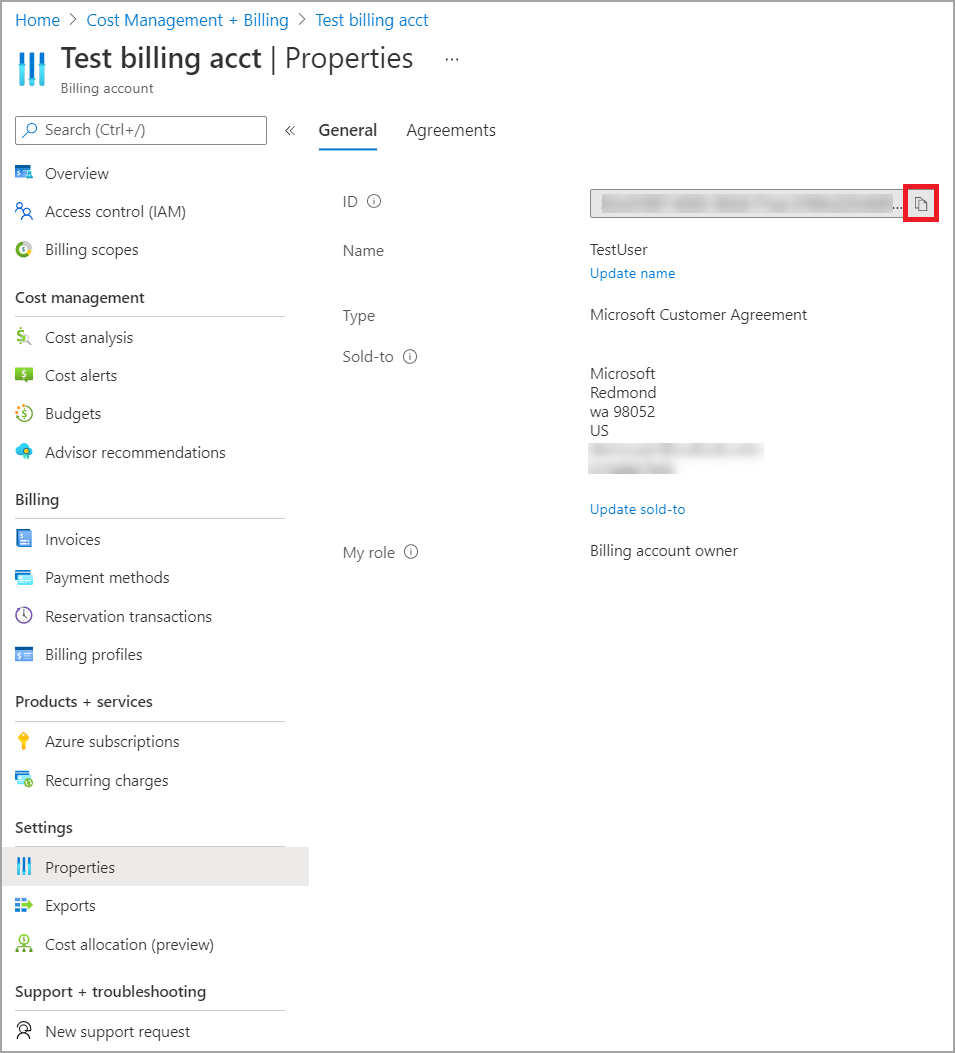
[スコープの選択] には [Manually Input Scope] (スコープの手動入力) を選択し、次の例のように接続文字列を入力します。そのとき、前の手順でコピーしたデータで {billingAccountId} を置き換えます。
/providers/Microsoft.Billing/billingAccounts/{billingAccountId}あるいは、[スコープの選択] については [加入契約番号] を選び、前の手順でコピーした請求先アカウント ID を入力します。
月数を入力し、[OK] を選択します。
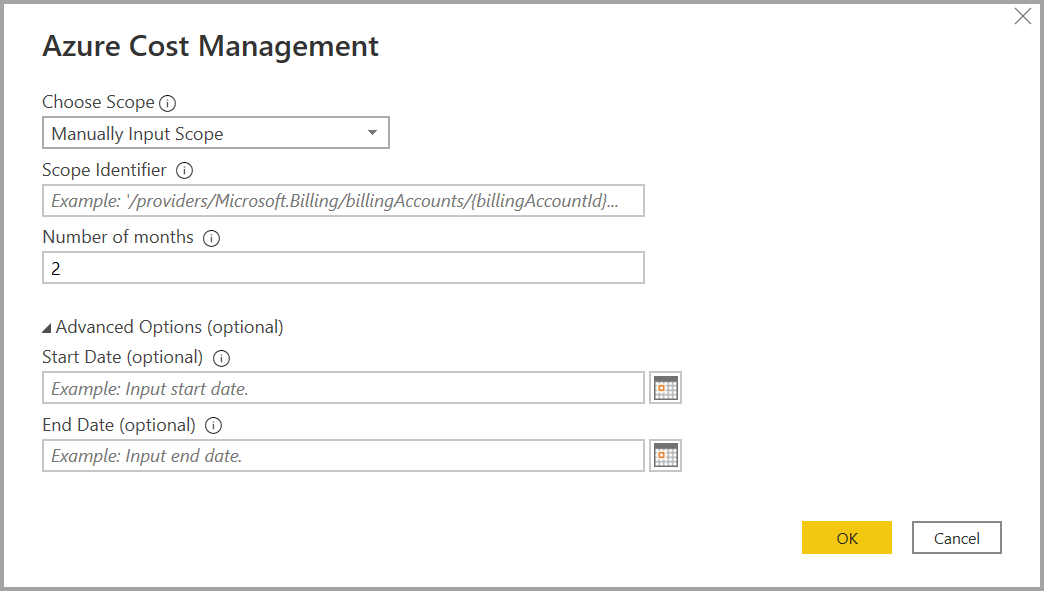
または、1 か月分未満のデータをダウンロードする場合は、[月数] を 0 に設定して、[開始日] と [終了日] の値を使用して 31 日未満に相当する日付範囲を指定することもできます。
プロンプトが表示されたら、Azure ユーザー アカウントとパスワードを使用してサインインします。 課金データに正常にアクセスするには、課金アカウント スコープにアクセスできる必要があります。
課金プロファイルに接続する
課金プロファイルに接続するには、Azure portal から課金プロファイル ID と請求先アカウント ID を取得する必要があります。
Azure portal で、 [コストの管理と請求] に移動します。
ご自分の課金プロファイルを選択します。
メニューの [設定] でサイドバーの [プロパティ] を選択します。
[課金プロファイル] で [ID] をコピーします。
[請求先アカウント] から ID をコピーします。
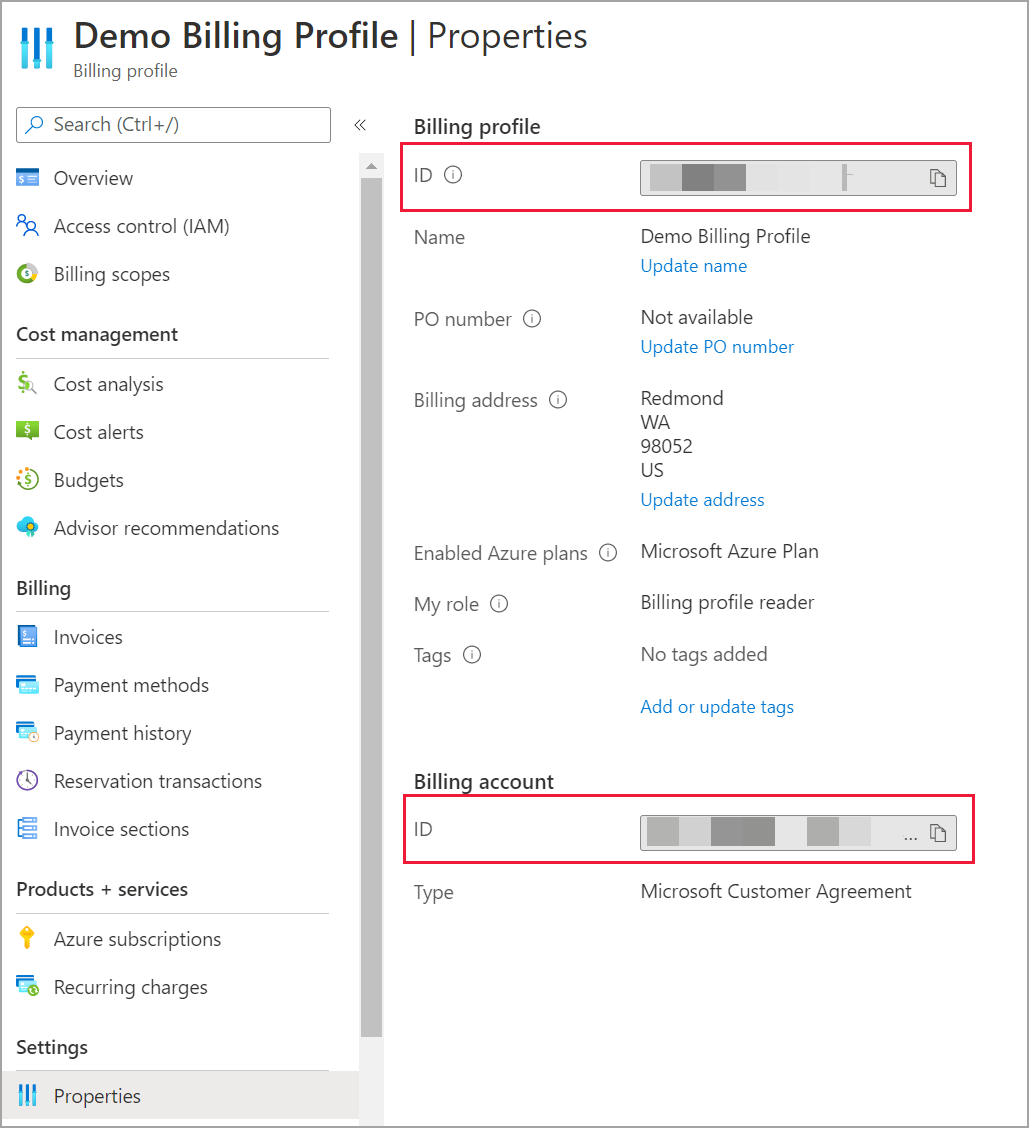
[スコープの選択] には [Manually Input Scope](手動入力のスコープ) を選択し、下の例のように接続文字列を入力します。そのとき、前の手順でコピーしたデータで {billingAccountId} と {billingProfileId} を置き換えます。
/providers/Microsoft.Billing/billingAccounts/{billingAccountId}/billingProfiles/{billingProfileId}月数を入力し、[OK] を選択します。
プロンプトが表示されたら、Azure ユーザー アカウントとパスワードを使用してサインインします。 課金プロファイル データに正常にアクセスするには、課金プロファイルにアクセスできる必要があります。
Enterprise Agreement アカウントに接続する
Enterprise Agreement (EA) アカウントを使用して接続するには、Azure portal から登録 ID を取得します。
Azure portal で、 [コストの管理と請求] に移動します。
ご自分の請求先アカウントを選択します。
[概要] メニューで、[請求先アカウント ID] をコピーします。
[範囲の選択] については [加入契約番号] を選択し、前の手順の課金プロファイル ID を貼り付けます。
月数を入力し、[OK] を選択します。
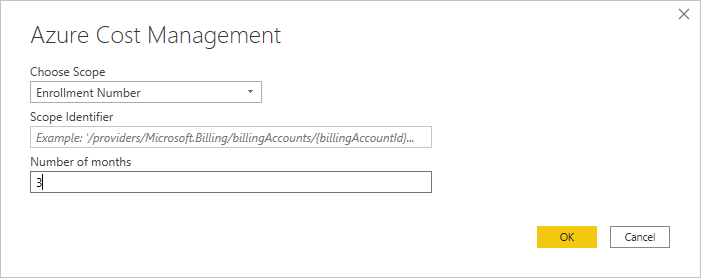
プロンプトが表示されたら、Azure ユーザー アカウントとパスワードを使用してサインインします。 Enterprise Agreements には Enterprise Administrator アカウントを使用する必要があります。
コネクタ経由で使用できるデータ
正常に認証されると、[ナビゲーター] ウィンドウが開き、次の使用できるデータ テーブルが表示されます。
| Table | 説明 |
|---|---|
| Balance summary | Enterprise Agreements (EA) の現在の請求月の概要。 |
| Billing events | 新しい請求書やクレジットでの購入などのイベント ログ。Microsoft 顧客契約のみ。 |
| Budgets | 既存の予算目標に対する実績のコストまたは使用量を表示するための予算の詳細。 |
| Charges | Azure の使用状況、マーケットプレイスの料金、および別請求の料金についての月レベルの概要。 Microsoft 顧客契約のみ。 |
| Credit lots | 指定された課金プロファイルの Azure クレジット ロット購入の詳細。 Microsoft 顧客契約のみ。 |
| Pricesheets | 指定された課金プロファイルまたは EA 登録に適用可能な測定レート。 |
| RI charges | 過去 24 か月の間の、ご利用の予約インスタンスに関連付けられている料金。 この表は非推奨となる予定です。 代わりに、RI トランザクションを使用してください |
| RI recommendations (shared) | 過去 30 日間のすべてのサブスクリプションの使用状況の傾向に基づく、予約インスタンスの購入に関する推奨事項。 |
| RI recommendations (single) | 過去 30 日間の単一のサブスクリプションの使用状況の傾向に基づく、予約インスタンスの購入に関する推奨事項。 |
| RI トランザクション | 課金アカウント スコープでの予約インスタンスのトランザクションの一覧。 |
| RI usage details | 過去 1 か月の間の既存の予約インスタンスの消費に関する詳細。 |
| RI usage summary | 日次の Azure の予約使用率。 |
| Usage details | EA 登録に対する指定した課金プロファイルの消費量と見積もり料金の内訳。 |
| Usage details amortized | EA 登録に対する指定した課金プロファイルの消費量と見積もられた償却済み料金の内訳。 |
テーブルを選択すると、プレビュー ダイアログが表示されます。 1 つまたは複数のテーブルを選択するには、名前の横にあるボックスをオンにします。 次に、[読み込み] を選択してデータを読み込むか、[データの変換] を選択して Power Query エディターでデータの変換を続行します。
![[ナビゲーター] ダイアログ ボックスのスクリーンショット。](media/azure-cost-management/navigator-enrollment.png)
[読み込み] を選択すると、Power BI Desktop にデータが読み込まれます。
選択したデータが読み込まれると、データ テーブルとフィールドは [フィールド] ウィンドウに表示されます。
考慮事項と制限事項
Azure Cost Management コネクタには、次の考慮事項と制限事項が当てはまります。
Azure Cost Management コネクタは、従量課金制の Microsoft 顧客契約または間接的な Microsoft 顧客契約をサポートしていません。 Microsoft パートナー契約もサポートしていません。 サポートされていない契約がある場合は、エクスポートを使用してコスト データを共有に保存し、Power BI を使用してそれに接続できます。 詳細情報: チュートリアル - Azure Cost Management からデータをエクスポートし、管理する
Azure Cost Management コネクタは、Azure での認証に OAuth 2.0 を使用して、コネクタを利用するユーザーを識別します。 このプロセスで生成されるトークンは、特定の期間、有効です。 Power BI は、次回のログインのためにトークンを保持します。 OAuth 2.0 は、これらのアクセス許可の安全な処理を保証するためにバックグラウンドで実行されるプロセスのための標準です。 接続するには、Enterprise Agreement のエンタープライズ管理者アカウントを使用するか、Microsoft 顧客契約の課金アカウントまたは課金プロファイル レベルで適切なアクセス許可を持っている必要があります。
Power BI では、100 万行を超えるデータ行の要求はサポートされていません。 代わりに、「Cost Management でエクスポートされたデータの作成と管理」に関するページで説明されているエクスポート機能を使います。
Azure Cost Management データ コネクタは、Office 365 GCC の顧客アカウントでは機能しません。
データ更新: コストと使用状況のデータは、通常、8 から 24 時間以内に更新され、Azure portal とサポートされる API で使用できます。そのため、Power BI のスケジュールされた更新は 1 日に 1 回か 2 回に制限することをお勧めしています。
データ ソースの再利用: 同じデータをプルするレポートが複数あり、レポート固有のデータ変換の追加が必要ない場合は、同じデータ ソースを再利用してください。この場合、使用状況の詳細データをプルするために必要な時間が短縮されます。
データ ソースの再利用の詳細については、以下を参照してください。
3 か月を超える日付パラメーターを選択した場合、データを更新しようとすると、RI の使用状況の詳細から 400 要求が正しくありませんが返される場合があります。 このエラーを軽減するには、次の手順を行います。
Power BI Desktop で、[ホーム] > [データの変換] を選びます。
Power Query エディターで RI usage details (RI 使用状況の詳細) セマンティック モデルを選択し、[詳細エディター] を選択します。
以降のセクションに示すように、Power Query コードを更新します。これにより、呼び出しが 3 か月のチャンクに分割されます。 登録番号、または課金アカウントまたは課金プロファイル ID をメモして保持してください。
EA の場合は、次のコード更新を使用します。
let enrollmentNumber = "<<Enrollment Number>>", optionalParameters1 = [startBillingDataWindow = "-9", endBillingDataWindow = "-6"], source1 = AzureCostManagement.Tables("Enrollment Number", enrollmentNumber, 5, optionalParameters1), riusagedetails1 = source1{[Key="riusagedetails"]}[Data], optionalParameters2 = [startBillingDataWindow = "-6", endBillingDataWindow = "-3"], source2 = AzureCostManagement.Tables("Enrollment Number", enrollmentNumber, 5, optionalParameters2), riusagedetails2 = source2{[Key="riusagedetails"]}[Data], riusagedetails = Table.Combine({riusagedetails1, riusagedetails2}) in riusagedetailsMicrosoft 顧客契約の場合は、次の更新を使用します。
let billingProfileId = "<<Billing Profile Id>>", optionalParameters1 = [startBillingDataWindow = "-9", endBillingDataWindow = "-6"], source1 = AzureCostManagement.Tables("Billing Profile Id", billingProfileId, 5, optionalParameters1), riusagedetails1 = source1{[Key="riusagedetails"]}[Data], optionalParameters2 = [startBillingDataWindow = "-6", endBillingDataWindow = "-3"], source2 = AzureCostManagement.Tables("Billing Profile Id", billingProfileId, 5, optionalParameters2), riusagedetails2 = source2{[Key="riusagedetails"]}[Data], riusagedetails = Table.Combine({riusagedetails1, riusagedetails2}) in riusagedetails前の手順の適切な更新を使用してコードを更新したら、[完了] を選択し、[閉じて適用] を選択します。