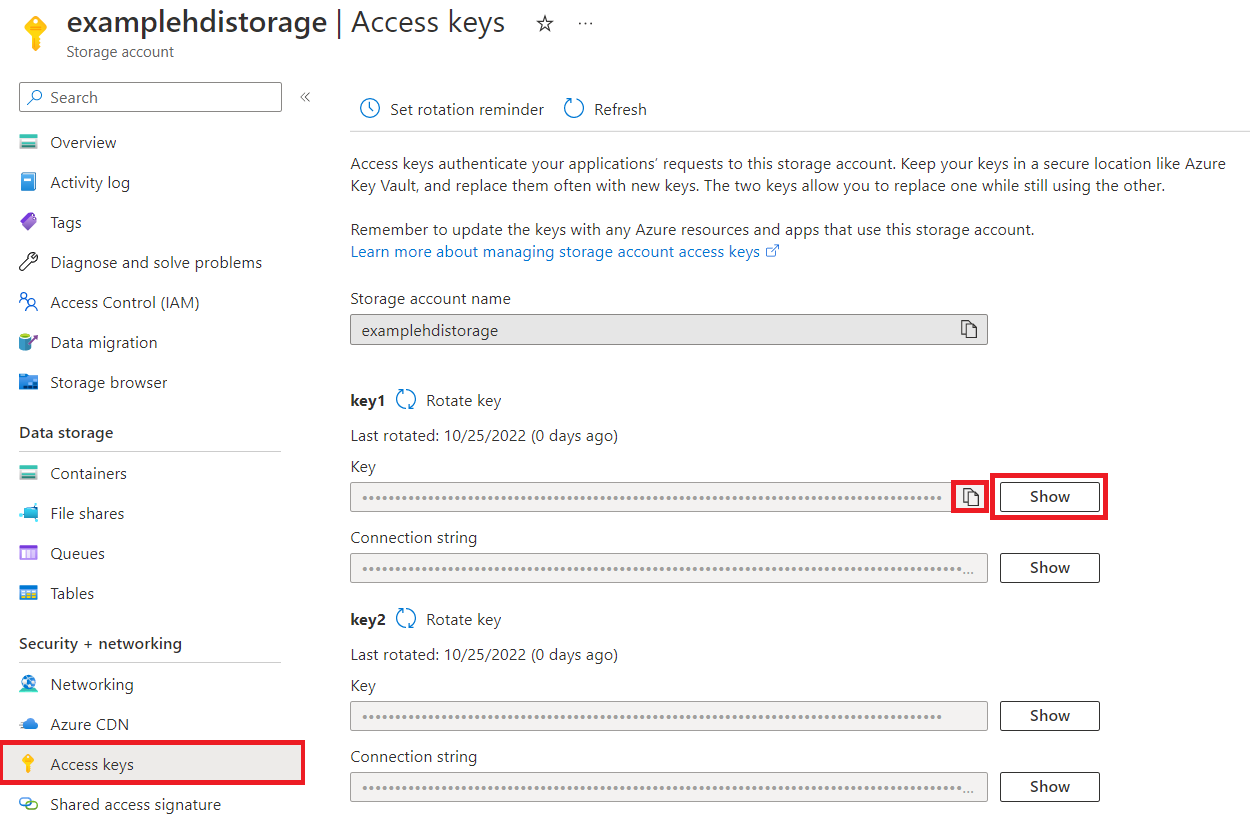Azure HDInsight (HDFS)
まとめ
| 項目 | 説明 |
|---|---|
| リリース状態 | 一般提供 |
| 製品 | Excel Power BI (セマンティック モデル) Power BI (データフロー) Customer Insights Analysis Services |
| サポートされている認証の種類 | 匿名 アカウント キー |
| 関数リファレンス ドキュメント | Hdfs.Contents Hdfs.Files |
サポートされる機能
- インポート
Power Query Desktop から Azure HDInsight に接続する
Power Query Desktop には、Excel、Power BI、Analysis Services がエクスペリエンスとして含まれています。
Azure HDInsight アカウントへの接続を確立するには、次の手順に従います。
データの取得エクスペリエンスで [Azure HDInsight (HDFS)] を選択します。 Power Query Desktop でのデータの取得エクスペリエンスは、アプリによって異なります。 アプリの Power Query Desktop データの取得エクスペリエンスの詳細については、「データを取得する場所」を参照してください。
表示されるウィンドウで、HDInsight アカウントに関連付けられているストレージ アカウントの名前を入力します。 ストレージ アカウントの名前がわからない場合は、次のセクションの手順を使用して見つけることができます。
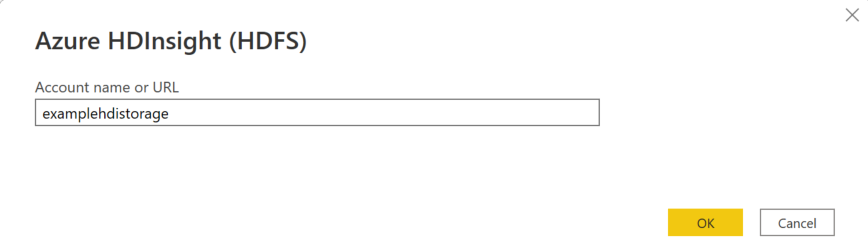
[OK] を選択します。
ストレージ アカウントが匿名アクセス用に構成されている場合は、匿名アクセスを選択することも、アカウント キーを選択することもできます。
匿名アクセスを選択した場合は、何も入力しないため、[接続] を選択します。
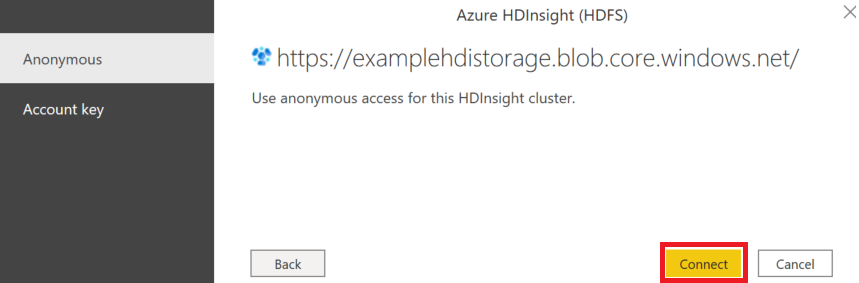
アカウント キーを選択した場合は、HDInsight アカウントに関連付けられている Azure Storage アカウントのストレージ アカウント キーを追加し、[接続] を選択します。
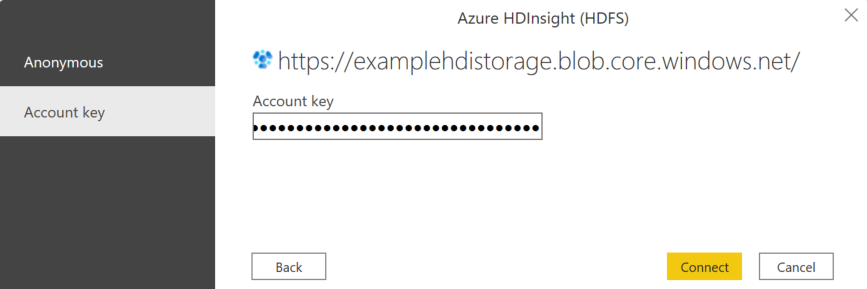
[ナビゲーター] で、アプリケーションでインポートして使用する 1 つ以上のファイルまたはフォルダーを選択します。 次に、[読み込み] を選択してテーブルを読み込むか、[データの変換] を選択して Power Query エディターを開き、使用するデータ セットをフィルター処理して絞り込み、その絞り込んだデータ セットを読み込むことができます。
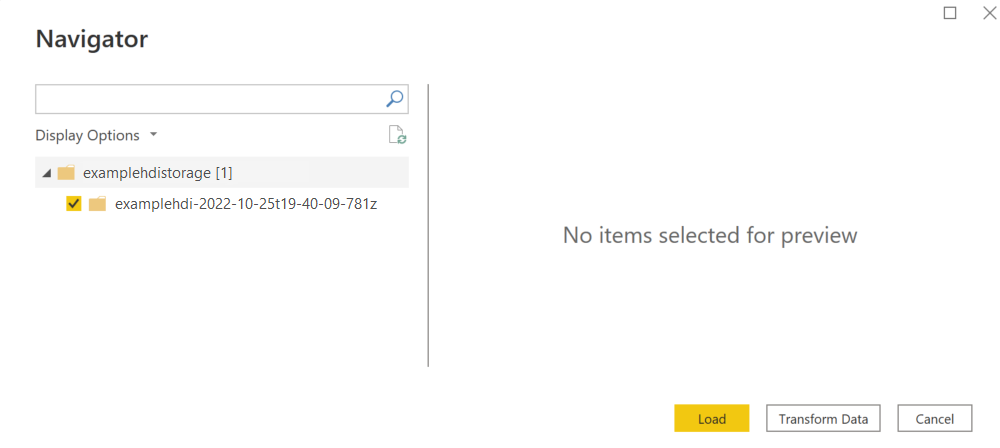
Power Query Online から Azure HDInsight に接続する
Power Query Online には、Power BI (データフロー) と Customer Insights (データフロー) がエクスペリエンスとして含まれています。
接続するには、以下の手順を実行します。
データの取得エクスペリエンスで [Azure HDInsight (HDFS)] オプションを選択します。 Power Query Online のデータの取得エクスペリエンスに到達する方法は、アプリによって異なります。 Power Query Online のデータの取得エクスペリエンスに到達する方法の詳細については、「データを取得する場所」を参照してください。
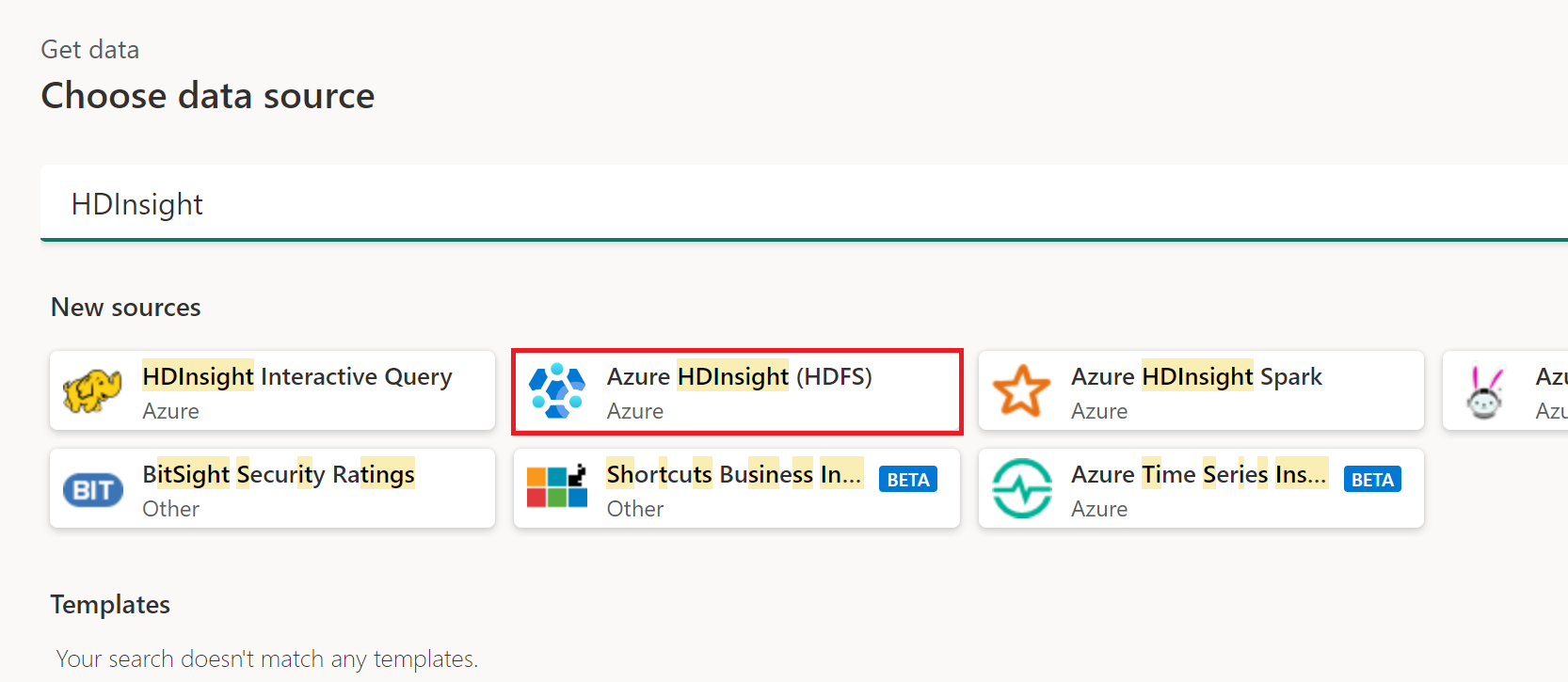
表示される [Azure HDInsight] ダイアログで、HDInsight アカウントに関連付けられているストレージ アカウントの名前を入力します。 ストレージ アカウントの名前がわからない場合は、次のセクションの手順を使用して見つけることができます。
既存の接続またはゲートウェイを選択できます。 また、ストレージ アカウントが匿名アクセス用に構成されている場合は、匿名アクセスを選択することも、アカウント キーを選択することもできます。
匿名アクセスを選択した場合は、何も入力しないため、[次へ] を選択します。
アカウント キーを選択した場合は、HDInsight アカウントに関連付けられている Azure Storage アカウントのストレージ アカウント キーを追加し、[次へ] を選択します。
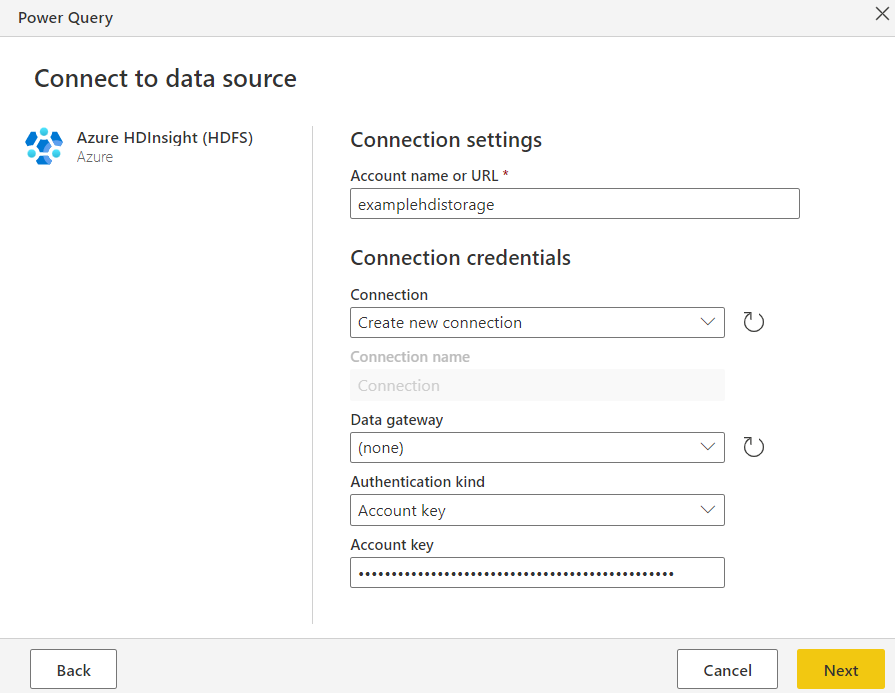
インポートして使用する 1 つまたは複数のテーブルを選択し、[データの変換] を選択して Power Query エディターでデータを変換します。
Azure HDInsight のアカウント キーをコピーする
Azure HDInsight アカウント キーは、Azure HDInsight アカウントに関連付けられている BLOB ストレージの Azure Storage アカウント キーにすぎません。 アカウント キーを取得するには、次の手順に従います。
Azure portal にサインインします。
Azure HDInsight アカウントを見つけて、左側のメニューで [ストレージ アカウント] を選択します。 次に、ストレージ アカウントを選択します。
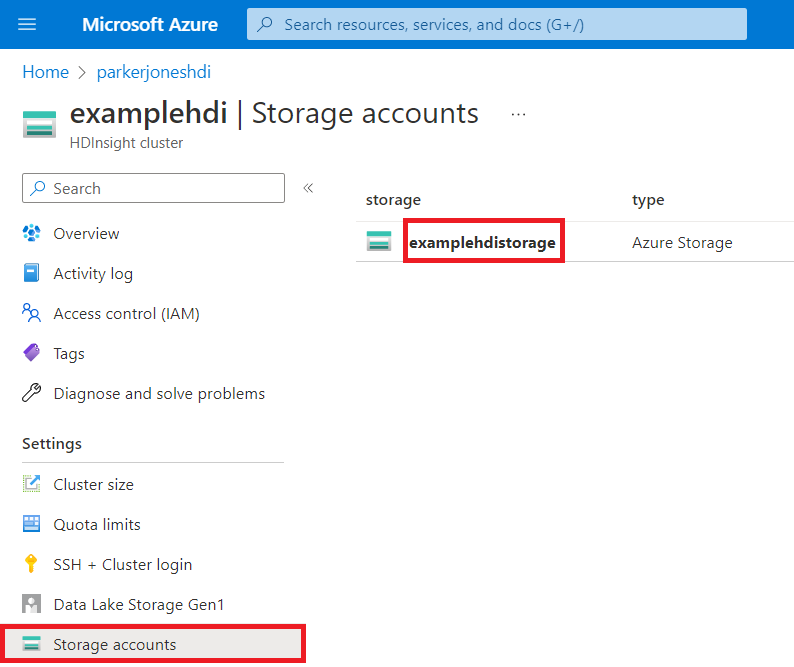
ストレージ アカウント メニュー ウィンドウの [セキュリティとネットワーク] で、 [アクセス キー] を選択します。
[key1] セクションで、[キー] 値を見つけます。 キー値の横にある [表示] を選択します。
[クリップボードにコピー] アイコンを選択して、[キー] 値をコピーします。
フィードバック
以下は間もなく提供いたします。2024 年を通じて、コンテンツのフィードバック メカニズムとして GitHub の issue を段階的に廃止し、新しいフィードバック システムに置き換えます。 詳細については、「https://aka.ms/ContentUserFeedback」を参照してください。
フィードバックの送信と表示