データの入手先
[アーティクル] 2024/03/12
3 人の共同作成者
フィードバック
この記事の内容
Power BI Desktop でデータを取得する
Excel でデータを取得する (Windows または Mac)
Power BI サービスでデータを取得する
Power Apps でデータを取得する
Dynamics 365 Customer Insights でデータを取得する
Microsoft Fabric の Data Factory からデータを取得する (プレビュー)
Analysis Services でデータを取得する
Power Automate でデータを取得する
Azure Data Factory でデータを取得する
SQL Server Integration Services でデータを取得する
さらに 6 個を表示
通常、Power Query を初めて使用するのは、利用可能なデータ ソースからデータを取得することです。 この記事では、Power Query を含む各 Microsoft 製品からデータを取得するための基本的な手順を説明します。
Power BI Desktop でデータを取得する Power BI Desktop でデータの取得を開始する手順については、「Power BI Desktop のデータ ソース 」で説明しています。
Power BI Desktop では、[データの取得] オプションを使用せずに、Excel ワークシート、Power BI セマンティック モデル、SQL サーバー データベース、または Dataverse データを直接選択することもできます。 テーブルにデータを直接入力したり、最近使用したデータ ソースから選択したりすることもできます。
Excel でデータを取得する (Windows または Mac) Excel for Windows または Excel for Mac でデータを取得するには:
データ リボンから、データの取得 を選択します。
データ取得コンテキスト メニューのカテゴリ選択をスクロールし、使用するコネクタを選択します。
次に、データにアクセスするために必要な情報を入力するよう求められます。 この必須情報の詳細については、個々のコネクタの記事 を参照してください。
Windows用のExcel では、[データの取得] オプションを使用せずに、テキスト/CVS、Web、および Excel ワークシート データを直接選択することもできます。 最近使用したデータ ソースや既存の接続またはテーブルから選択することもできます。
すべての Excel バージョンが同じ Power Query コネクタをすべてサポートしているわけではありません。 Excel for Windows および Excel for Mac のすべてのバージョンでサポートされている Power Query コネクタの完全なリストについては、Excel バージョンの Power Query データ ソース を参照してください。
Power BI サービスでデータを取得する:
Power BI サービスの左側で、ワークスペース を選択します (マイ ワークスペース は選択しません)。
[ワークスペース] コンテキスト メニューから、使用するワークスペースを選択します。
ワークスペース (この例では TestWorkspace01) から、新規 の横にあるコンテキスト メニューを選択します。
新規 コンテキスト メニューから、データフロー を選択します。
新しいテーブルの定義 から、新しいテーブルの追加 を選択します。
データ ソースの選択 ページで、検索 を使用してコネクタの名前を検索するか、コネクタの右側にあるさらに表示 を選択して Power BI サービスで利用可能なすべてのコネクタのリストを表示します。
さらに多くのコネクタを表示することを選択した場合でも、検索 を使用してコネクタの名前を検索したり、カテゴリを選択してそのカテゴリに関連付けられたコネクタのリストを表示したりできます。
Power Apps には、データをテーブルにインポートするかデータフローを作成することによってデータを取得できる場所がいくつかあります。
Power Apps の新しいテーブルにデータをインポートするには:
Power Apps の左側で、Dataverse >Tables を選択します。
テーブル ペインの左上で、インポート >データのインポート を選択します。
データのインポート オプションを使用せずに、Excel ワークシートから直接データを取得することも選択できます。
データ ソースの選択 ページで、検索 を使用してコネクタの名前を検索するか、コネクタの右側にあるさらに表示 を選択して Power BI サービスで利用可能なすべてのコネクタのリストを表示します。
さらに多くのコネクタを表示することを選択した場合でも、検索 を使用してコネクタの名前を検索したり、カテゴリを選択してそのカテゴリに関連付けられたコネクタのリストを表示したりできます。
Power Apps の既存のテーブルにデータをインポートするには:
Power Apps の左側で、Dataverse >Tables を選択します。
テーブル ペインで、次のいずれかを実行します。
どちらの場合も、データのインポート オプションを使用せずに Excel ワークシートからデータを取得することを選択することもできます。
データ ソースのリストからコネクタを選択します。
データフローの作成時に Power Apps でデータを取得するには:
Power Apps の左側で、Dataverse >Dataflows を選択します。
データフローがすでに存在する場合:
データフローをダブルクリックします。
Power Query エディターから、 データの取得 を選択します。
データ ソースのリストからコネクタを選択します。
データフローが存在せず、新しいデータフローを作成する場合は、次のようにします。
新しいデータフロー を選択します。
[新しいデータフロー ] ダイアログ ボックスで、新しいデータフローの名前を入力します。
[作成] を選択します
データ ソースのリストからコネクタを選択します。
Dynamics 365 Customer Insights でデータを取得する Customer Insights でデータを取得するには:
Customer Insights の左側で、データ >データ ソース を選択します。
[データ ソース ] ペインで、[データ ソースの追加 ] を選択します。
インポート方法の選択 で、Microsoft Power Query を選択します。
[名前を付けてデータ ソースを保存 ] に、データ ソースの名前を入力します。
[次へ ] を選択します。
データ ソースの選択 ページで、検索 を使用してコネクタの名前を検索するか、コネクタの右側にあるさらに表示 を選択して Power BI サービスで利用可能なすべてのコネクタのリストを表示します。
さらに多くのコネクタを表示することを選択した場合でも、検索 を使用してコネクタの名前を検索したり、カテゴリを選択してそのカテゴリに関連付けられたコネクタのリストを表示したりできます。
Microsoft Fabric の Data Factory からデータを取得する (プレビュー) Data Factory でデータを取得するには:
Data Factory の左側で、ワークスペース を選択します (マイ ワークスペース は選択しません)。
Data Factory ワークスペースから、 新規 >Dataflow Gen2 (プレビュー) を選択して、新しいデータフローを作成します。
Power Query のリボンで [データの取得 ] を選択するか、現在のビューで [別のソースからデータを取得] を選択します。
データ ソースの選択 ページで、検索 を使用してコネクタの名前を検索するか、コネクタの右側にあるさらに表示 を選択して Power BI サービスで利用可能なすべてのコネクタのリストを表示します。
さらに多くのコネクタを表示することを選択した場合でも、検索 を使用してコネクタの名前を検索したり、カテゴリを選択してそのカテゴリに関連付けられたコネクタのリストを表示したりできます。
Analysis Services でデータを取得する Analysis Services では、ソリューションは Visual Studio で Analysis Services プロジェクト拡張機能を使用して開発されます。 その後、ソリューションは SQL Server Analysis Services、Azure Analysis Services、または Power BI Premium ワークスペースにデプロイされます。
Analysis Services のドキュメントには、データを取得するプロセスを説明する次の情報が含まれています。
Power Automate には、テーブルのインポートまたはプロセス アドバイザのいずれかによってデータを取得できる場所がいくつかあります。
テーブルをインポートしてデータを取得するには:
Power Automate の左側で、データ >テーブル を選択します。 この時点で、Power Apps を含む新しいタブがブラウザーで開きます。
[Power Apps] タブで、Power Apps セクションの新しいテーブルまたは既存のテーブルにデータをインポートする手順に従います。
プロセス アドバイザでデータを取得する方法については、「データ ソースに接続する 」を参照してください。
Azure Data Factory でデータを取得する Azure Data Factory は、この記事で説明されている他のアプリと同じ Power Query のデータ取得インターフェイスを使用しません。 代わりに、Azure Data Factory は独自の組み込み機能を使用してデータをインポートします。
ただし、Azure Data Factory は、データ ラングリングでデータを変換するために Power Query を使用します。 次の Azure Data Factory の記事では、データ ラングリングに Power Query を使用する方法について説明しています。
SQL Server Integration Services でデータを取得する SQL Server Integration Services (SSIS) は、この記事で説明されている他のアプリと同じ Power Query のデータ取得インターフェイスを使用しません。 代わりに、SSIS は独自の組み込み機能を使用してデータをインポートします。
SSIS 用 Power Query ソースのインストール、構成、使用の詳細については、「Power Query ソース 」を参照してください。
![Power BI Desktop の [ホーム] リボンの [データ] フィールドのスクリーンショット。](media/where-to-get-data/power-bi-desktop-data-select.png)


![上部のカテゴリとコネクタの一覧など、さらに表示を選択した後に表示される [データ ソースの選択] ページのスクリーンショット。](media/where-to-get-data/power-bi-service-view-more.png)


![検索ボックスとビューの選択が強調された [Power Apps のデータ ソースの選択] ページのスクリーンショット。](media/where-to-get-data/power-apps-search-view-more.png)
![上部のカテゴリとコネクタの一覧など、さらに表示を選択した後に表示される Power Apps の [データ ソースの選択] ページのスクリーンショット。](media/where-to-get-data/power-apps-view-more.png)
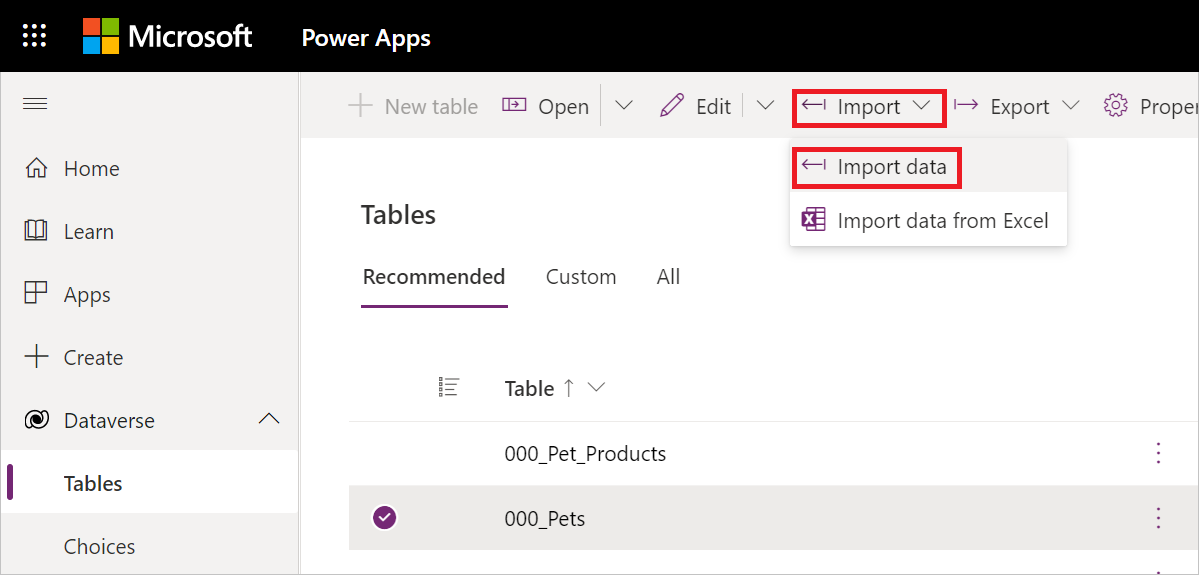
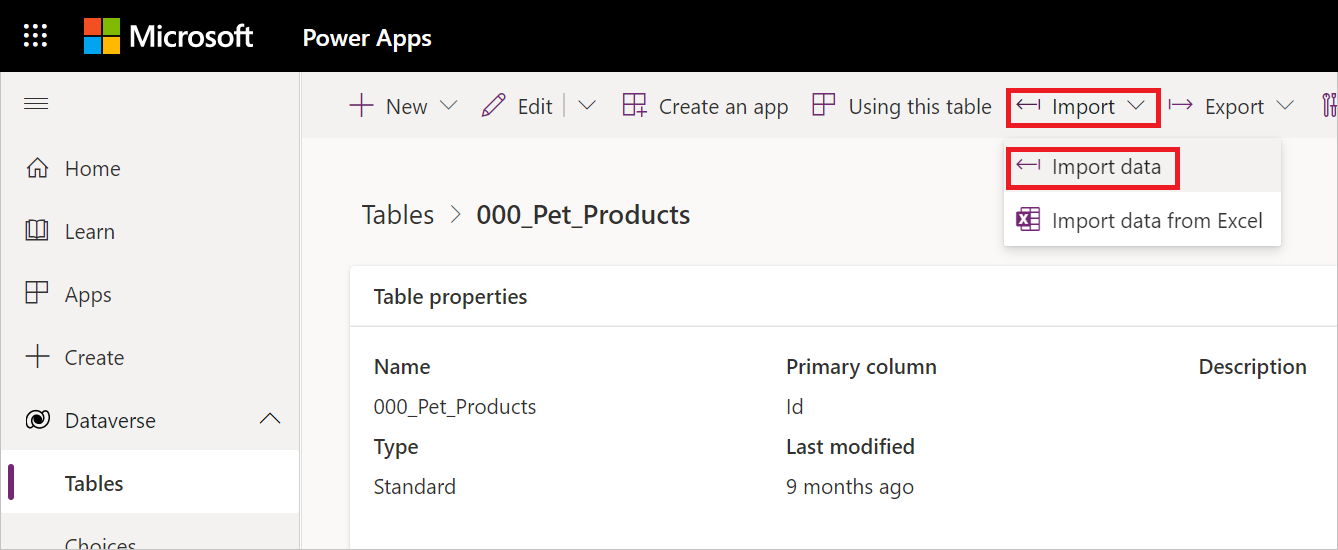
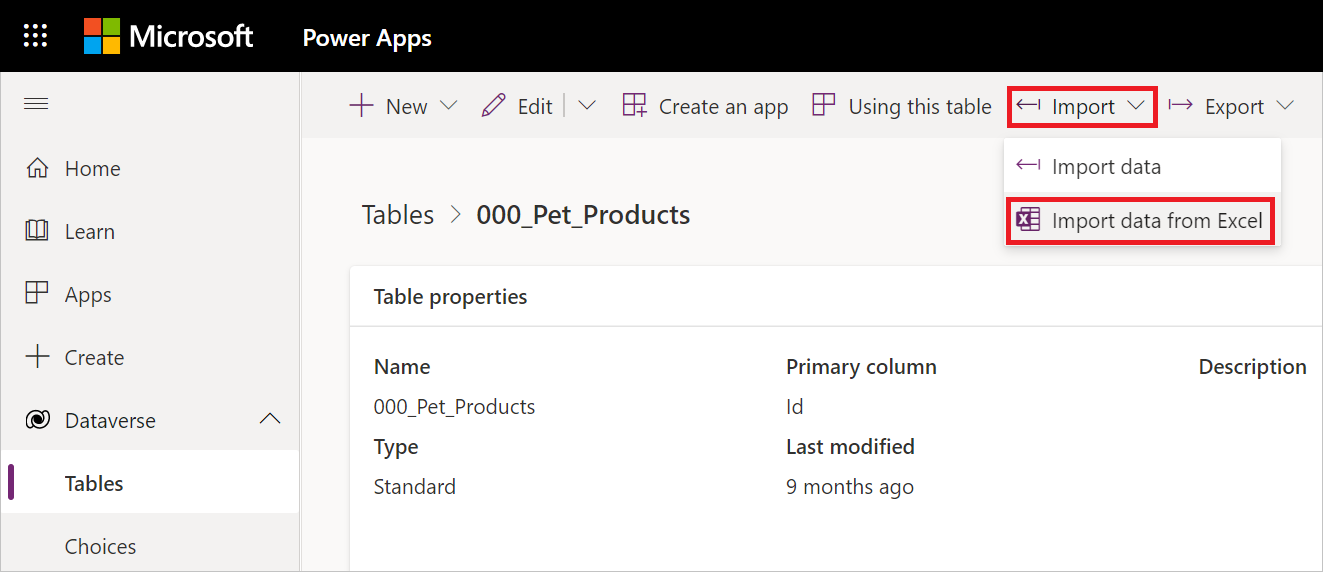
![名前のテキスト ボックスが入力された、[新しいデータフロー] ダイアログ ボックスのスクリーンショット。](media/where-to-get-data/new-dataflow-powerapps.png)
![[データ ソース] が開き、[データ ソースの追加] が強調されているスクリーンショット。](media/where-to-get-data/add-data-source-ci.png)
![[インポート 方法の選択] が開き、Microsoft Power Query が選択され、[データ ソースを保存する] に MyNewDataSource が設定されているスクリーンショット。](media/where-to-get-data/choose-import-method.png)

![[さらに表示] を選択した後に表示される Customer Insights の [データ ソースの選択] ページのスクリーンショット (上部のカテゴリとコネクタのリストを含む)。](media/where-to-get-data/customer-insights-view-more.png)

![Power Query のワークスペースで [データの取得] オプションが強調されているスクリーンショット。](media/where-to-get-data/get-data.png)
![検索ボックスと [その他の表示] 選択が強調表示された Data Factory の [データ ソースの選択] ページのスクリーンショット。](media/where-to-get-data/data-factory-search-view-more.png)
![上部のカテゴリとコネクタの一覧など、さらに表示を選択した後に表示される [Data Factory のデータ ソースの選択] ページのスクリーンショット。](media/where-to-get-data/data-factory-view-more.png)