まとめ
| 項目 | 説明 |
|---|---|
| リリース状態 | 一般提供 |
| 製品 | Excel Power BI (セマンティック モデル) Power BI (データフロー) ファブリック (データフロー Gen2) Power Apps (データフロー) Dynamics 365 Customer Insights Analysis Services |
| サポートされている認証の種類 | Windows |
| 関数リファレンス ドキュメント | Folder.Contents、Folder.Files |
Note
デプロイ スケジュールにより、またホスト固有の機能があることにより、ある製品に存在する機能が他の製品にはない場合があります。
サポートされる機能
- フォルダー パス
- 結合する
- 結合と読み込み
- 結合と変換
Power Query Desktop からフォルダーに接続する
Power Query Desktop からフォルダーに接続するには、次の操作を行います。
コネクタの選択で [フォルダー] オプションを選びます。
読み込むフォルダーのパスを入力するか、[参照] を選択して、読み込むフォルダーを参照します。 [OK] をクリックします。
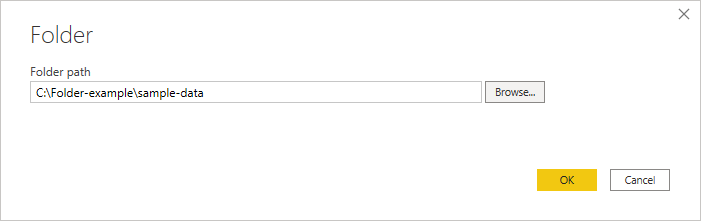
使用するフォルダーを選択すると、そのフォルダー内のすべてのファイルに関するファイル情報が表示されます。 また、サブフォルダー内のファイルに関するファイル情報も表示されます。
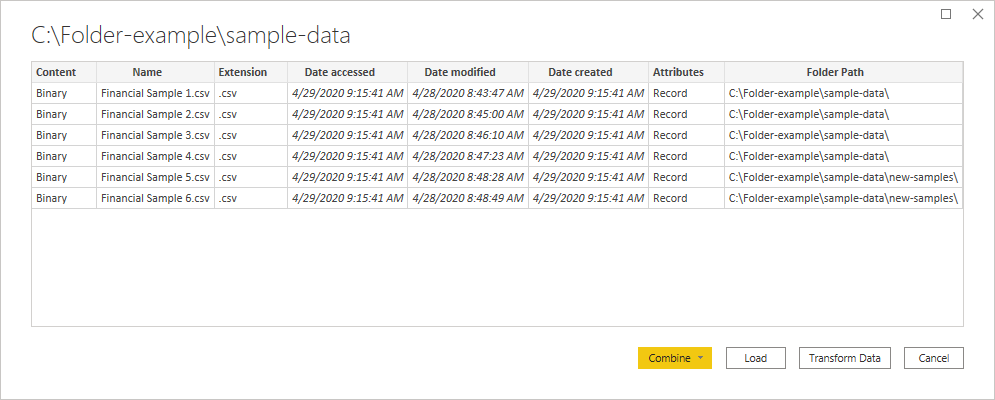
選択したフォルダーのファイルのデータを結合し、編集するために Power Query エディターにデータを読み込むには、[データの結合と変換] を選択します。 フォルダー内のすべてのファイルからデータを、直接アプリに読み込むには、[結合および読み込み] を選択します。 または、Power Query エディターでフォルダー データをそのまま読み込むには、[データの変換] を選択します。
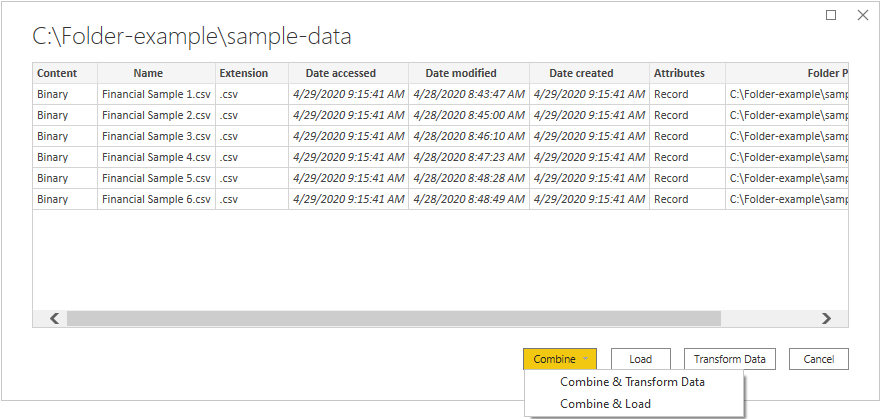
Note
[データの結合と変換] ボタンと [結合および読み込み] ボタンが、指定したフォルダーのファイルにあるデータを結合する最も簡単な方法です。 また、[読み込み] ボタン (Power BI Desktop のみ) または [データの変換] ボタンを使用してファイルを結合することもできますが、これにはより多くの手動の手順が必要になります。
Power Query Online からフォルダーに接続する
Power Query Online からフォルダーに接続するには、次の操作を行います。
コネクタの選択で [フォルダー] オプションを選びます。
読み込むフォルダーのパスを入力します。
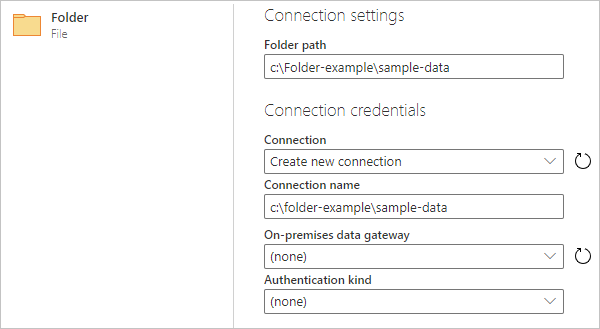
フォルダーへのアクセスに使用するオンプレミス データ ゲートウェイの名前を入力します。
フォルダーに接続するための認証の種類を選択します。 認証の種類として [Windows] を選択した場合は、資格情報を入力します。
[次へ] を選択します。
選択したフォルダーのファイルのデータを結合し、編集するために Power Query エディターにデータを読み込むには、[ナビゲーター] ダイアログ ボックスで [結合] を選択します。 または、Power Query エディターでフォルダー データをそのまま読み込むには、[データの変換] を選択します。
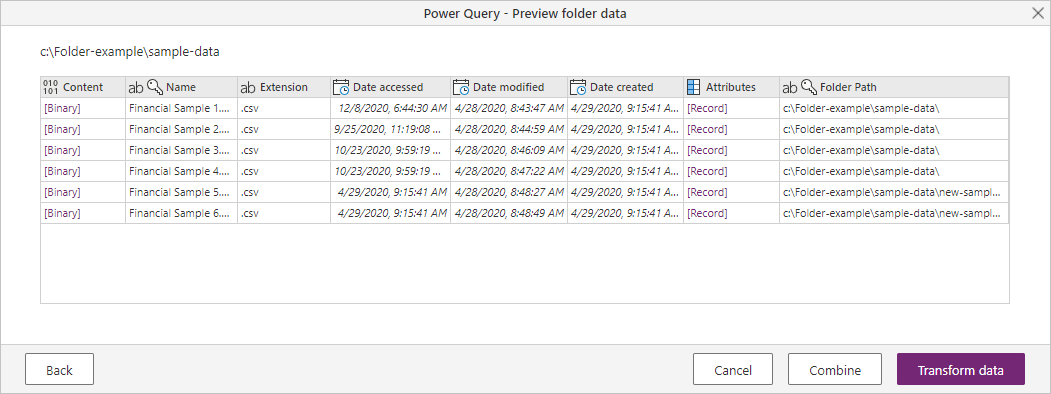
トラブルシューティング
ファイルの結合
フォルダー コネクタを使用してファイルを結合すると、フォルダーとそのサブフォルダー内のすべてのファイルは同じように処理され、結果が結合されます。 ファイルの処理方法は、選択したサンプル ファイルによって決まります。 たとえば、Excel ファイルを選択し、"Table1" という名前のテーブルを選択した場合、すべてのファイルは "Table1" という名前のテーブルを含む Excel ファイルとして扱われます。
ファイルの結合が正常に行われるようにするために、フォルダーとそのサブフォルダー内のすべてのファイルのファイル形式と構造が同じであることを確認してください。 一部のファイルを除外する必要がある場合は、まず、[結合] の代わりに [データの変換] を選択し、結合する前に、Power Query エディターでファイルのテーブルをフィルター処理します。
ファイルの結合の詳細については、Power Query のファイルの結合に関する記事を参照してください。