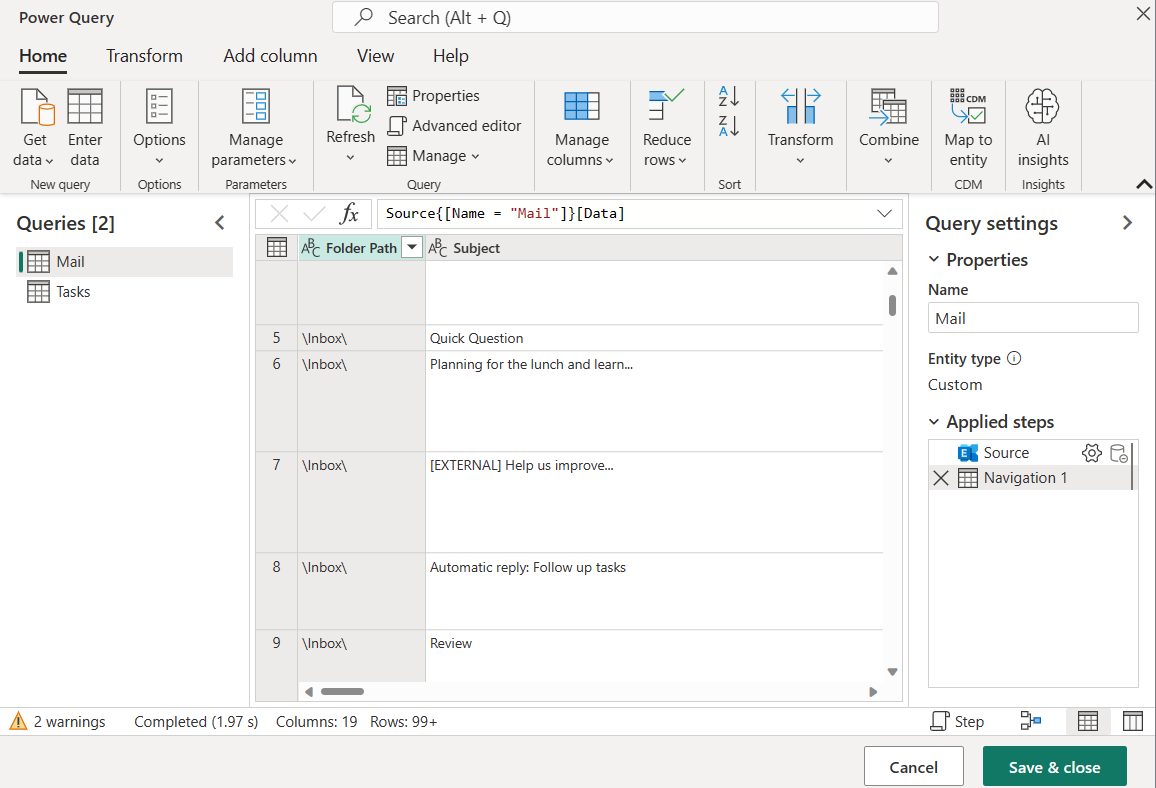Microsoft Exchange Online
まとめ
| 項目 | 説明 |
|---|---|
| リリース状態 | 一般提供 |
| 製品 | Excel Power BI (セマンティック モデル) Power BI (データフロー) ファブリック (データフロー Gen2) Power Apps (データフロー) Dynamics 365 Customer Insights Analysis Services |
| サポートされている認証の種類 | Exchange アカウント Microsoft アカウント |
| 関数リファレンス ドキュメント | Exchange.Contents |
サポートされる機能
- インポート
Power Query デスクトップから Microsoft Exchange Online に接続する
Power Query Desktop には、Excel、Power BI (セマンティック モデル)、Analysis Services がエクスペリエンスとして含まれています。
Microsoft Exchange Online に接続するには、次の手順に従います。
データの取得エクスペリエンスで [Microsoft Exchange Online] を選択します。 Power Query Desktop でのデータの取得エクスペリエンスは、アプリによって異なります。 アプリの Power Query Desktop データの取得エクスペリエンスの詳細については、「データを取得する場所」を参照してください。
表示される [Microsoft Exchange Online] ウィンドウに、アクセスするアカウントのメールボックス アドレスを入力します。
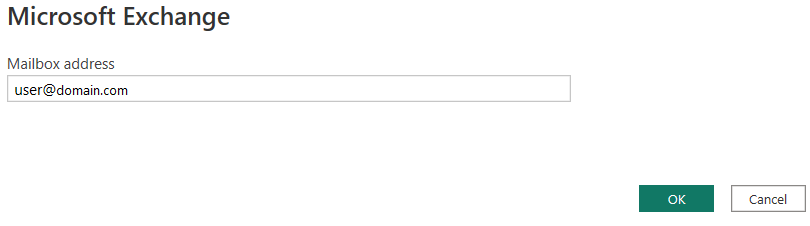
[OK] を選択します。
Exchange アカウントでサインインして資格情報を入力するか、Microsoft アカウントでサインインするかを選択します。
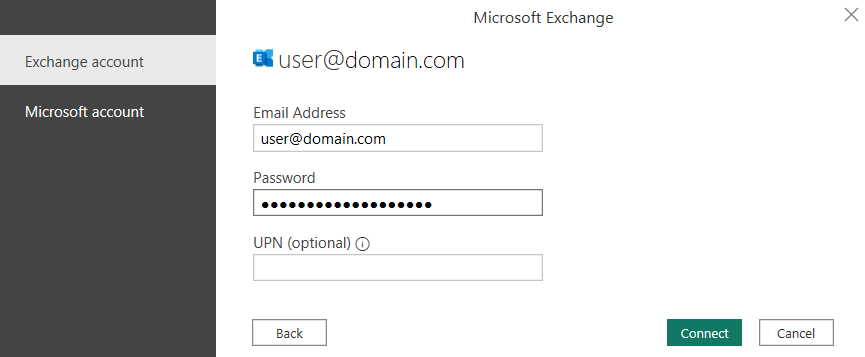
ユーザー プリンシパル名 (UPN) を使用することもできます。 メールアドレスに似ています。 一般的な形式は user@domain_name です。
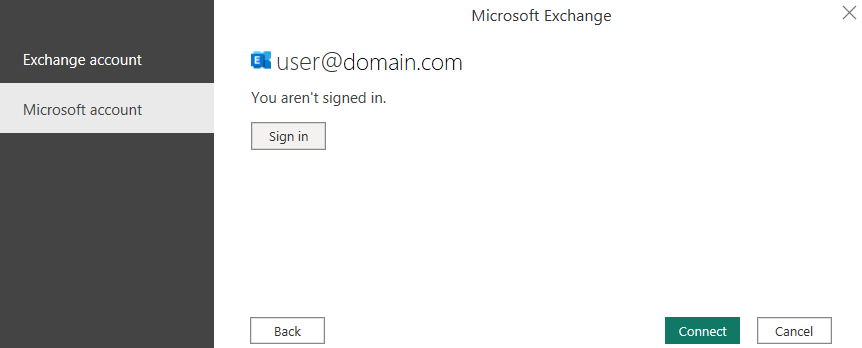
ナビゲータで、アプリケーションにインポートして使用するデータを選択します。 読み込み を選択してテーブルをロードするか、Transform Data を選択してPower Query Editorを開き、使用したいデータセットをフィルタリングして絞り込み、その絞り込んだデータセットをロードします。
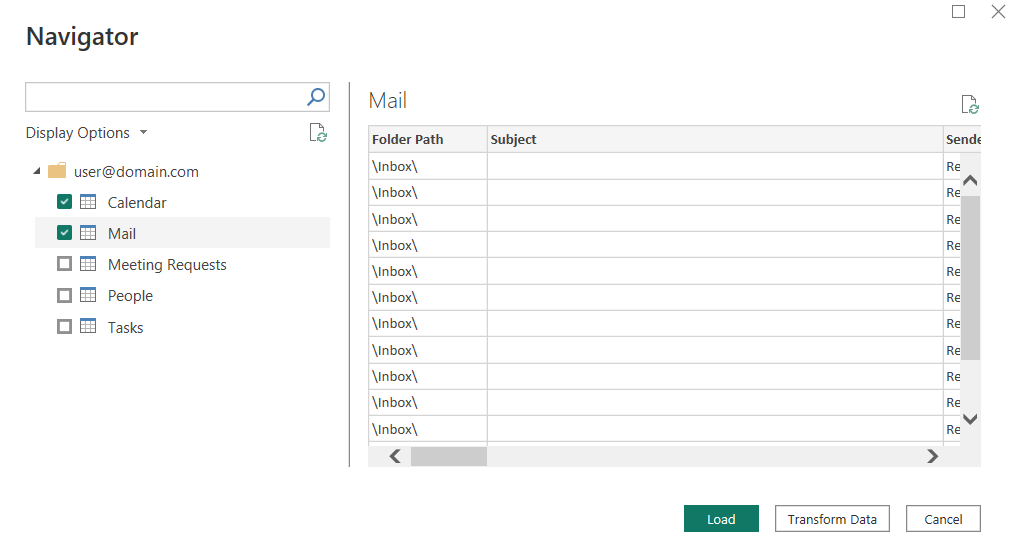
Power Query Online から Microsoft Exchange Online に接続する
Power Query Online には、エクスペリエンスとして Power BI (Dataflows) と Customer Insights (Dataflows) が含まれています。
接続するには、以下の手順を実行します。
データの取得エクスペリエンスで [Microsoft Exchange Online] オプションを選択します。 Power Query Online のデータの取得エクスペリエンスに到達する方法は、アプリによって異なります。 Power Query Online のデータの取得エクスペリエンスに到達する方法の詳細については、「データを取得する場所」を参照してください。
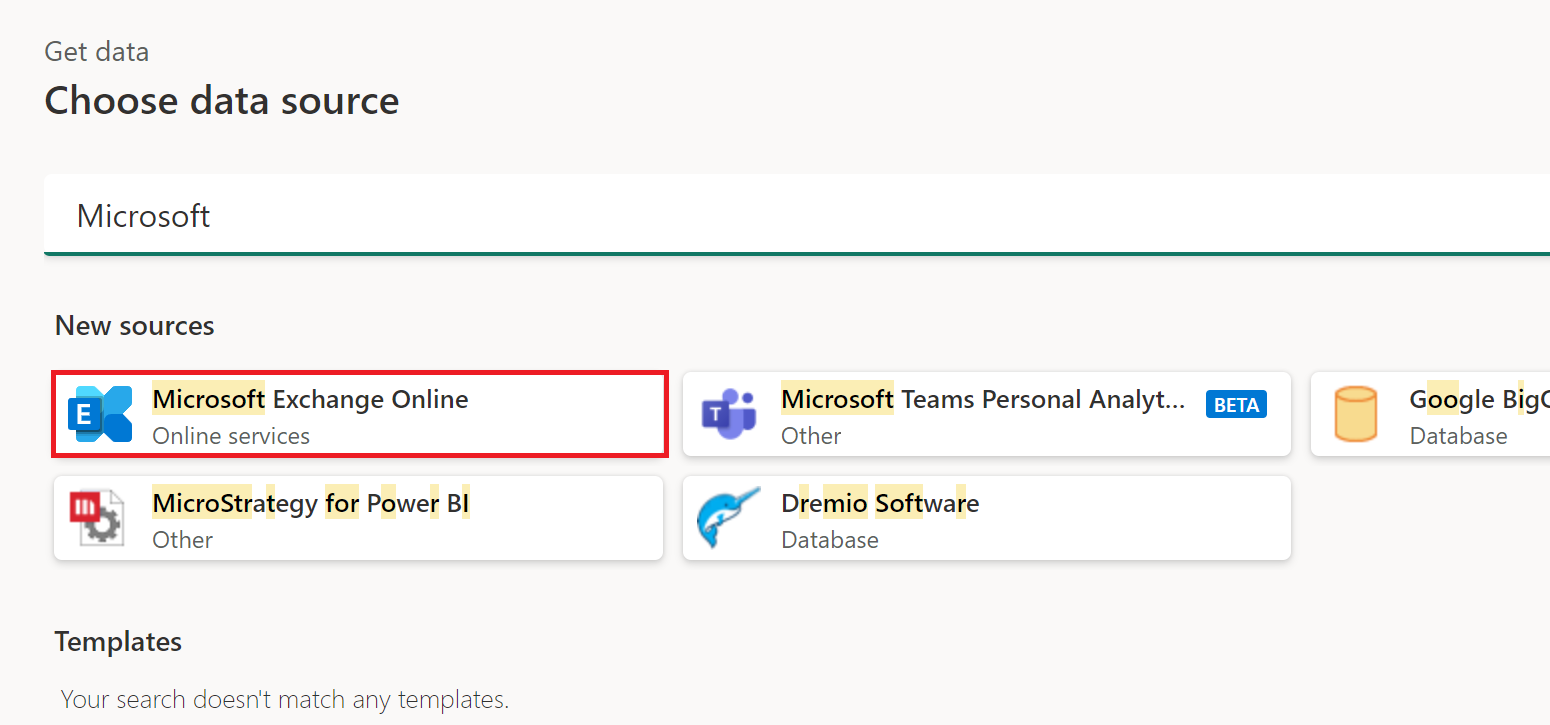
アクセスしたいアカウントのメールボックス アドレスを入力し、必要に応じてその他の接続の詳細を入力します。 [次へ] を選択します。
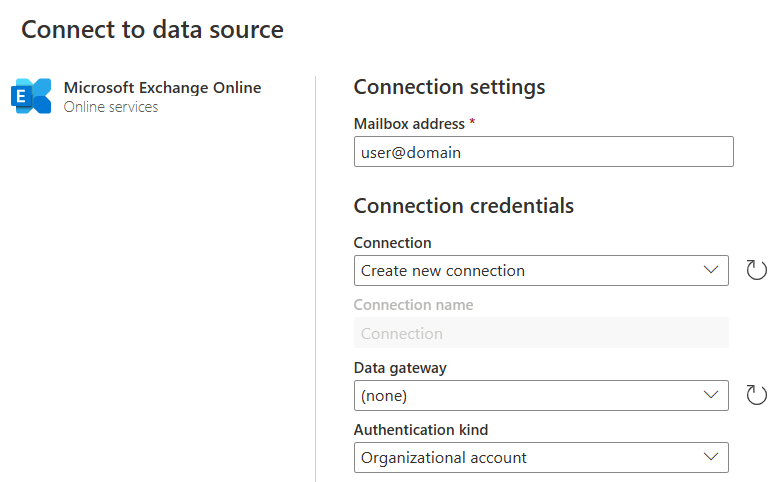
インポートするテーブルを選択し、データの変換 を選択します。
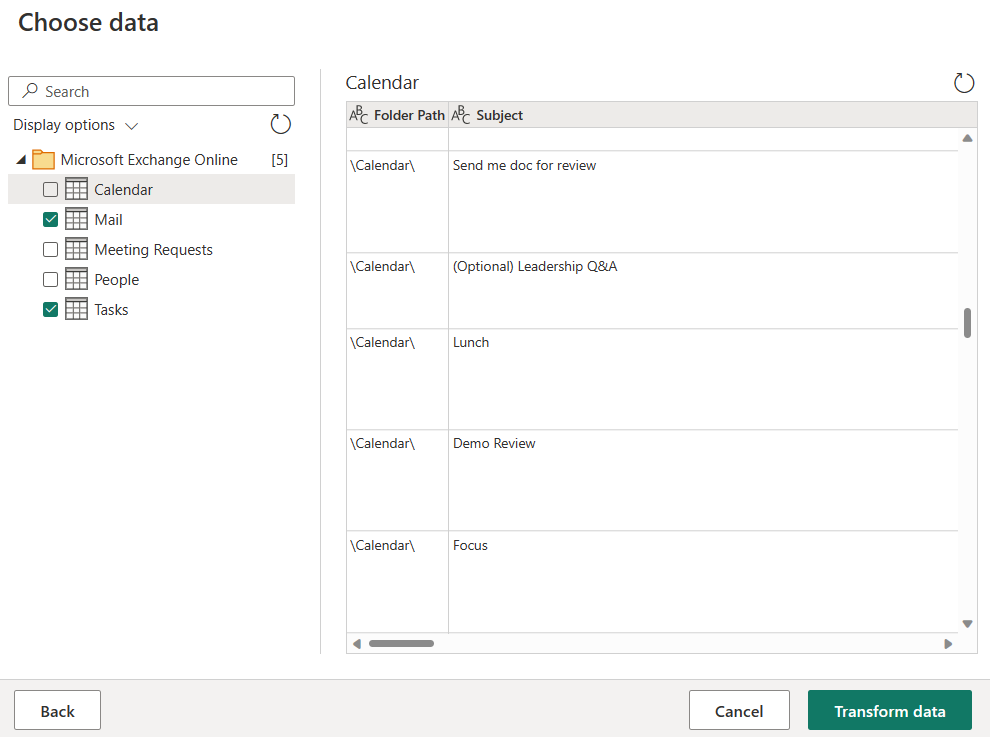
必要に応じて、ロードする前にこのウィンドウでデータ セットをフィルタリングして調整することができます。 準備ができたら、[保存して閉じる] を選択します。