Note
次のコネクタの記事は、このコネクタの所有者であり、Microsoft Power Query コネクタ認定プログラムのメンバーである Konsbergによって提供されています。 この記事の内容に関して質問がある場合、またはこの記事に加えてほしい変更がある場合は、Kosberg Web サイトにアクセスし、そこにあるサポート チャネルをご利用ください。
まとめ
| 項目 | 説明 |
|---|---|
| リリース状態 | 一般提供 |
| 製品 | Power BI (セマンティック モデル) Power BI (データフロー) ファブリック (データフロー Gen2) |
| サポートされている認証の種類 | Organizational account |
前提条件
Vessel Insight にサインインする前に、テナントに接続された組織アカウント (ユーザー名/パスワード) が必要です。
サポートされる機能
- インポート
Vessel Insight に接続する
Vessel Insight に接続する:
Power BI Desktop の ホーム リボンから データの取得 を選択します。 左側のカテゴリからその他を選択し、Vessel Insightを選択してから、接続を選択します。
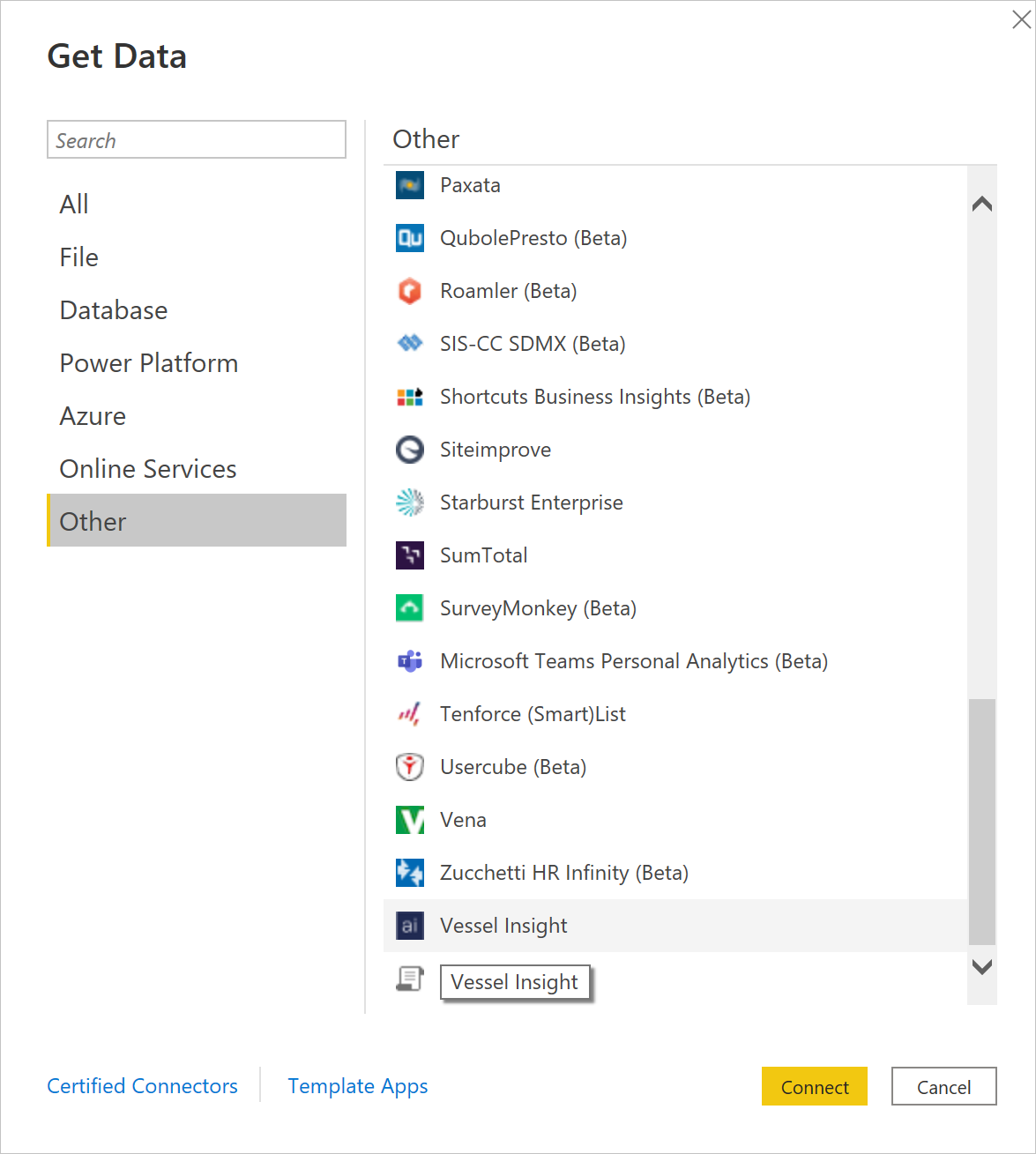
初めて Vessel Insight コネクタ経由でデータを取得する場合は、サードパーティの通知が表示されます。 このメッセージが再度表示されないようにする場合は、[Don't warn me again with this connector]\(今後、このコネクタで警告を表示しない\) を選択し、[続行] を選択します。
Vessel Insight アカウントにサインインするには、[サインイン] を選択します。
![[サインイン] ボタンを選びます。](media/vessel-insight/sign-in.png)
表示されるウィンドウに、Vessel Insight テナント URL を
<companyname>.kognif.aiの形式で入力します。 次に、[検証] を選びます。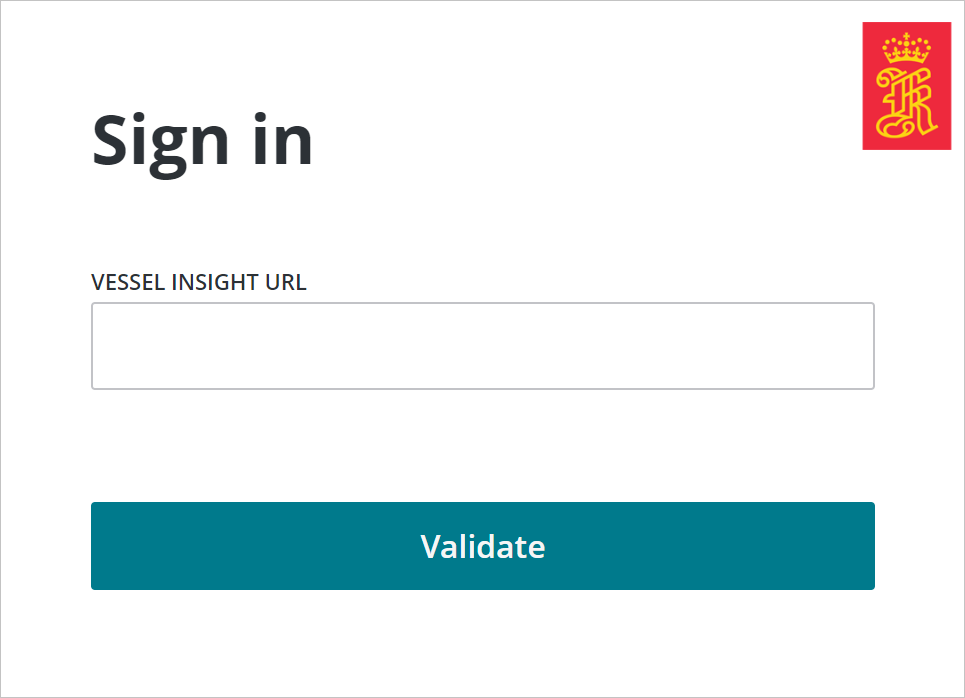
表示されるウィンドウで、Vessel Insight アカウントにサインインするための資格情報を入力します。
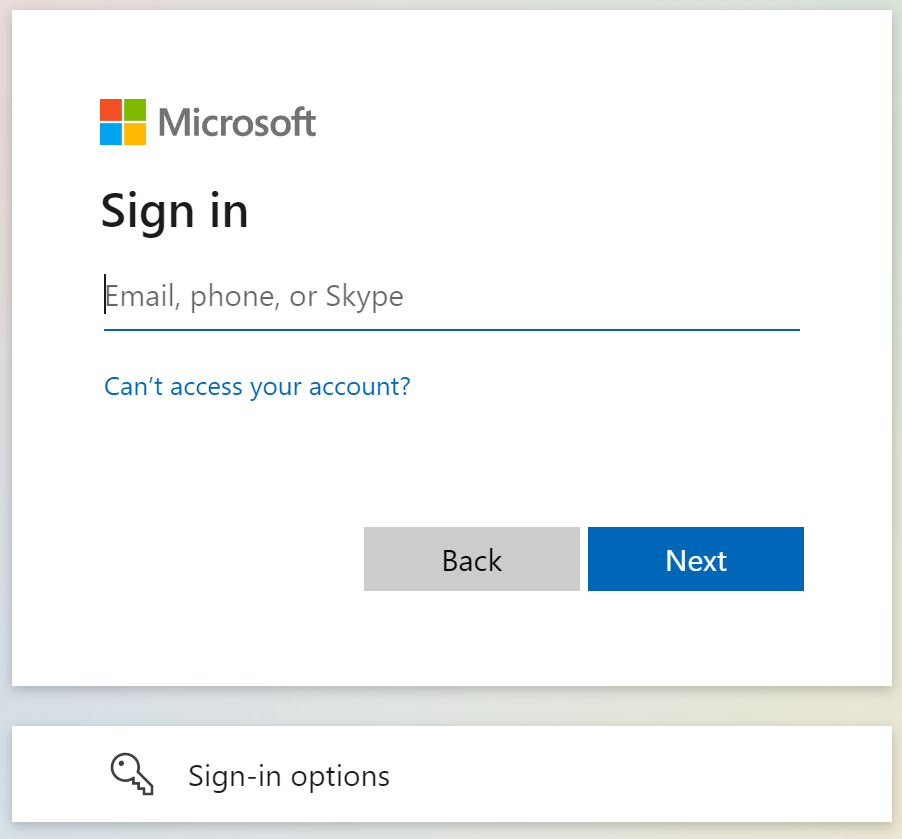
電子メール アドレスとパスワードを入力した場合は、[続行] を選択します。
正常にサインインしたら、[保存] を選択します。
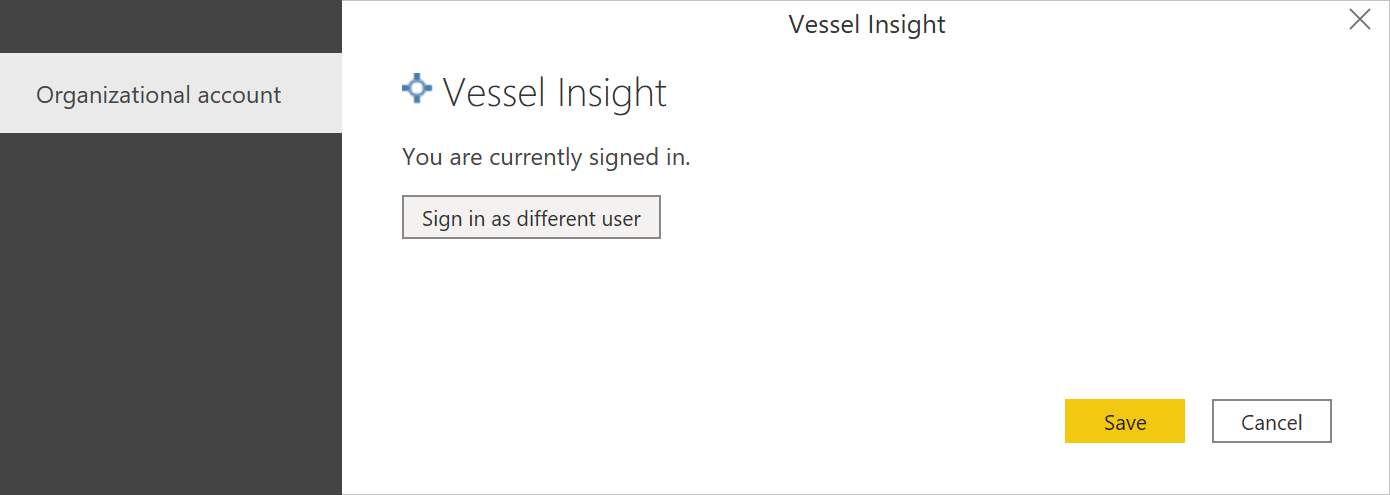
接続が確立されると、[ナビゲータ] ダイアログ ボックス内でデータをプレビューして選択し、単一の表形式の出力を作成できます。
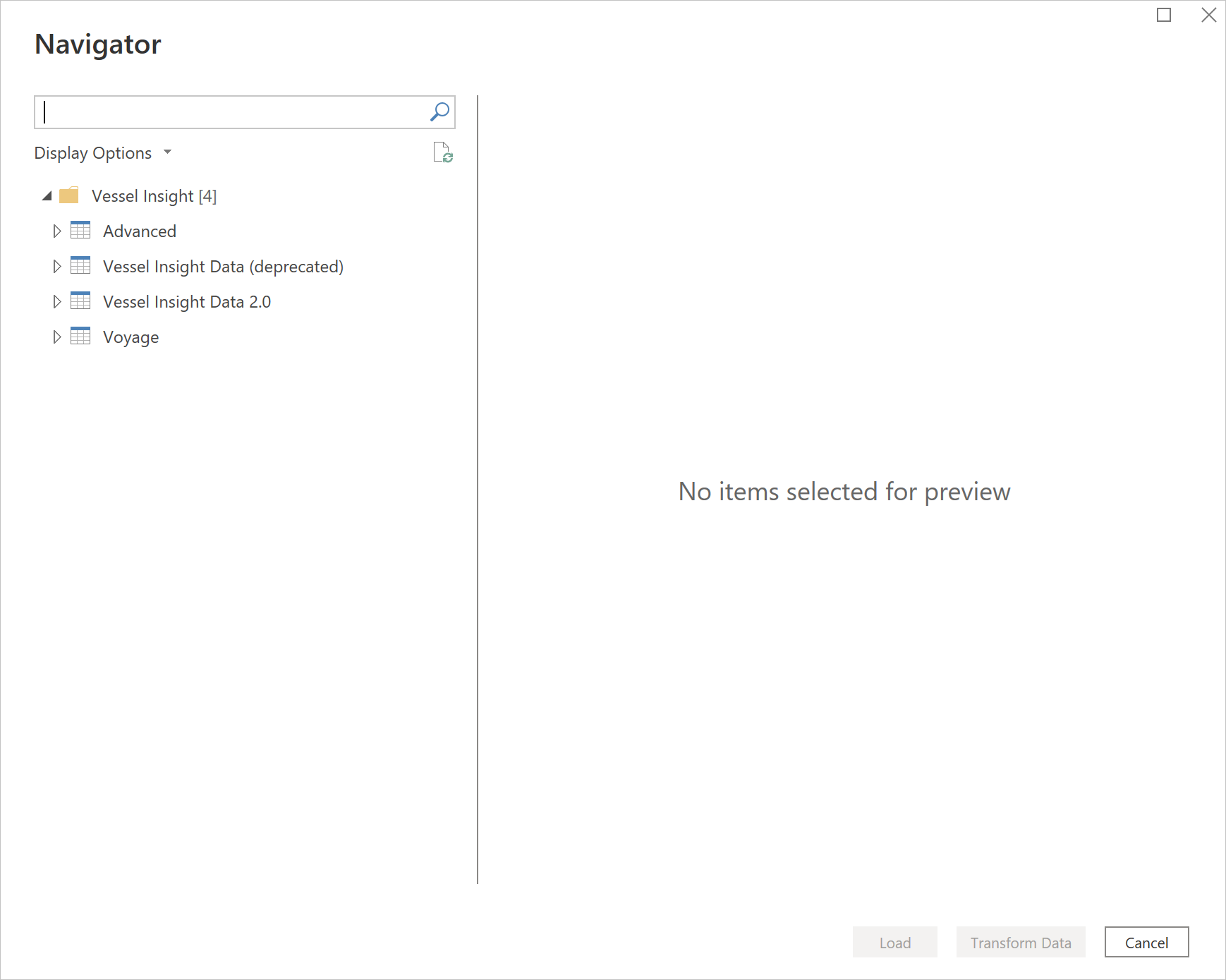
ナビゲータでは次のオプションを選択できます。
- 上級: カスタムの時系列クエリ言語 (TQL) クエリを作成します (ネイティブ)。 Kongsberg の上級ユーザー向け。
- Vessel Insight データ (非推奨): 古い資産階層内のフリートの時系列データ。
- Vessel Insight Data 2.0: 新しい資産階層内のフリートの時系列データ。 データを含むタグのみが表示されます。
- 航海: 自動識別システム (AIS) からの航海履歴と位置データ。
選択した項目に必要なオプションの入力パラメータを指定できます。 これらのパラメータの詳細については、「オプションの入力パラメータ」を参照してください。
Vessel Insight Data 2.0 のパラメータを入力しない場合は、デフォルトで最新の値が取得されます。
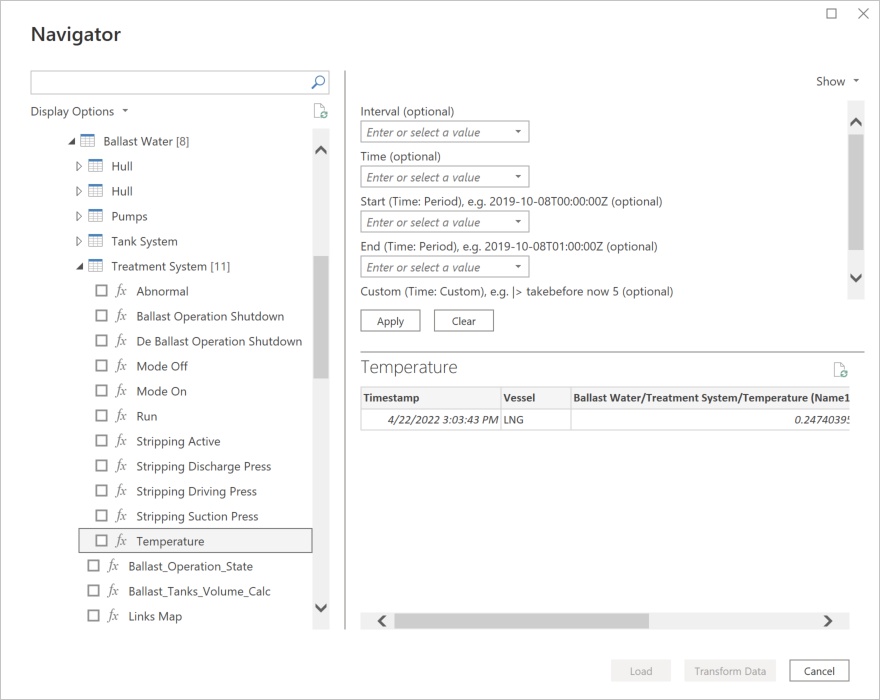
Voyage の場合、データを取得する IMO を入力する必要があります。
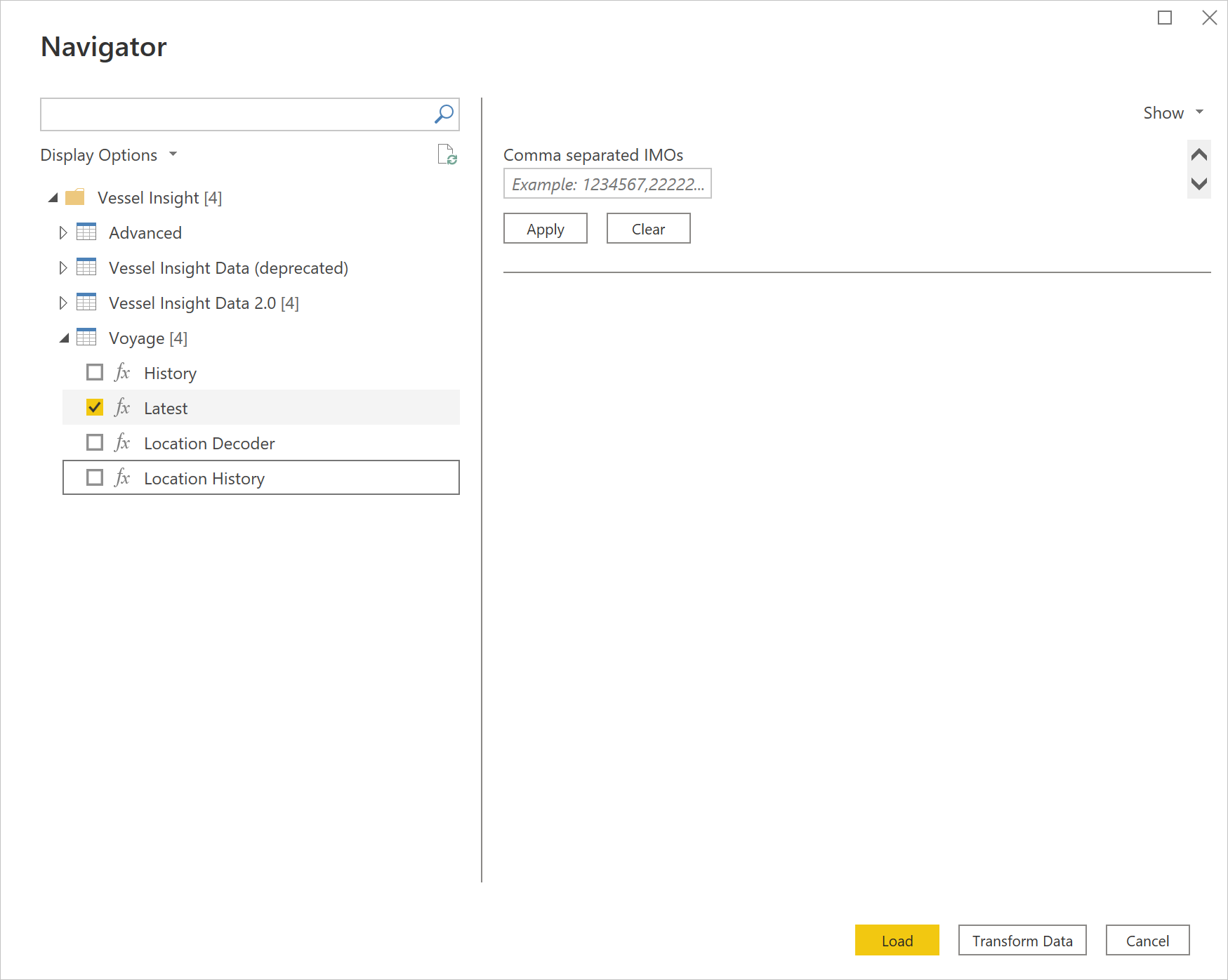
それぞれの選択した時系列データシリーズタグのために1個のテーブルを届ける選択した時系列データをPower BI Desktopに読み込んだり、Power Queryエディタを開くクエリを編集するTransform Dataを選択できます。 次に、使用するデータ セットをフィルター処理して絞り込んでから、その絞り込んだデータ セットを Power BI Desktop に読み込みます。
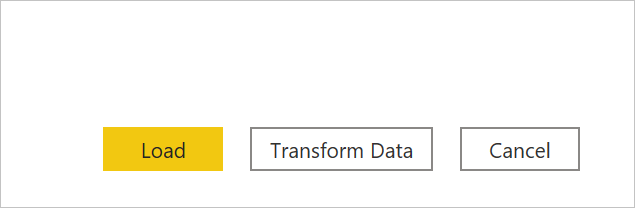
オプションの入力パラメーター
Vessel Insight Data 2.0
Vessel Insight Data 2.0ノードで時系列データをインポートし、Power Query Navigatorでロードまたは変換するタグを選択した場合、オプションの入力パラメータセットを選択することでデータ量を制限することもできます。
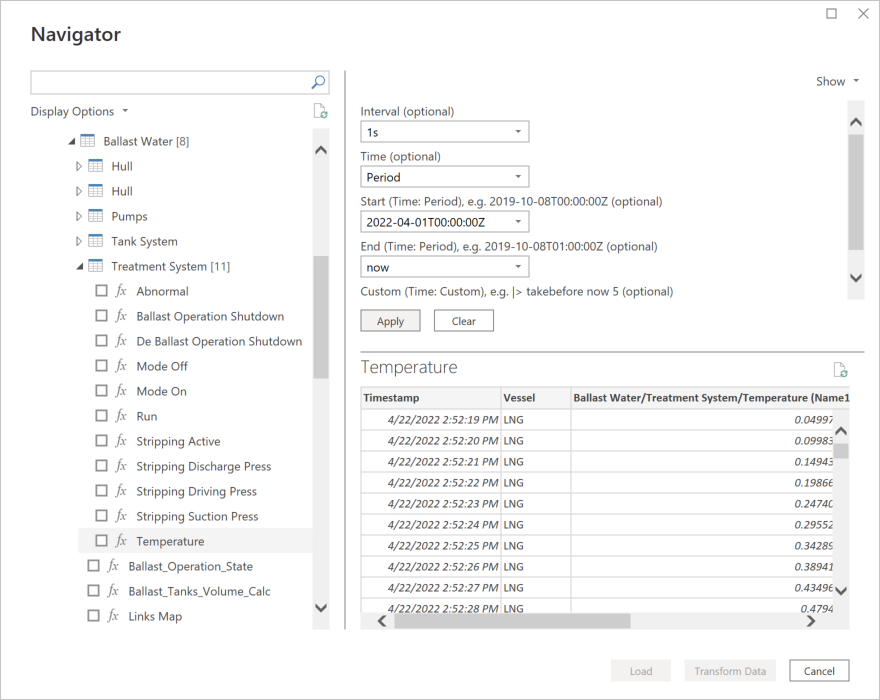
これらの入力パラメーターは次のとおりです。
- Interval(オプション): データを表示する際の集計方法(1s、5s、>=30s、1m、1h、1d)。
- 時間(オプション):時間でフィルタリングする場合は、時間フィルタの種類を設定します。
- 最新: 最新の値のみを取得します。 1 つの値を返します。
- 期間: 時間範囲でフィルターします。 以下で説明する開始と終了の日付を設定する必要があります。
- Custom: 返される値の数をフィルターするカスタム クエリ。
- 開始 (時間: 期間)、例: 2019-10-08T00:00:00Z (オプション): ここに開始日時を挿入して範囲をフィルターします。 昨日と今日を設定可能。 時間: 期間 を設定する必要があります。
- 終了 (時間: 期間)、例: 2019-10-08T01:00:00Z (オプション): ここに終了日時を挿入して範囲をフィルターします。 今日と現在を設定可能。 時間: 期間 を設定する必要があります。
- カスタム (時間: カスタム)、例: |> takebefore now 5 (オプション): 値の数でフィルターするカスタム クエリを追加します。 |> takebefore now 5 は、現在の時刻より 5 つ前の値を取ることを意味します。 時間: カスタムが必要です。
集計された時系列をインポートすると、コネクタはデフォルトで avg、min、max、count を返します。
複数のタグをインポートする場合、タグごとにパラメータを手動で入力するのは面倒な場合があります。 この場合、Power Query エディターで 開始日 と終了 の日付にPower Query パラメーターを使用することをお勧めします。 詳細: Power Query パラメータ
航海
Voyage ノードを介して航海データをインポートする場合、一連のオプションの入力パラメータを設定することで、History テーブルと >Location History テーブルのデータ量を制限できます。
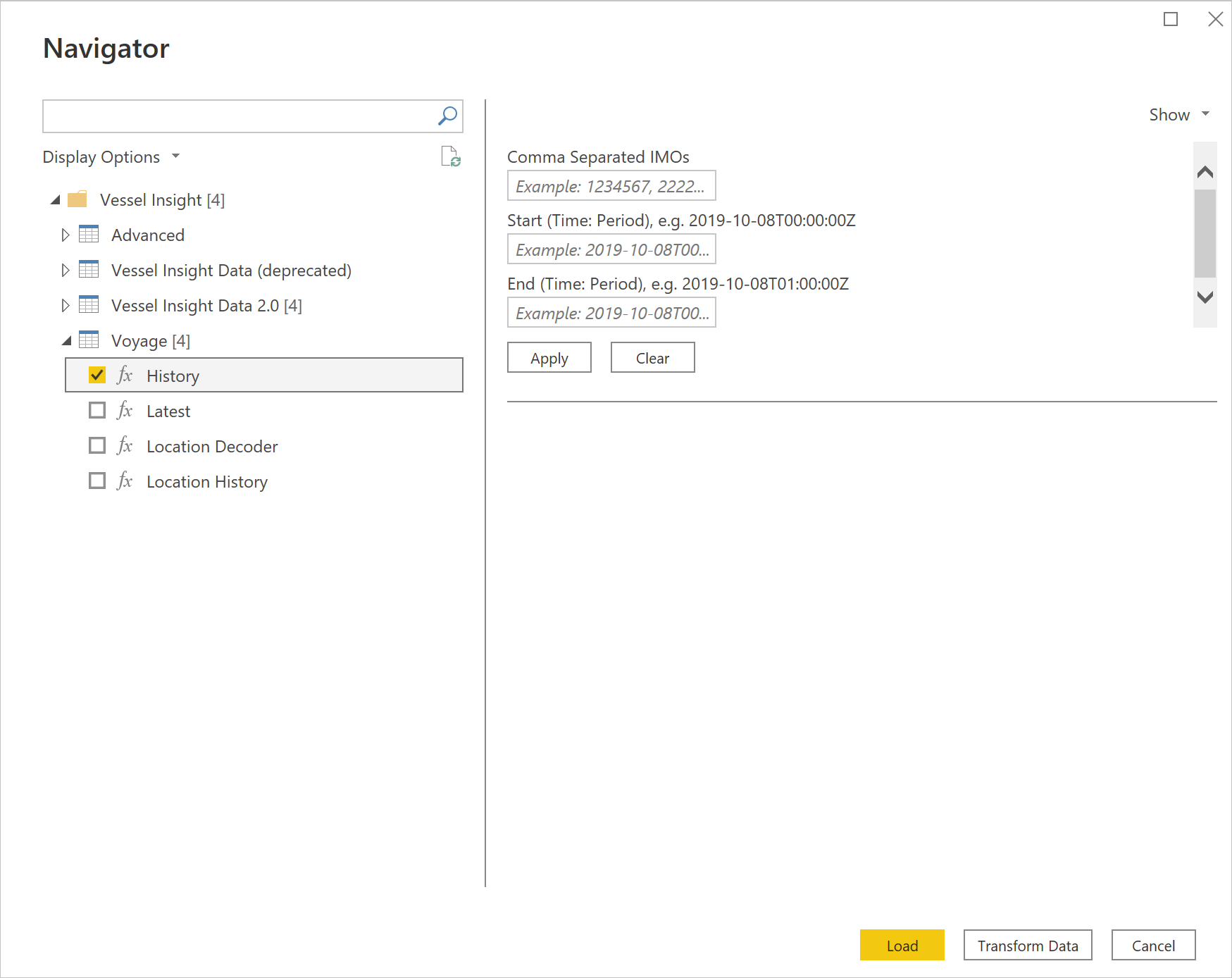
これらの入力パラメーターは次のとおりです。
- カンマ区切りの IMO: 航海データが必要な 1 つまたは複数の IMO 番号を入力します。
- 開始 (時間: 期間)、例: 2019-10-08T00:00:00Z (オプション): ここに開始日時を挿入して範囲をフィルターします。 昨日と今日を設定可能。 時間: 期間 を設定する必要があります。
- 終了 (時間: 期間)、例: 2019-10-08T01:00:00Z (オプション): ここに終了日時を挿入して範囲をフィルターします。 今日と現在を設定可能。 時間: 期間 を設定する必要があります。
制限事項と問題
ユーザーは、Vessel Insigtデータへのアクセスに関連する次の制限事項と問題点に注意する必要があります。
ワークスペースが Power BI Premium 容量内にない限り、Power BI にインポートされるデータには 1 GB という一般的な制限があります。 時系列データをインポートする場合は、データが重くなる可能性があるため、集計して短い日付範囲を選択することをお勧めします。
関連する値を持つ各時系列タグは、Power BI の別のテーブルに出力されます。 タグと値を 1 つのテーブルに結合する必要がある場合は、タグとその値を Power Query エディターまたは TQL クエリで結合する必要があります。
現在、時系列データは Couchbase に保存されているため、Power BI コネクタに影響を与える弱点がある可能性があります。
API リクエストのタイムアウトは、デフォルトでは 1 分です。
Vessel Insight データへのアクセスに関するガイドラインの詳細については、スタート ガイドを参照してください。
推奨コンテンツ
次の Vessel Insight 情報も役立つ場合があります。