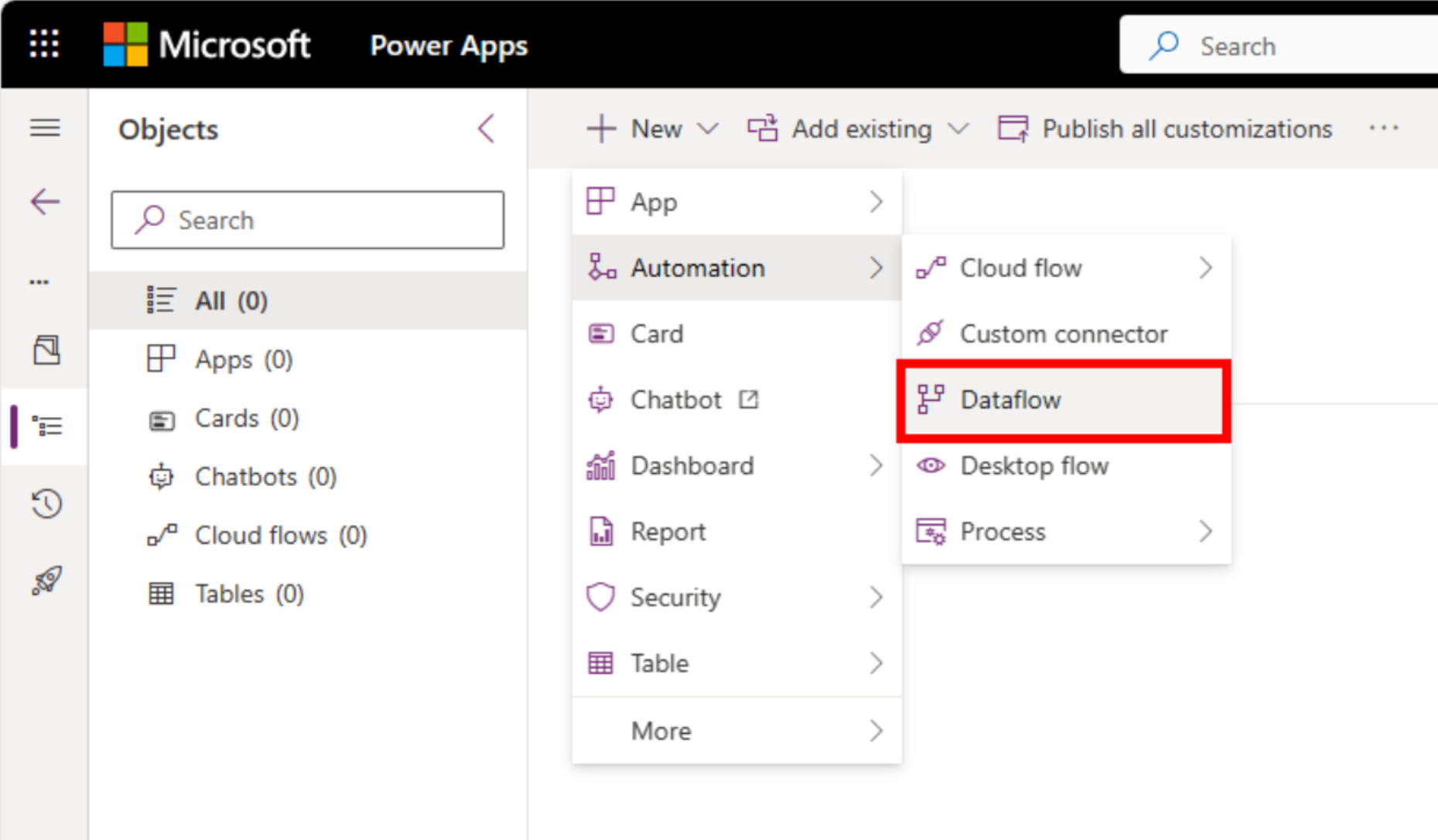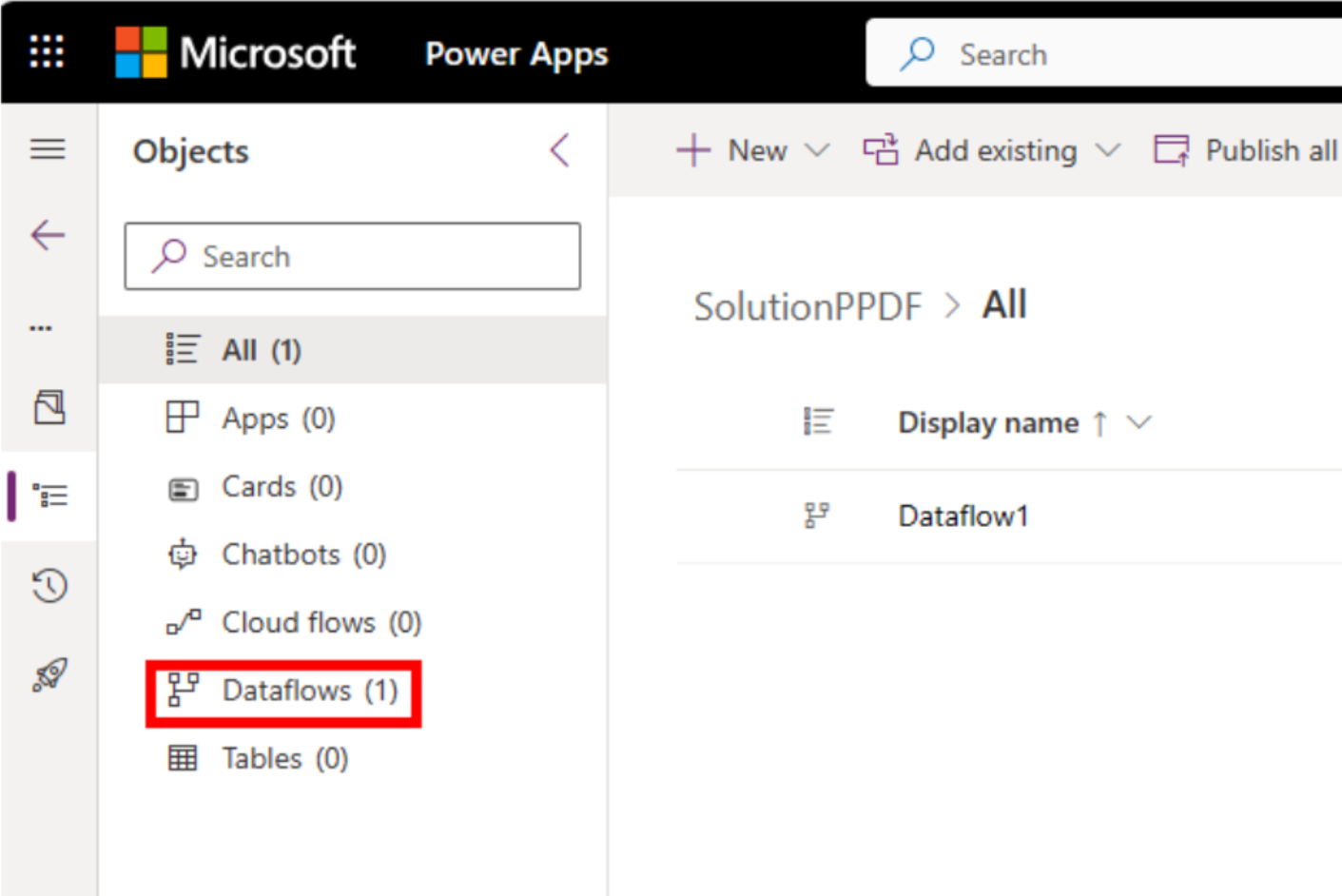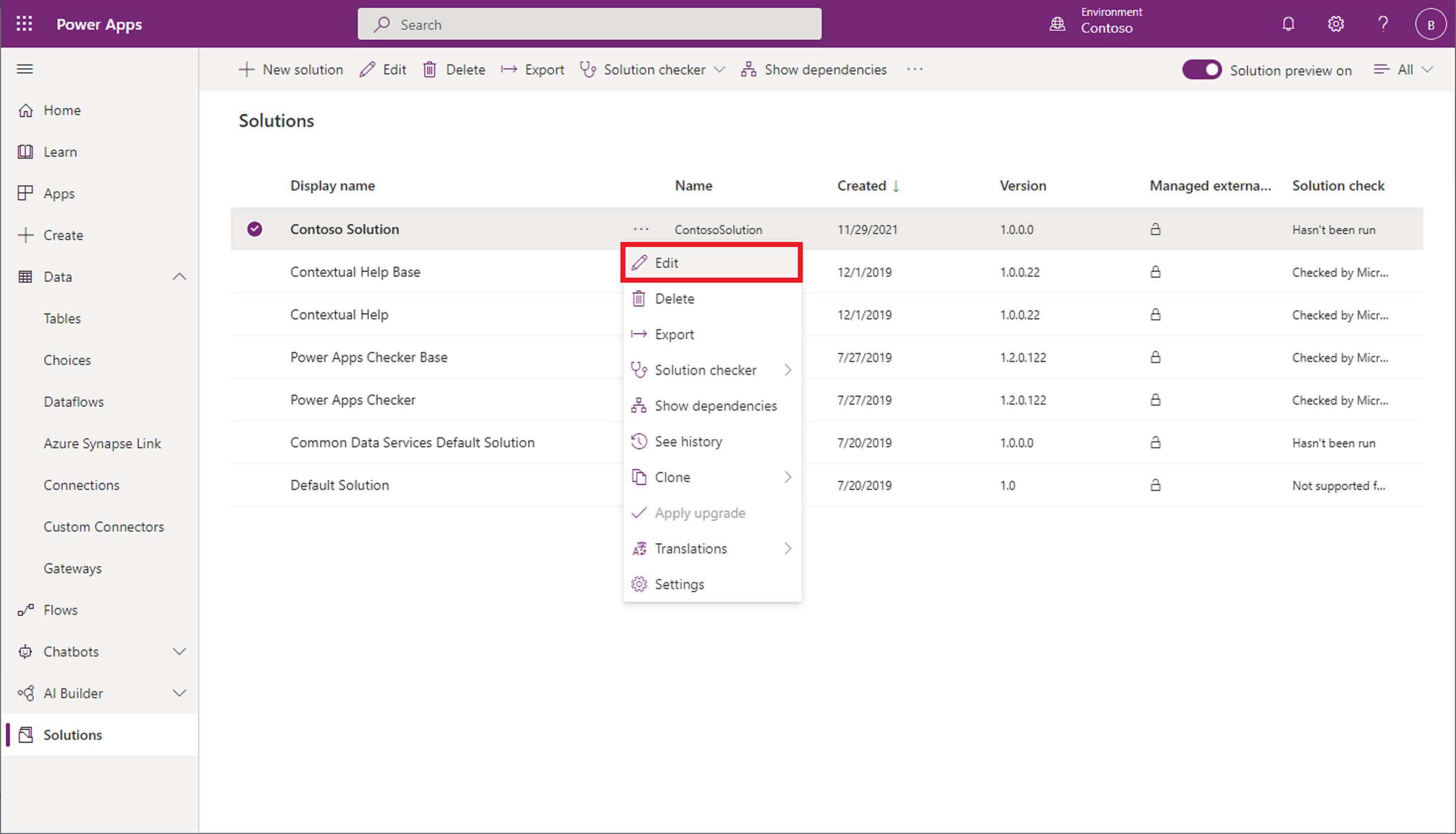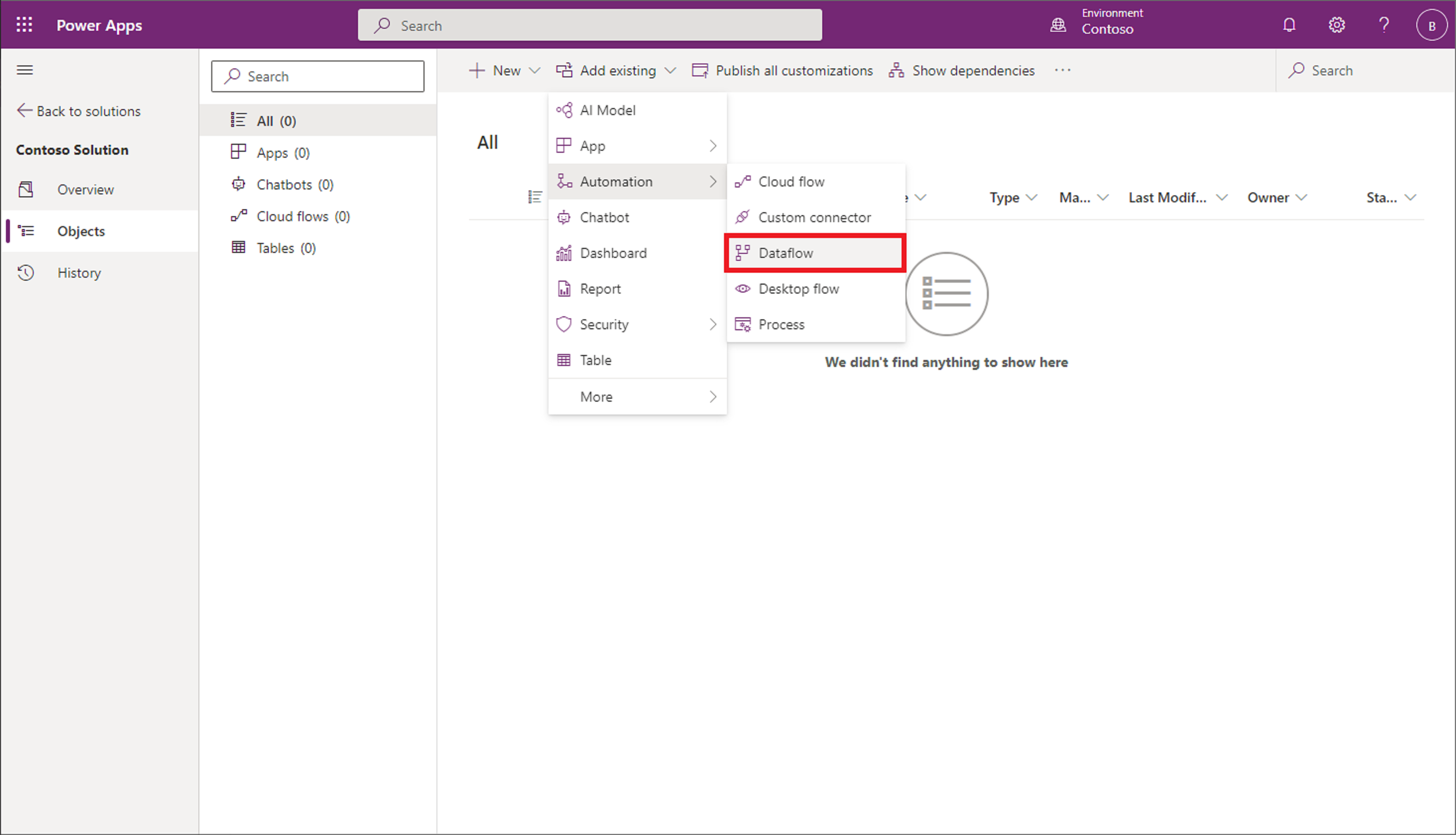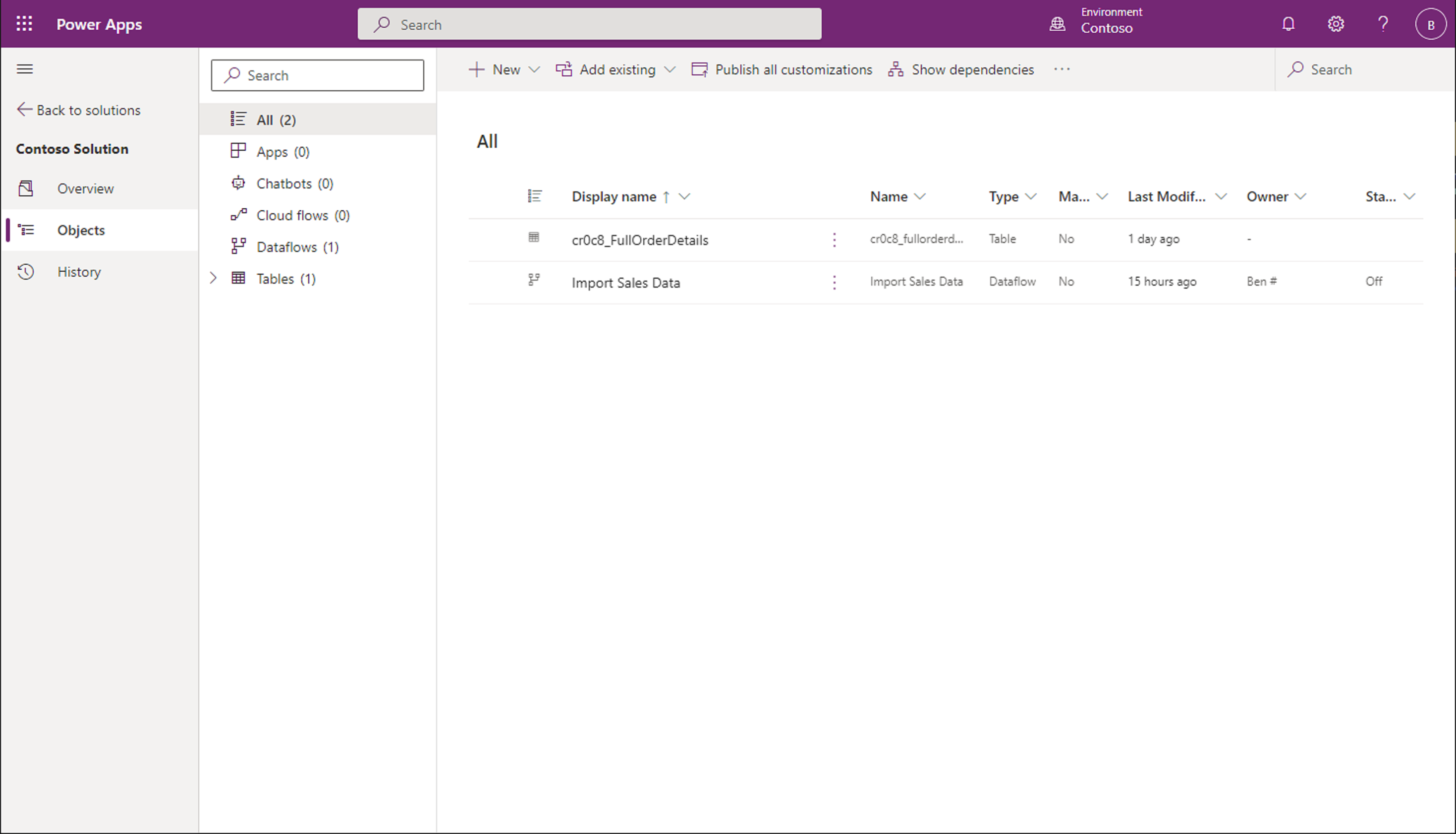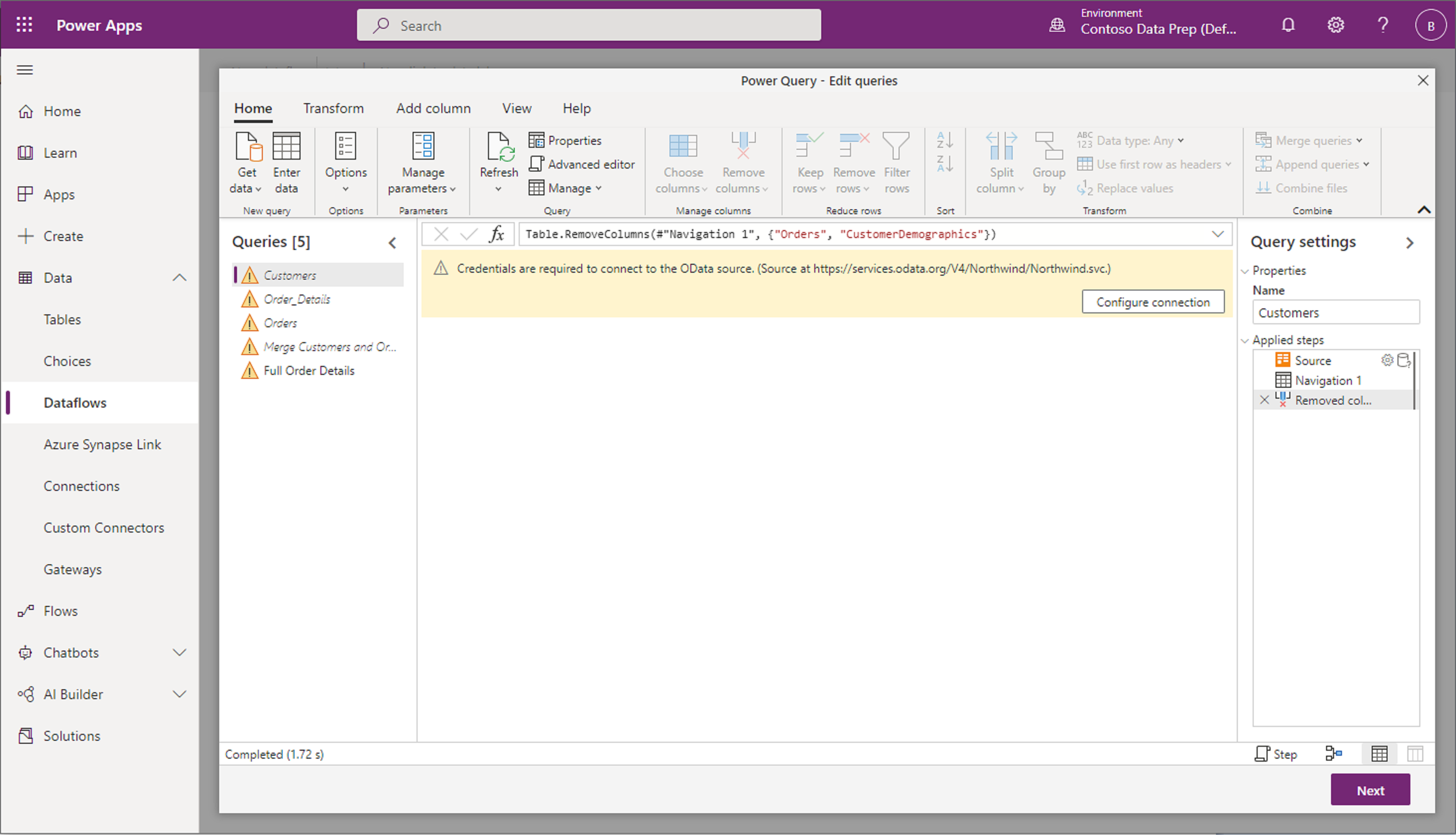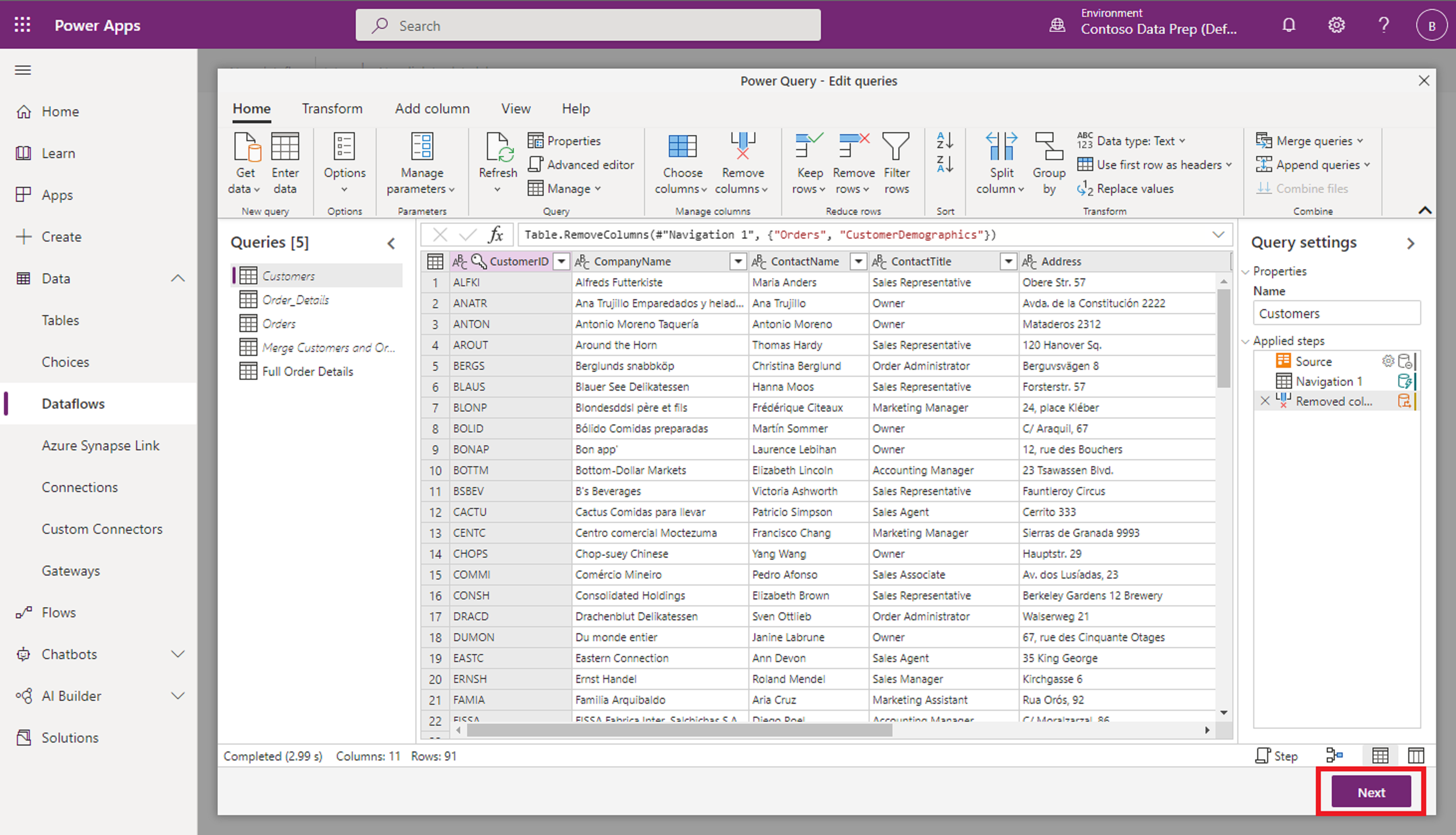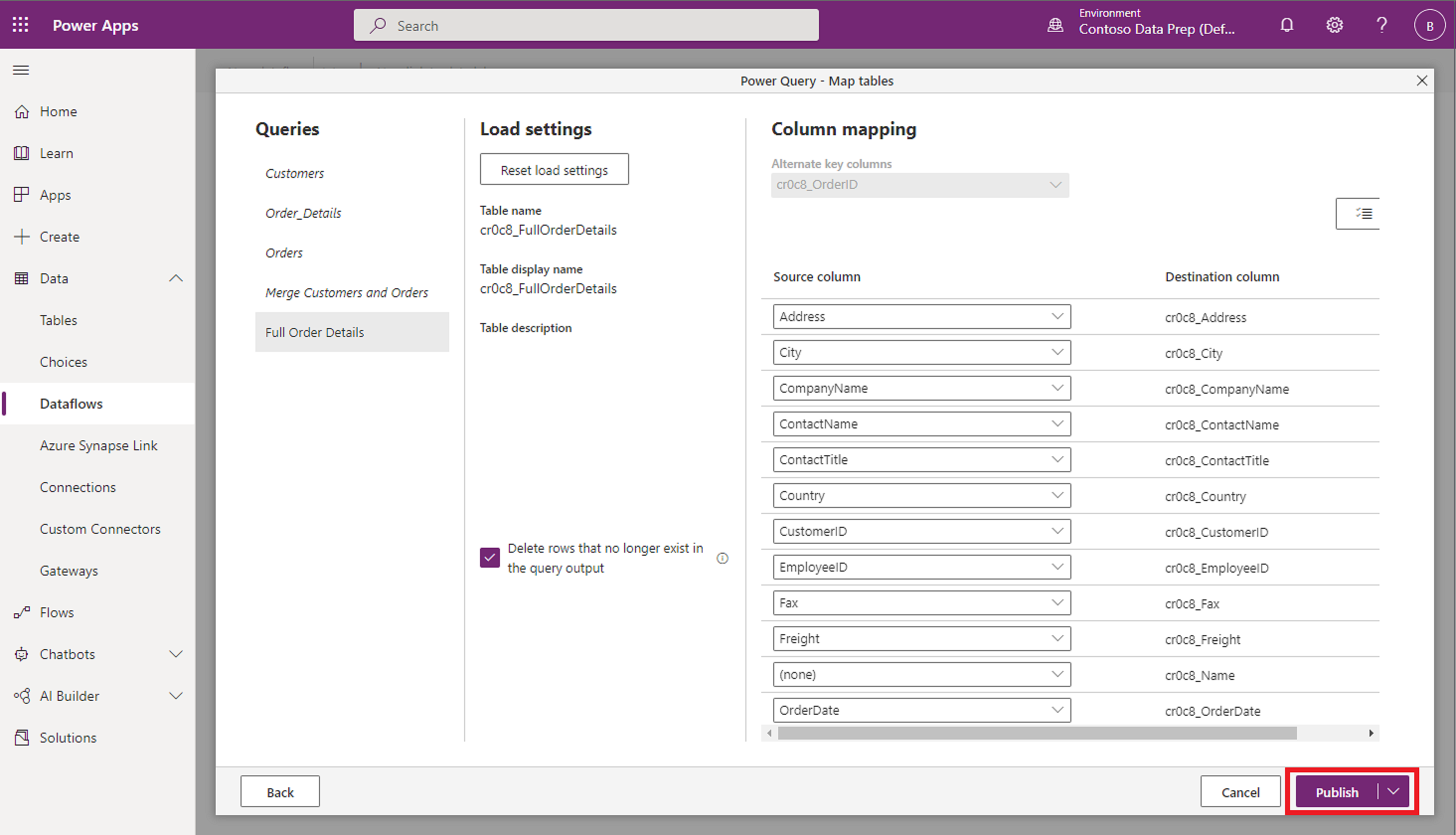ソリューションにデータフローを含めると、その定義が移植可能になり、環境間での移動が容易になり、データフローの作成に必要な時間が節約されます。
一般的なユース ケースは、独立系ソフトウェア ベンダー (ISV) が、サンドボックス環境でデータ ソースから Dataverse テーブルにデータを抽出および変換するデータフローを含むソリューションを開発することです。 その後、ISV は、そのデータフローテーブルと変換先テーブルをテスト環境に移動し、テスト データ ソースを使用してテストし、ソリューションが正常に動作し、運用の準備ができていることを検証します。 テストが完了すると、ISV はデータフローとテーブルを、クライアントのデータを操作するために運用環境にインポートするクライアントに提供します。 データフローとテーブルの両方をソリューションに追加し、ソリューションとその内容を環境間で移動すると、このプロセスがはるかに簡単になります。
ソリューションに追加されたデータフローは、ソリューション対応 データフロー
手記
- ソリューションに対応できるのは、Power Platform 環境で作成されたデータフローのみです。
- データフローによって宛先に読み込まれたデータは、ソリューションの一部として移植可能ではなく、データフロー定義のみが含まれます。 データフローがソリューションの一部としてデプロイされた後にデータを再作成するには、データフローを更新する必要があります。
ソリューションに新しいデータフローを追加する
ソリューションにデータフローを追加するには、次の手順に従います。
前提 条件
データフローを追加する前に、ソリューションを作成する必要があります。 詳細情報: ソリューションの作成
データフローを追加する
Power Appsにサインインします。
ナビゲーション バーから ソリューション を選択します。
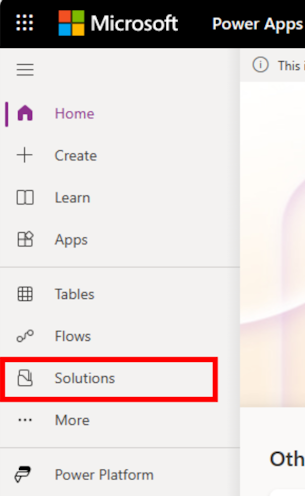
新しいデータフローを追加するソリューションを選択し、コンテキスト メニューから [
編集] を選択します。 メニューから [新しい] を選択し、[自動化>データフロー] に移動します。
新しいデータフローの作成に進みます。
既存のデータフローをソリューションに追加する
ソリューションにデータフローを追加するには、次の手順に従います。
前提 条件
- データフローを追加する前に、ソリューションを作成する必要があります。 詳細: ソリューションの作成
- 環境内の少なくとも 1 つのデータフローの所有者である必要があります。 詳細: データフローの作成
データフローを追加する
Power Appsにサインインします。
ナビゲーション バーから ソリューション を選択します。
![[ソリューション] オプションが強調表示されている左側のナビゲーション バーのスクリーンショット。](media/dataflows-solution-awareness/select-solutions-from-left-nav.png)
データフローを追加したいソリューションを選択し、コンテキスト メニューから [編集] を選択します。
[既存の追加] > [オートメーション] > [データフロー] を選択します。
省略可能: データフローがカスタム Dataverse テーブルにデータを読み込む場合は、カスタム テーブルもソリューションに追加します。
この例では、ソリューションに追加したデータフローは、データフローを含むソリューションにも含める 完全注文の詳細という名前のカスタム テーブルにデータを読み込みます。
読み込むデータフローとテーブルの両方がソリューションに追加されると、2 つの成果物がソリューションに追加されます。 この場合、成果物は [cr0c8_FullOrderDetails] と [Import Sales Data] です。
作業内容を保存するには、必ずすべてのカスタマイズを公開してください。 これで、ソリューションをソース環境からエクスポートし、移行先環境にインポートする準備ができました。
データフローを含むソリューションのエクスポートとインポート
データフローを含むソリューションのエクスポートとインポートは、他の成果物に対して同じ操作を行うのと同じです。 最新の手順については、ソリューションのエクスポートとインポートに関するドキュメントを参照してください。
ソリューションのインポート後にデータフローの接続を更新する
セキュリティ上の理由から、データフローによって使用される接続の資格情報はソリューションによって保持されません。 データフローがソリューションの一部としてデプロイされたら、実行をスケジュールする前に接続を編集する必要があります。
左側のナビゲーション ウィンドウで、Dataverse の横にある下矢印
選択し、 [データフロー] を選択します。 インポートされたデータフローを特定し、コンテキスト メニューから [編集] を選択します。 [データフロー] ボックスの一覧で、インポートしたソリューションの一部として追加されたデータフローを見つけてダブルクリックします。
データフローに必要な資格情報を入力するように求められます。
接続の資格情報が更新されると、その接続を使用するすべてのクエリが自動的に読み込まれます。
データフローが Dataverse テーブルにデータを読み込む場合は、[次 を選択してマッピングの構成を確認します。
マッピング構成もソリューションの一部として保存されます。 また、変換先テーブルをソリューションに追加したので、この環境でテーブルを再作成する必要はなく、データフローを発行できます。
それです。 これで、データフローが更新され、コピー先テーブルにデータが読み込まれるようになりました。
既知の制限事項
- データフローでは、どのコネクタにも接続参照を使用できません。
- データフローでは環境変数を使用できません。
- データフローでは、データを読み込むカスタム テーブルなど、必要なコンポーネントの追加はサポートされていません。 代わりに、カスタム テーブルをソリューションに手動で追加する必要があります。
- アプリケーション ユーザーはデータフロー (サービス プリンシパル) をデプロイできません。
- ソリューションをデプロイする場合、増分更新構成はサポートされません。 ソリューション経由でデータフローをデプロイした後、増分更新構成を再適用する必要があります。
- ソリューションをデプロイする場合、他のデータフローへのリンク テーブルはサポートされません。 ソリューション経由でデータフローをデプロイした後、データフローを編集し、リンクされたデータフローへの接続を編集します。
- データフローのインポートを有効にするために、Dataflows プラグインは非同期インポート手順中にアンマネージド カスタマイズを実行します。 これらの変更は、インポートを成功させるために不可欠です。
- データフローでは、アンマネージド カスタマイズのブロックはサポートされていません。 詳細は「Dataverse 環境で非管理対象カスタマイズをブロック」を参照してください。
- データフローでは、推奨されるソリューションはサポートされていません。 詳細については、「優先ソリューションを設定する」を参照してください。
- データフローを環境に正常にインポートするには、環境を管理モードにできないか、バックグラウンド操作を有効にする必要があります。
- データフローがソリューションの一部として作成され、データが新しいテーブルに読み込まれる場合、そのテーブルは同じソリューションに作成されません。 そのため、データフロー エクスペリエンスに表示される列名のプレフィックスが、データフロー ソリューションのパブリッシャー プレフィックスと一致しません。