Power Query でのデータ通信時に発生した問題を診断する際には、Fiddler トレースを提供するように求められる場合があります。 Fiddler によって提供された情報は、接続の問題をトラブルシューティングする際に大きく役立つ可能性があります。
Note
この記事では、Fiddler の全般的な動作について、読者が既に理解していることを前提としています。
Note
Fiddler は、Microsoft が所有していないサード パーティ製ソフトウェアです。 複数のバージョンの Fiddler を使用できます。 現在、1 つのバージョンは無料ですが、他のバージョンではライセンスを購入する必要があります。 これらのバージョンと各バージョンのライセンス要件の詳細については、Fiddler の Web サイトをご確認ください。
セキュアな HTTP アドレスをキャプチャするように Fiddler を設定する
Power Query によって発行された Web 要求のキャプチャを開始するには、まず、ご使用のデバイスで、Fiddler を使ってセキュアな HTTP アドレス (https://) をキャプチャできるようにする必要があります。
Fiddler をまだインストールしていない場合は、Fiddler を今すぐダウンロードし、インストールしてください。 Fiddler は、問題が発生しているシステムにインストールするようにしてください。
セキュアな HTTP アドレスをキャプチャするように Fiddler を設定するには、次の手順に従います。
Fiddler を開きます。
[ファイル] で、[トラフィックのキャプチャ] の横にあるチェック マークをオフします。
[ツール]>[オプション] の順に選びます。
[HTTPS] タブを開きます。
[HTTPS 接続のキャプチャ] を選択します。
[HTTPS トラフィックの復号化] を選択します。
ルート証明書について尋ねるダイアログで、[はい] を選択します。
![[はい] を選択して、Fiddler ルート証明書を信頼するルート証明書ダイアログのスクリーンショット。](media/web-connection-fiddler/fiddler-root-certificate.png)
証明書を PC の信頼済みルートのリストに追加するかどうかを確認するメッセージが表示されたら、[はい] を選択します。
[HTTPS] タブで [OK] を選択します。
Fiddler トラフィック ウィンドウで、現在のトレースのいずれかを選択し、Ctrl + X キーを押します。 このアクションにより、トラフィック ウィンドウから現在のすべてのトレースが消去されます。
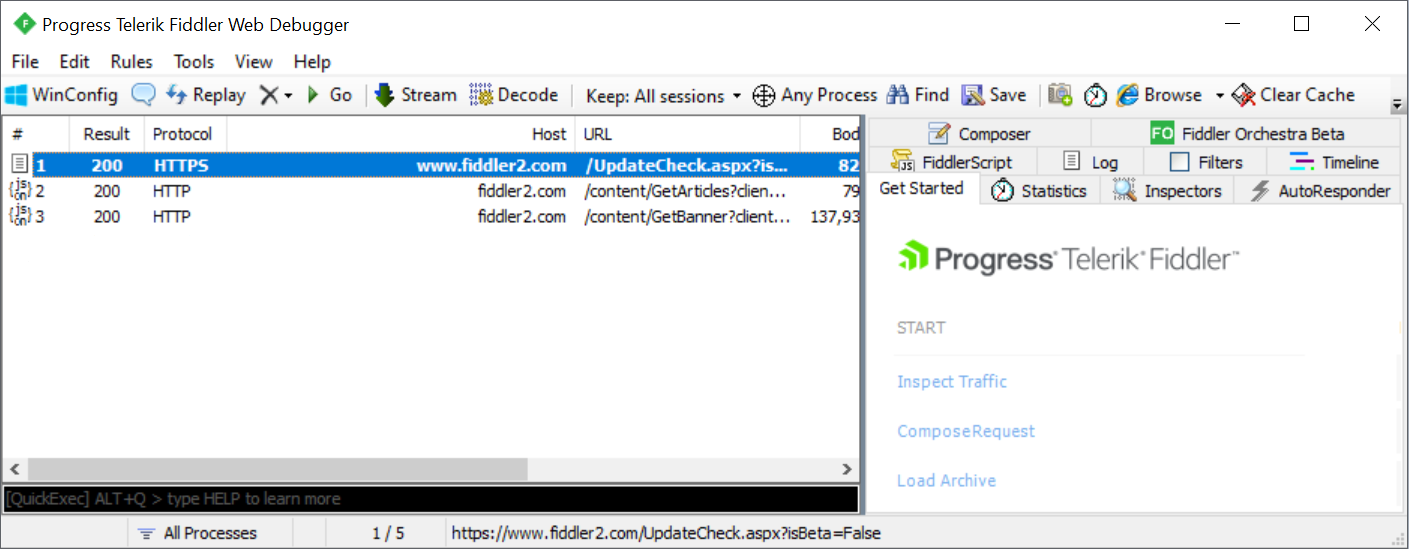
Web 要求をキャプチャするためのガイドライン
Fiddler では、記録されたセッション中にすべてのネットワーク トラフィックがキャプチャされるので、Fiddler トレースをキャプチャする前に、他のすべてのアプリと Web ページを閉じるようにしてください。 他のアプリと Web ページをすべて閉じれば、キャプチャしようとしている問題に関連のない、余計な Web トラフィックの多くを除外することができます。
問題に関連しない、他のすべてのアプリと Web ページを閉じたら、前の手順の手順 10 で説明したように、Fiddler のトラフィック ウィンドウを消去してください。 その後、問題となっている操作を開始する直前に、[ファイル]>[トラフィックのキャプチャ] を選択します。 問題が発生したら、[ファイル]>[トラフィックのキャプチャ] の横にあるチェック マークをすぐにオフにし、キャプチャを停止します。
これらの操作を行うことで、調査が必要なメッセージの数を最小限に減らし、調査により集中することができます。 また、共有したくないその他の機密情報がキャプチャされるのを回避することもできます。
実行しているのが Power Query と Fiddler だけであれば、この最小限のセットアップで、通信先のバックエンド (Power BI サービス、SharePoint、Azure など) からの HTTP 要求と応答のシーケンスを生成できます。 要求、応答、ヘッダー、応答コード、およびペイロードは、問題をトラブルシューティングするうえでの手掛かりとなる可能性があります。
キャプチャ セッションをログ ファイルに保存するには、[ファイル]>[保存]>[すべてのセッション] を選択します。 ログ ファイルを送信する前には、ファイルを圧縮 (.zip) するよう求められる場合があります。
システムを元の構成に戻す
Fiddler ログ ファイルを提供し、トラブルシューティングが完了したら、システムを元の構成に戻して、仲介者として Fiddler を削除します。
システムを元の構成に戻すには、次の手順に従います。
Fiddler で、[ツール]>[オプション] を選択します。
[オプション] で、[HTTPS] タブを開きます。
[HTTPS 接続のキャプチャ] の横にあるチェック マークをオフします。
[Actions](アクション) を選択します。
[すべての証明書のリセット] を選択します。
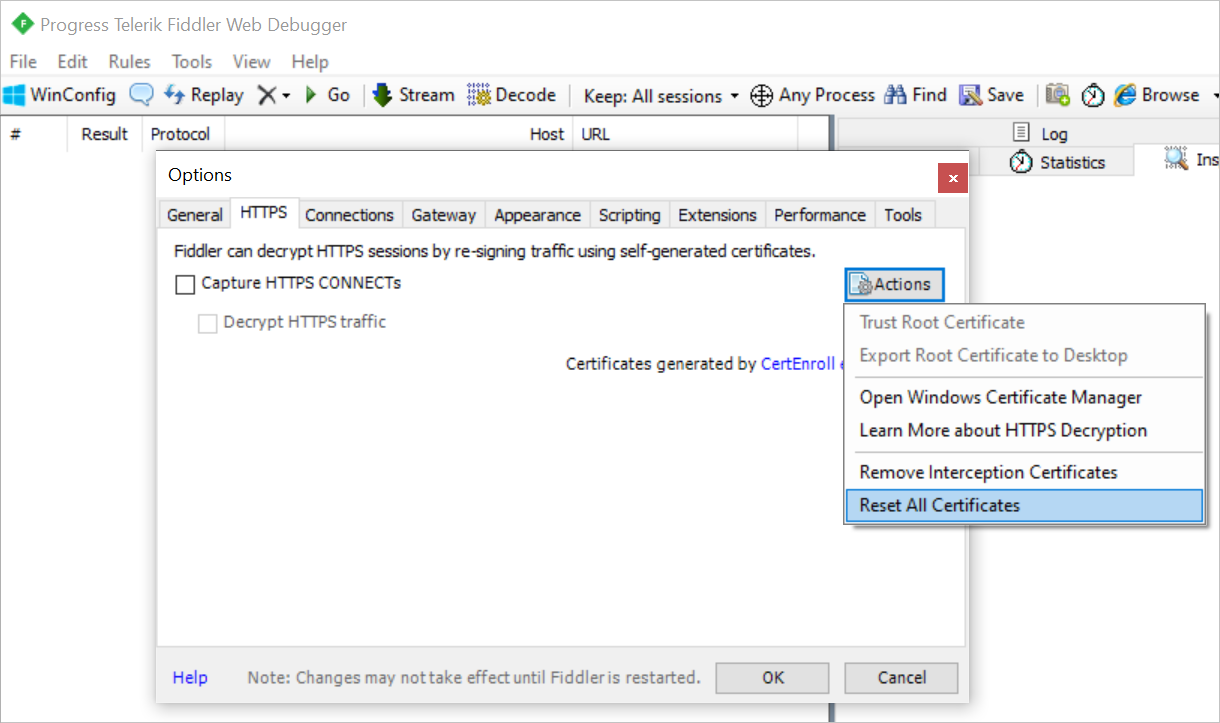
[すべての証明書のリセット] で、[OK] を選択します。
[このアプリがデバイスに変更を加えることを許可しますか?] で、[はい] を選択します。
[TrustCert 成功] で、[OK] を選択します。
[ルート証明書ストア] で、[はい] を選択します。
ルート証明書のダイアログ ボックスが表示されたら、[はい] も [いいえ] も選択せずにダイアログ ボックスを閉じます。
[成功] で、[OK] を選択します。
[オプション] で、[OK] を選択します。