フローの作成
重要
Power Virtual Agents 機能は、生成 AI への多大な投資と Microsoft Copilot 全体の統合の強化により、現在 Microsoft Copilot Studio の一部となっています。
ドキュメントやトレーニング コンテンツが更新される間、一部の記事やスクリーンショットで Power Virtual Agents が参照される場合があります。
コパイロットに要求に応じて天気予報を生成する機能を提供し、Microsoft Copilot Studio でクラウド フローを使用する方法について説明します。 この最初の例では、天気予報をフェッチするフローを作成します。 次の例では、 がフローをアクションとして呼び出し、顧客が天気について尋ねたときにコパイロットが天気予報で応答できるようにします。
コパイロットで使用するためのフローを作成したり、既存のフローを変更したりできます。 コパイロットに適するように、Power Automate フローには特別な Microsoft Copilot Studio フロー トリガーおよび応答アクションが必要です。
フロートリガー: いつ Microsoft Copilot Studio フローを呼び出すか
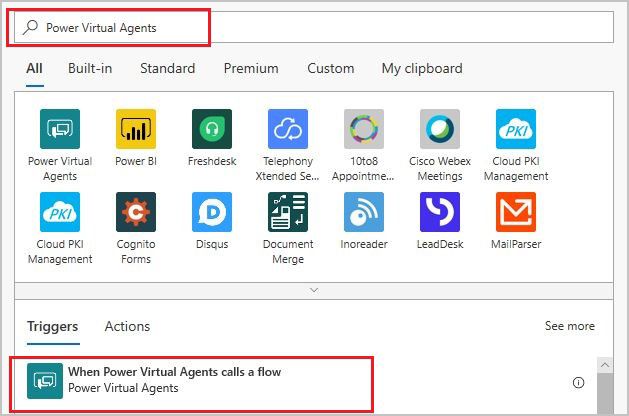
応答アクション: Microsoft Copilot Studio に値を返す
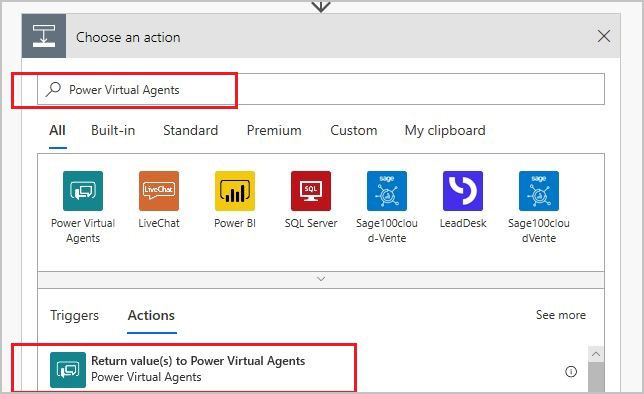
Microsoft Copilot Studio キャンバスの作成からフローを作成すると、トリガーとアクションが追加されます。 コパイロットで使用するために 既存のフローを変更する 場合は、Microsoft Copilot Studio トリガーと応答アクションを追加する必要があります。
重要
Copilot Studio ないでフローを使用するには、次の要件を満たしている必要があります。
フローは、コパイロットとして同じ Microsoft Dataverse 環境 にあるトピックからのみ、呼び出すことができます。
フローも Power Automate のソリューションに含まれている必要があります。 フローをソリューションに移動すると、作成キャンバスで使用できるようになります。
フロー値は同期的に Copilot Studio に返される必要があります。
Copilot Studio コパイロットから呼び出されたクラウド フローには、実行されてコパイロットに戻るまでの 100 秒のタイムアウト制限があります。 100 秒の制限を下回るようにするには、フロー ロジック、クエリ、返されるデータを最適化する必要があります。 結果がコパイロットに送信された後もクラウド フロー ロジックの一部の実行を継続できる場合は、これらのアクションをクラウド フローの 'Microsoft Copilot Studio に値を返す' ステップの後に配置することを検討します。
前提条件
コパイロットで使用するフローを作成する
コパイロットの トピック ページ に移動します。
フローを呼び出したいトピックの作成キャンバスを開きます。
既存のノードの下にあるノードの追加 (+) を選択して、新しいノードを追加します。
ノード選択ウィンドウで、アクションを呼び出すからフローを作成するの順に選択します。
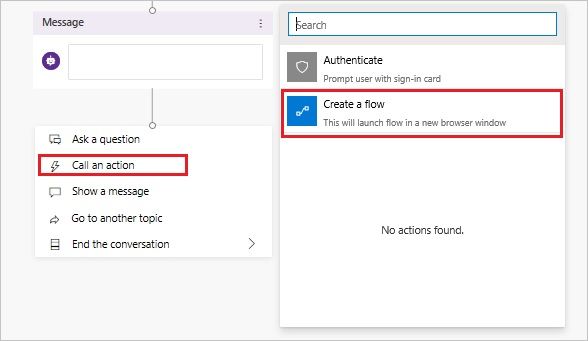
Power Automate ポータルが新しいタブで開き、スターター フロー テンプレートが編集用に開かれます。 ポータルは、コパイロットと同じ環境で自動的に開き、同じユーザー資格情報を使用します。
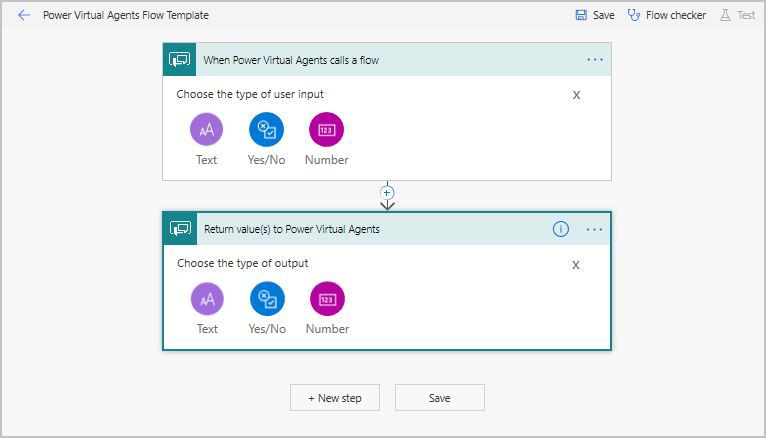
Power Automate でフローを作成するに進みます。
コパイロットで使用するために既存のフローを変更する
すでにフローがあり、コパイロットで使用するためにフローをゼロから作成したくない場合はどうすればよいでしょうか? 特別な Microsoft Copilot Studio フロー トリガーと応答アクションを自分で追加します。 いくつかの方法で、変更のために既存のフローを開くことができます。
キャンバスの作成からフローを開く
Microsoft Copilot Studio キャンバスの作成で開いているトピックで、ノードの追加 (+) を選択します。
アクションの呼び出しを選択します。
フローの下にあるフローの詳細を表示を選択します。
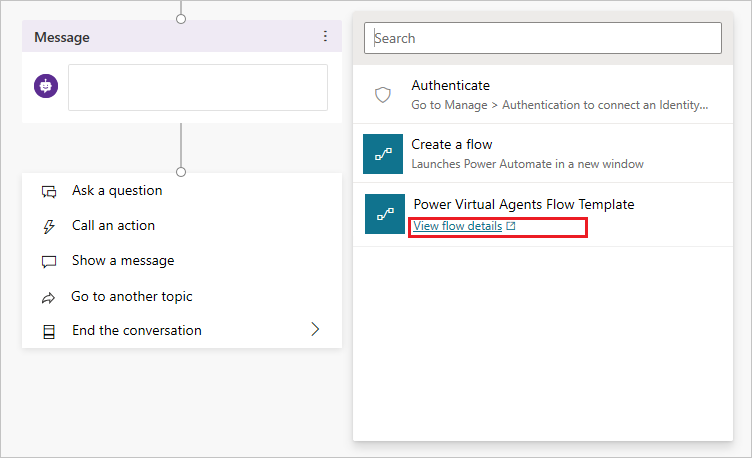
アクション ノードからフローを開く
Microsoft Copilot Studio のキャンバスの作成で開いているトピックで、アクション ノードを選択します。
フローの詳細表示を選択します。
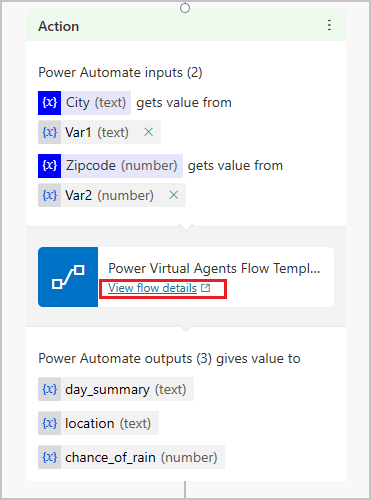
Power Automate でフローを開く
Power Automate ポータル にアクセスします。
ソリューションに移動し、既定のソリューションを選択します。 フローを別のソリューションに移動した場合は、代わりにそのソリューションを選択してください。
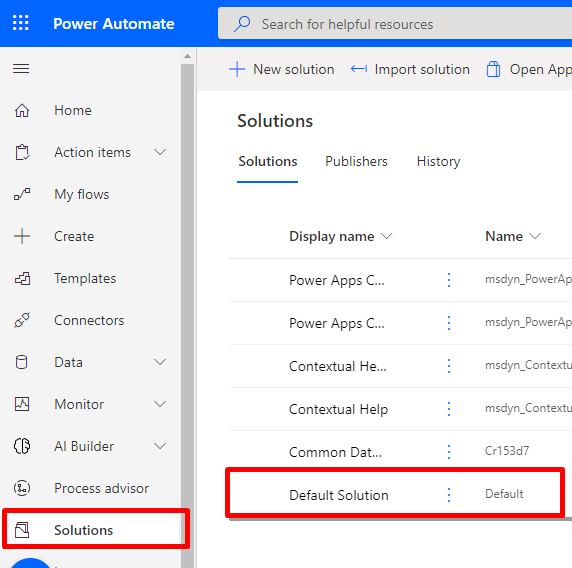
フローを選択します。
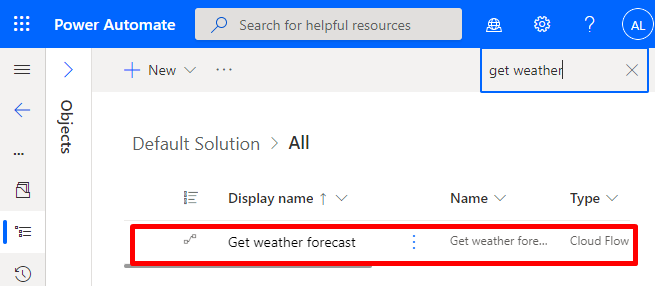
Microsoft Copilot Studio フロー トリガーと応答アクションを追加する
フローに特別な Microsoft Copilot Studio フロー トリガーと応答アクションがまだ含まれていない場合、コパイロットでフローを使用する前にそれらを追加する必要があります。
新しいステップを選択します。
Microsoft Copilot Studio コネクタを選択し、Microsoft Copilot Studio がフローを呼び出す場合を選択します。
新しいステップ を選択します。
Microsoft Copilot Studio コネクタを選択し、Microsoft Copilot Studio に値を戻すを選択します。
保存 を選択します。
Power Automate ポータルでフローを作成する
フローにアクションを追加します。 現在の例では、追加するアクションによって、MSN ウェザーから現在の予報が取得されます。
フローの名前を選択し、天気予報の取得に名前を変更します。
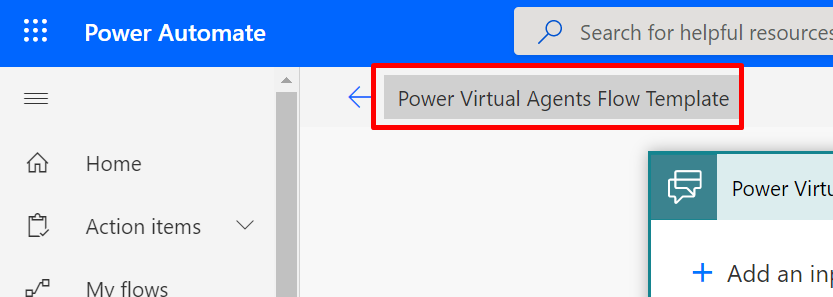
以下の入力パラメーターを、Microsoft Copilot Studio フロー トリガーに追加します。
- 市区町村 (テキスト)
- 郵便番号 (数字)
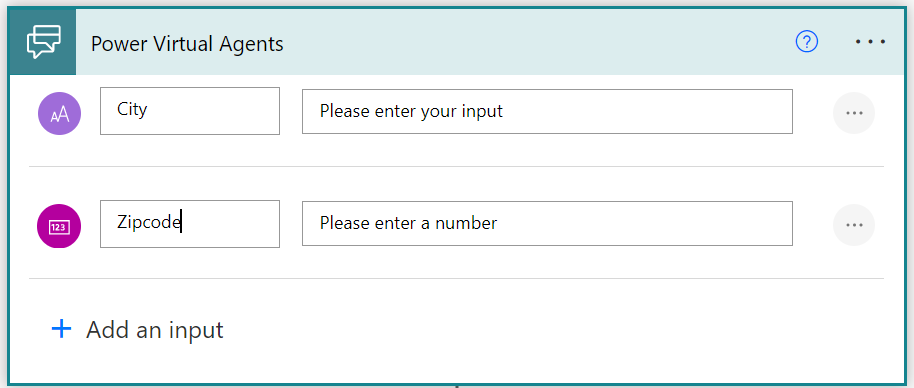
アクションを追加するを選択し、Microsoft Copilot Studio フロー トリガーの下に新しいアクションを作成します。
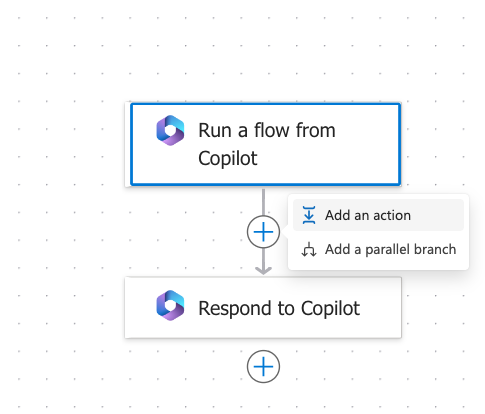
MNS 天気予報を検索した後、今日の予報を取得するアクションを選択します。
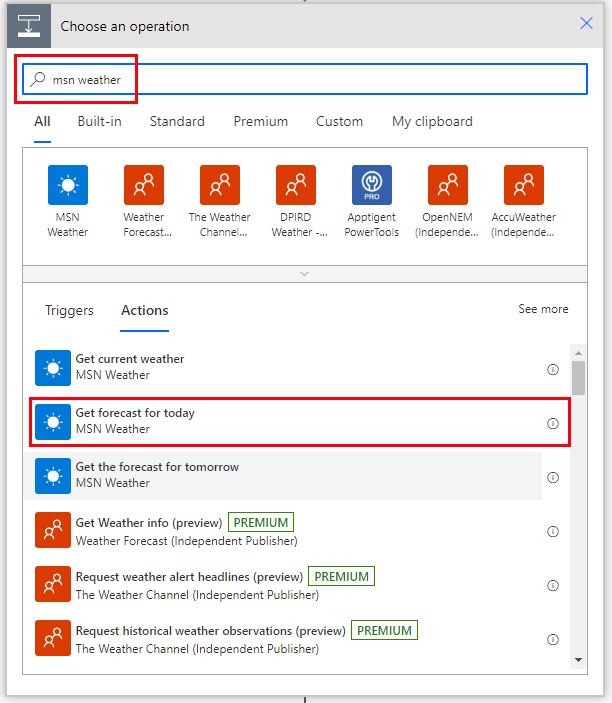
今日の予報を取得するアクションの場所ボックスで、動的コンテンツを追加する、市区町村、郵便番号の順に選択します。
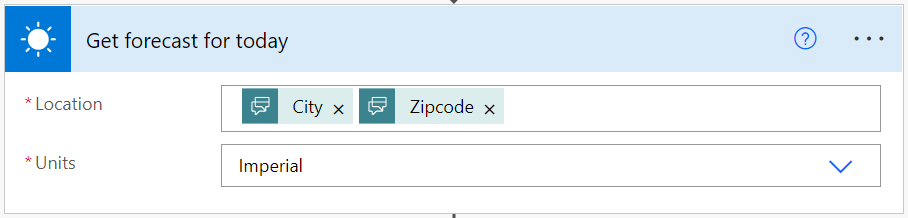
Microsoft Copilot Studio に値を戻すアクションで、次の出力パラメーターと変数を追加します。
出力パラメーター名 タイプ 変数 day_summaryString 今日の概要 locationString 場所 chance_of_rain回数 日中の降水確率 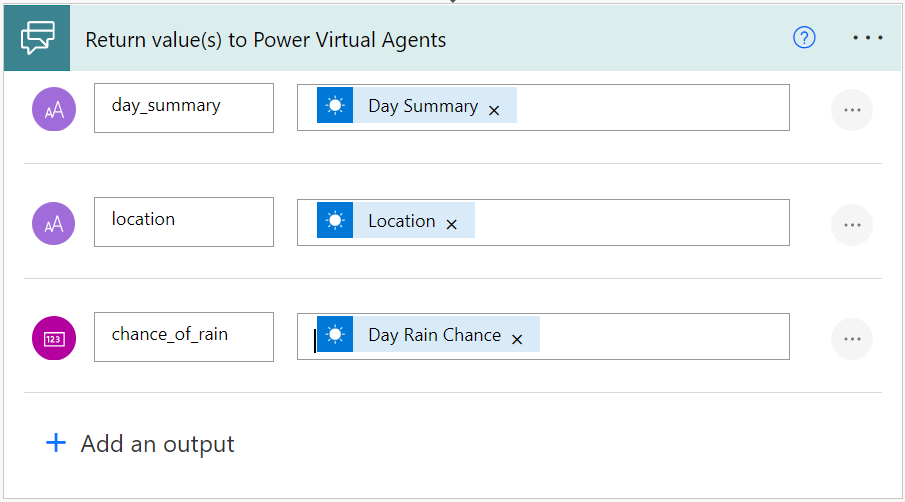
保存 を選択します。
次のステップは、フローで非同期応答をオフにする です。
オプションで、フローを別のソリューションに移動する
環境でコパイロットで使用できるようにするには、フローを Power Automate のソリューションに保存する必要があります。 既定のソリューションを使用したくない場合は、使用しているフローを別のソリューションに移動できます。
Power Automate ポータル にアクセスします。
ソリューションに移動して、既存のソリューションを選択するか、フローにソリューションを作成します。
新しいソリューションを作成するには、新しいソリューションを選択します。
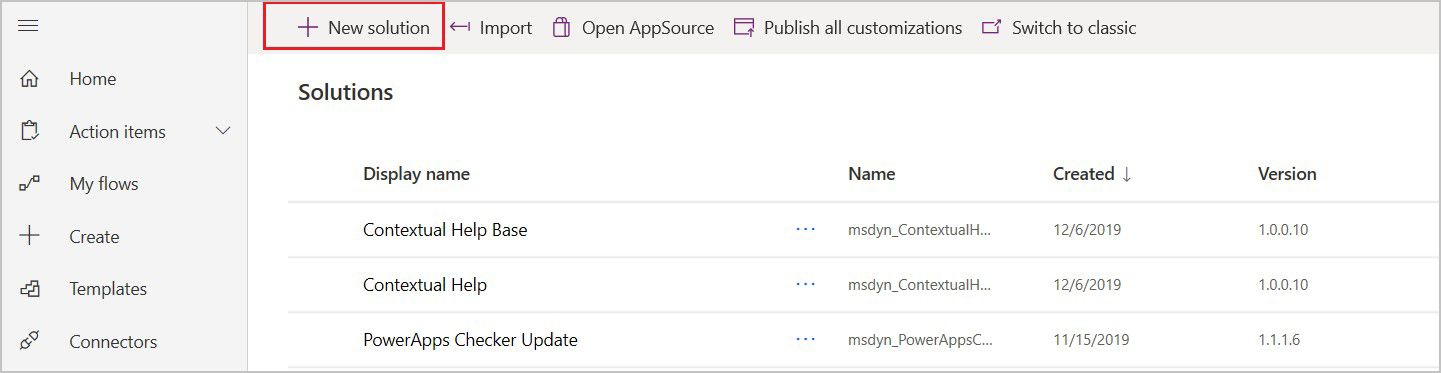
新しいソリューションに名前を付け、公開元フィールドの CDS 既定の公開元 を選び、バージョン番号を入力して、作成するを選択します。
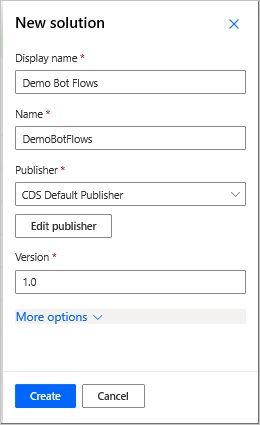
ソリューションタブで、使用するソリューションに移動します。 既存の追加を選択して、フローを追加します。
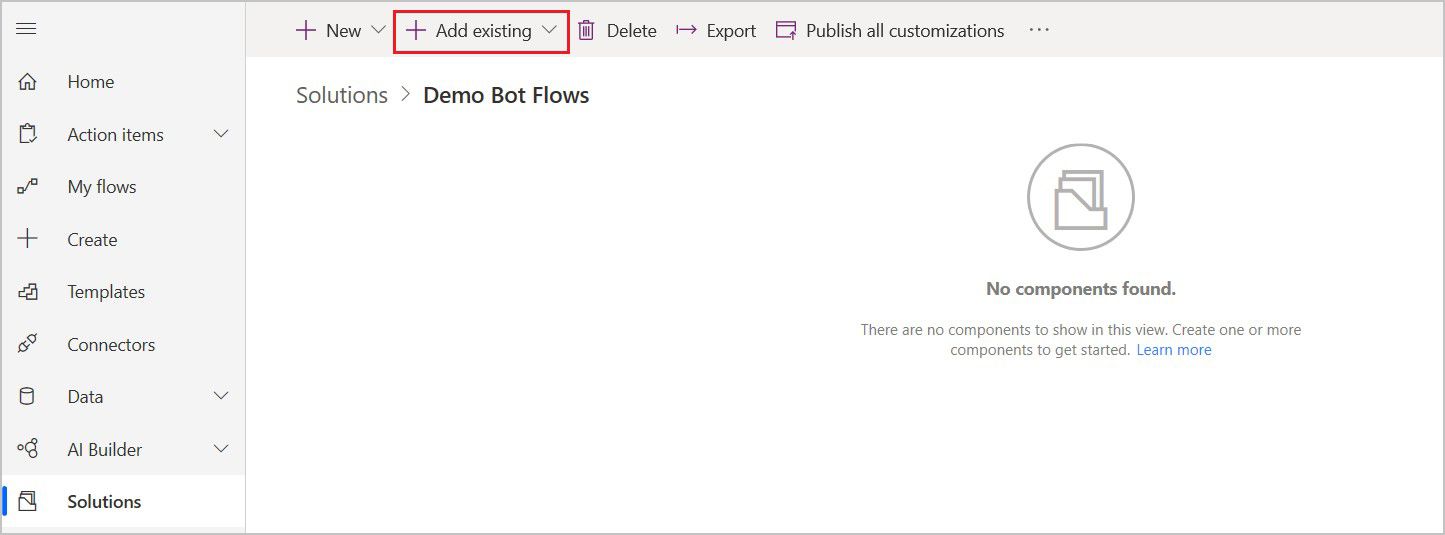
既存フローの追加ページで、ソリューションからのタブを選び、 フローを選択して、次に追加を選択します。
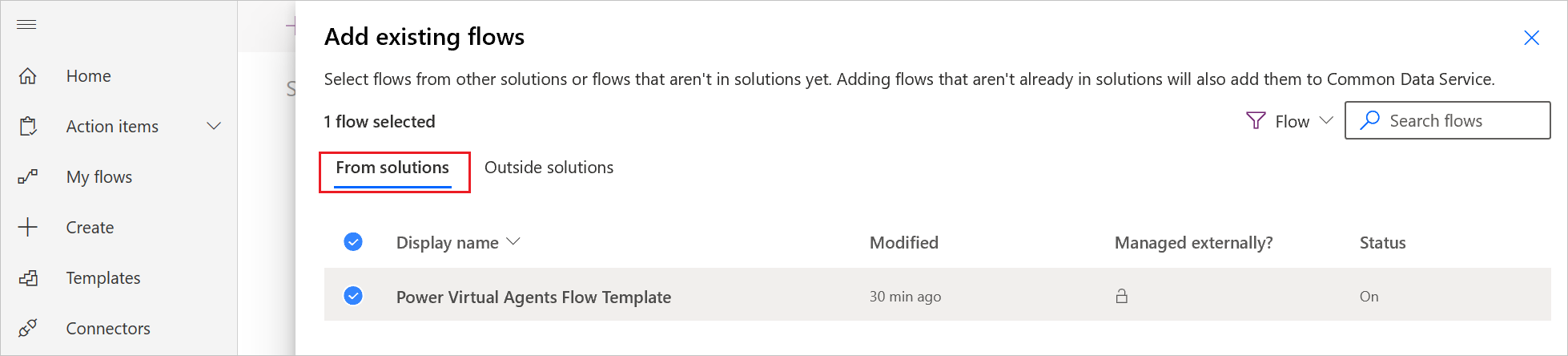
フローを自分のフロー タブからソリューションに移動するには、外部ソリューションを選択し、次に追加を選択してフローをソリューションに追加します。
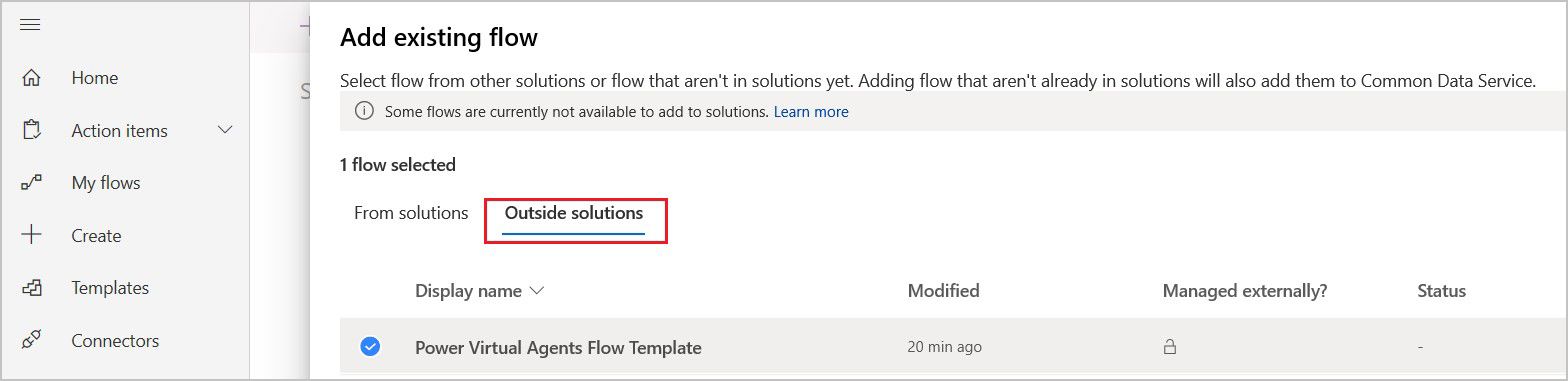
フローで非同期応答をオフにする
コパイロットで使用するフローは、リアルタイムで、つまり 同期的に値を返す必要があります。 バックグラウンドで、または非同期で実行されるフローは、コパイロットが実行しようとした時点でエラーを引き起こす可能性があります。 フローを実行する代わりに、コパイロットはこう言います。「予期しないことが発生しました。 現在調査中です。 エラー コード: 3000」。
Microsoft Copilot Studio からフローを作成すると、非同期応答が既定でオフになります。 非同期応答がオンになっている既存のフローを変更した場合は、設定を変更する必要があります。
フローを開き、Microsoft Copilot Studio に値を戻す ステップを見つけます。
メニュー (...) アイコンを選択し、設定を選択します。
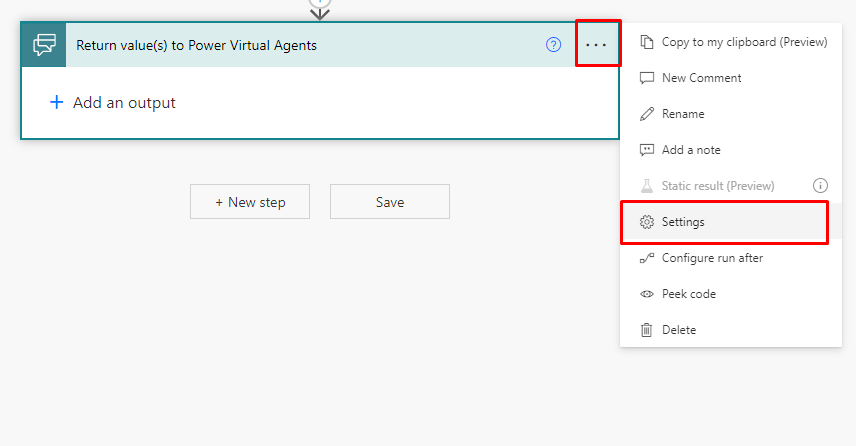
非同期の応答 を オフ に設定してから 終了 を選択します。
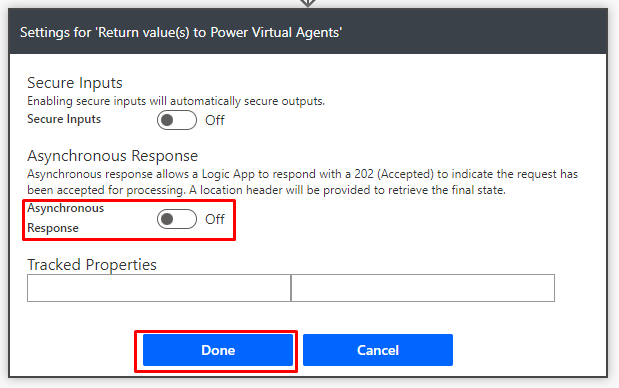
関連トピック
入出力変数の詳細情報。
フィードバック
以下は間もなく提供いたします。2024 年を通じて、コンテンツのフィードバック メカニズムとして GitHub の issue を段階的に廃止し、新しいフィードバック システムに置き換えます。 詳細については、「https://aka.ms/ContentUserFeedback」を参照してください。
フィードバックの送信と表示