events
Power Apps を使用して Microsoft Lists または SharePoint フォームをカスタマイズする
Microsoft Lists を使用して作成されたリストのフォームを簡単にカスタマイズできます。または、ブラウザーで Power Apps を開くことにより SharePoint ドキュメント ライブラリを簡単にカスタマイズできます。 C# などの従来のコードを記述したり、InfoPath などの別のアプリをダウンロードしたりする必要はありません。 変更を公開すると、すべてのユーザーが使用できるように、リスト内にフォームが埋め込まれます。 Power Apps では、分析レポートをレビューしたり、条件付き書式を簡単に作成したり、他のデータ ソースに接続することもできます。
この記事の手順を行うには、カスタマイズがどのように機能しているかを確認できるように、リストを作成してから、同じ概念を独自のリストに適用できます。
注意
- 自分のリストでフォームのカスタマイズ オプションが使用できない、または正常に動作しない場合は、Power Apps がサポートしていないデータの種類が含まれている場合があります。 また、フォームを別のリストまたは環境に移動することはできません。
- リストのカスタム フォームは、汎用リストと汎用ドキュメント ライブラリでのみサポートされています。 リストおよびライブラリ テンプレートは現在サポートされていません。お知らせ、連絡先、タスクなどのリストが含まれますが、これらに限定されません。
- ドキュメント ライブラリのカスタム フォームは、カスタム メタデータの編集のみをサポートしています。 ファイルの編集または管理はサポートされていません。
- カスタム フォームを使用している SharePoint サイトのアドレスを変更する場合は、追加のアクションが必要となります。 詳しくは、Power Apps で SharePoint のサイト アドレスを変更した際の影響 を参照してください。
- カスタム フォームにアクセスするには、ユーザーはリストへのアクセス許可が必要です。
このビデオでは、リスト フォームのカスタマイズ方法について説明します:
次の表は、Power Apps を使ってカスタマイズされたリスト フォームに固有のアクションを持つユーザータイプの要件を説明しています。
| ユーザーの種類 | カスタマイズされたリストのフォーム アクション | 要件 |
|---|---|---|
| ゲスト | 使用 |
|
| ゲスト | 作成 |
|
| 組織のユーザー | 使用 |
|
| 組織のユーザー | 作成または編集 |
|
Power Apps のライセンスとプランに関する詳細情報:
- Microsoft 365 プランには Power Apps が含まれます
- ゲストが共有するアプリを実行できるようにするには、ゲストにどのライセンスを割り当てる必要がありますか。
- Microsoft 365 に含まれる Power Apps ユーザー権利
- プレミアム コネクタ
SharePoint サイトでリストを作成し、そのリストに次の列を追加します。
- 詳細 (はい/いいえ)
- 価格 (通貨)
- 使用可能性 (時刻なしの日付)
- 色 (選択)
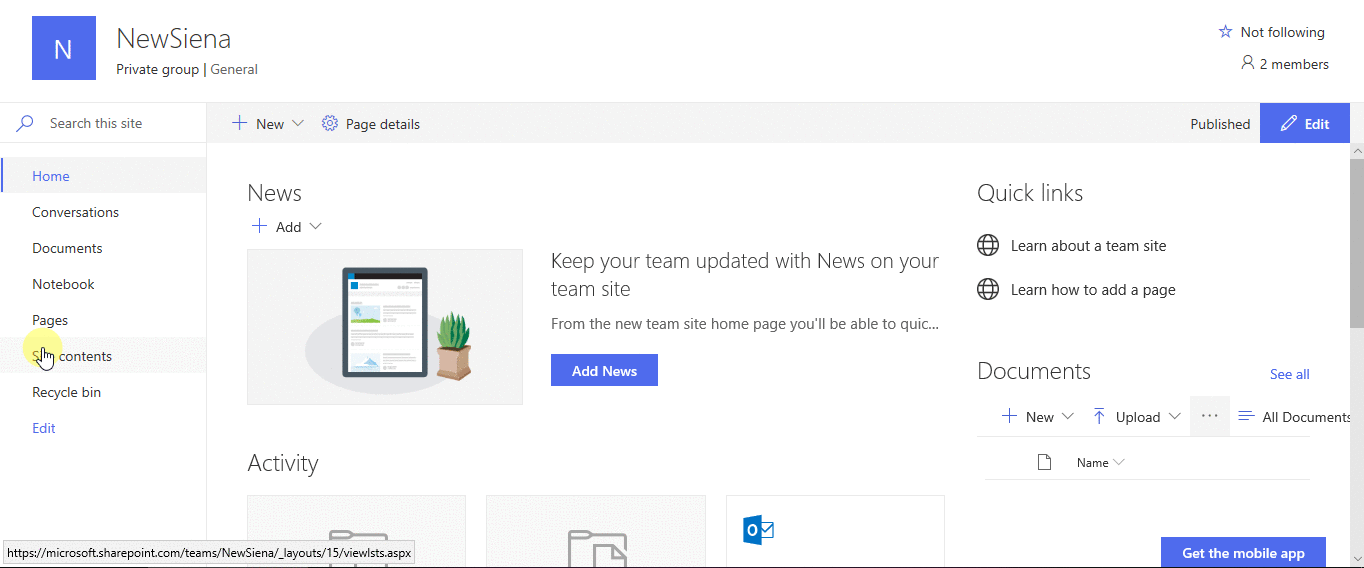
コマンド バーで、統合 ->Power Apps->フォームのカスタマイズを選択します。
Power Apps Studio が同じブラウザー タブで開きます。
Power Apps Studio へようこそのダイアログ ボックスが開いたら、スキップを選択します。
![コマンド バーで、Power Apps を選択し、フォームのカスタマイズを選択します。Power Apps Studio は同じブラウザタブで開きます。 Power Apps Studio の[ようこそ] ダイアログ ボックスが開いたら、[スキップ] を選択します。](media/customize-list-form/create-form.gif)
使用可能性フィールドを、フィールド リストの一番下にドラッグします。
フィールドは、指定した順序で表示されます。
添付ファイルのフィールドにカーソルを合わせ、表示される省略記号 (...) を選択してから、削除を選択します。
指定したフィールドがフォームから消えます。
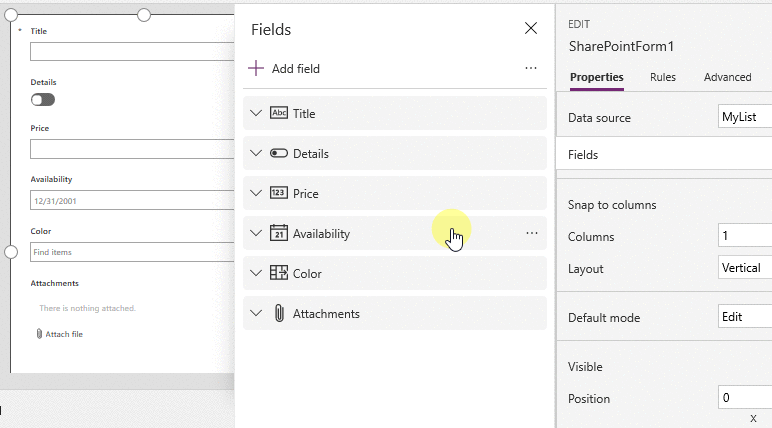
詳細をはいに設定した場合にのみ、価格、使用可能性、色のフィールドが表示されるように構成できます。
左側のナビゲーション バーで Details_DataCard1 を展開し、DataCardValue の末尾に表示される数字を確認してください。
色、使用可能性、および価格カードの Visible プロパティをこの式に設定します (必要に応じて、前の手順で確認した数字に置き換えます)。
If(DataCardValue2.Value = true, true)
キーボードの Alt キーを押したまま、詳細 切り替えを複数回選択します。
構成した 3 つのフィールドが表示され、フォームから消えます。
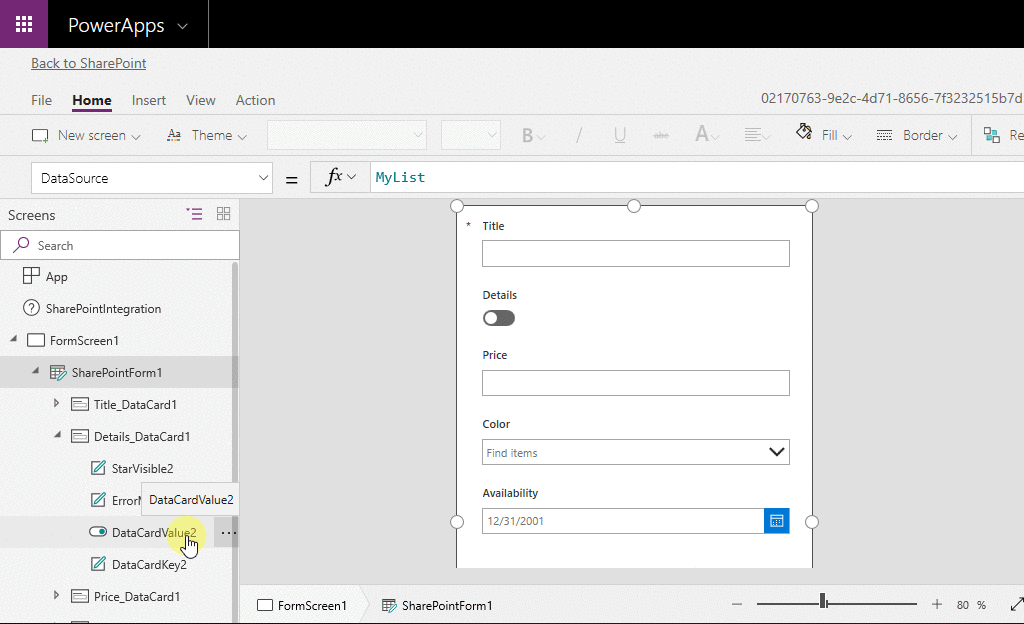
ファイル メニューを開き、保存を選択して SharePoint に公開を 2 回選択します。
左上隅で、戻る矢印を選択し、SharePoint に戻るを選択します。
![[ファイル] メニューを開き、[保存] を選択してから、[SharePoint への発行] を 2 回選択します。左上隅にある戻る矢印を選択し、[SharePoint へ戻る] を選択します。](media/customize-list-form/save-form.gif)
リストを開き、コマンド バーで新規を選択して、フォームの上部にあるカスタマイズを選択します。
これらの記事で説明されているような、さまざまな方法でフォームをカスタマイズします:
- サイズ、向き、またはその両方を変更します (例: フォームの幅を広げる)。
- 1 つ以上のカードをカスタマイズする (たとえば、カードの表示テキストまたは入力コントロールを変更します)。
- 検索フィールドを作成します。
SharePoint でリストから (右上隅の歯車アイコンを選択して) 設定ページを開き、リストの設定を選択します。
全般設定の下で、フォームの設定を選択します。
フォームの設定ページで、これらのオプションのいずれかを選択し、OK を選択します。
既定の SharePoint フォームを使用する - ユーザーがリストを開き、コマンド バーで新規を選択すると、そのリストの既定のフォームが表示されます。
Power Apps で作成されたカスタム フォームを使用する - ユーザーがリストを開き、コマンド バーで新規を選択すると、カスタム フォームが表示されます。 (または、Power Apps でフォームをもう一度発行することもできます。)
これらのオプションは、必要に応じて切り替えることができます。
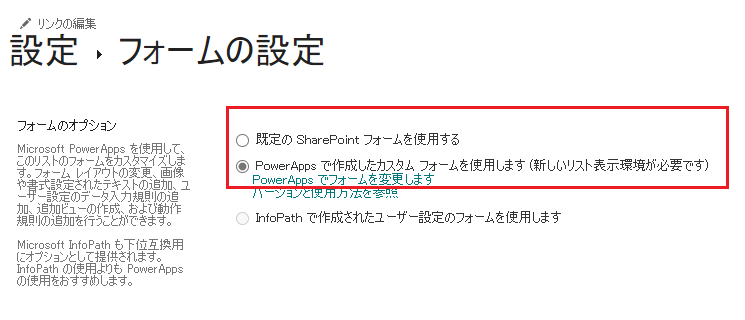
SharePoint でリストから (右上隅の歯車アイコンを選択して) 設定ページを開き、リストの設定 を選択します。
全般設定 の下で、フォームの設定 を選択します。
フォームの設定ページで、既存の SharePoint フォームを使用するを選択し、カスタム フォームの削除を選択します。
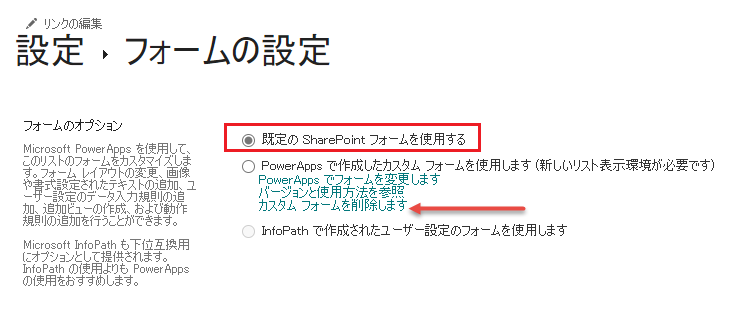
Q: カスタマイズしたフォームを Power Apps または Power Apps のモバイルアプリとして表示できないのはなぜですか?
A: リストのフォームをカスタマイズする場合、Power Apps または Power Apps Mobile ではフォームがアプリとして表示されません。 フォームは、それを作成したリストからのみ開くことができます。
Q: カスタマイズしたフォームは、SharePoint または Power Apps から作成したスタンドアロンのアプリとどう違いますか。
A: リストのフォームをカスタマイズする場合、Power Apps Studio または Power Apps Mobile ではフォームがアプリとして表示されません。 フォームは、それを作成したリストからのみ開くことができます。
Q: リスト内のデータを管理するためのフォームをカスタマイズする必要があるのは、どのような場合ですか。また、スタンドアロン アプリを作成する必要があるのはどのような場合ですか。
A: ユーザーが SharePoint を離れることなく、(たとえばデスクトップ ブラウザーなどで) データを管理できるようにする場合は、フォームをカスタマイズします。 ユーザーが SharePoint の外部で (たとえばモバイル デバイスなどで) データを管理できるようにする場合は、アプリを作成します。
Q: フォームをカスタマイズして、同じリストのアプリを作成することはできますか?
A: はい。
Q: リストをカスタマイズして、同じ機能のアプリを作成できますか?
A: はい。
Q: 組織の既定環境以外の環境でフォームをカスタマイズできますか?
A: いいえ。
Q: 新しいアイテムを作成するときに、カスタマイズ フォームは SharePoint リスト内のフォルダーをサポートできますか?
A: いいえ。 項目はターゲット SharePoint リストのルートに作成されます。
Q: 自分のフォームを他のユーザーと簡単に共有するにはどうすればよいですか?
A: フォームを開き、リンクのコピー を選択し、リンクを他のユーザーに送信します。
Q: 他のユーザーに対して変更を可視にせずに、フォームを更新できますか?
A: はい。 フォームの変更と保存は何度でもできますが、変更内容は SharePoint に発行 を選択するまで、他のユーザーには表示されません。
Q: リスト フォームのカスタマイズを間違えた場合は、以前のバージョンに戻すことができますか?
A: はい。
リストを開き、統合 ->Power Apps ->フォームのカスタマイズを選択します。
Power Apps Studio で、ファイル、すべてのバージョンの表示の順に選択します。 バージョン ページが新しいブラウザー タブに表示されます。
注意
すべてのバージョンの表示ボタンが表示されていない場合は、保存を選択します。 ボタンが表示されます。
バージョン ページ、またはブラウザー タブを閉じずに、他のブラウザー タブの 保存 ページに戻って、左側のナビゲーション ウィンドウの上部にある矢印を選択し、SharePoint に戻る を選択してフォームのロックを解除し、Power Apps Studio を閉じます。
ブラウザー タブのバージョン ページに戻り、復元するバージョンを見つけて、復元 を選択します。
注意
フォームが別のユーザーによってロックされているために復元が失敗したというエラー メッセージが表示された場合は、そのユーザーがフォームのロックを解除するまで待機してからやり直してください。
Q: リスト間でフォームを移動できますか?
A: いいえ。
Q: リストがごみ箱から削除または復元された場合、カスタム フォームはどうなりますか?
A: リストを削除すると、関連するカスタム フォームも自動的に削除されます。 関連するカスタム フォームを含むリストがごみ箱から復元されると、カスタム フォームもリストとともに自動的に復元されます。
Q: フォームを共有する方法を教えてください。
A: フォームを共有する必要はありません。フォームは、リストからアクセス許可を継承します。 フォームのカスタマイズが完了したら、他のユーザーが使用できるようにそのフォームを SharePoint に公開するだけです。
Q: 誰がフォームをカスタマイズできますか?
A:要件の表示。
Q: カスタム リスト フォームの作成や使用に、Power Apps のライセンスは必要ですか?
A:要件の表示。
Q: ゲスト ユーザーがカスタム フォームを含むリストにアクセスするとどうなりますか?
A:要件の表示。
Q: 管理者が、組織のすべてのカスタマイズされたフォーム一覧を取得する方法を教えてください。
A: 組織内のすべてのカスタマイズされたフォームを一覧表示することはできません。 ただし、Power Apps のテナント管理者、または既定の Power Apps 環境の環境管理者は、次の操作を行って、個々のアプリの SharePoint フォーム としてアプリの種類を確認できます:
Power Platform 管理センターで、環境のリストから、組織の既定の環境を選択します。
右側の リソース セクションから Power Apps を選択します。
アプリを選択します。
詳細 を選択します。
アプリの種類 を確認します。
アプリの種類が SharePoint フォームの場合、アプリはカスタマイズされたフォームです。
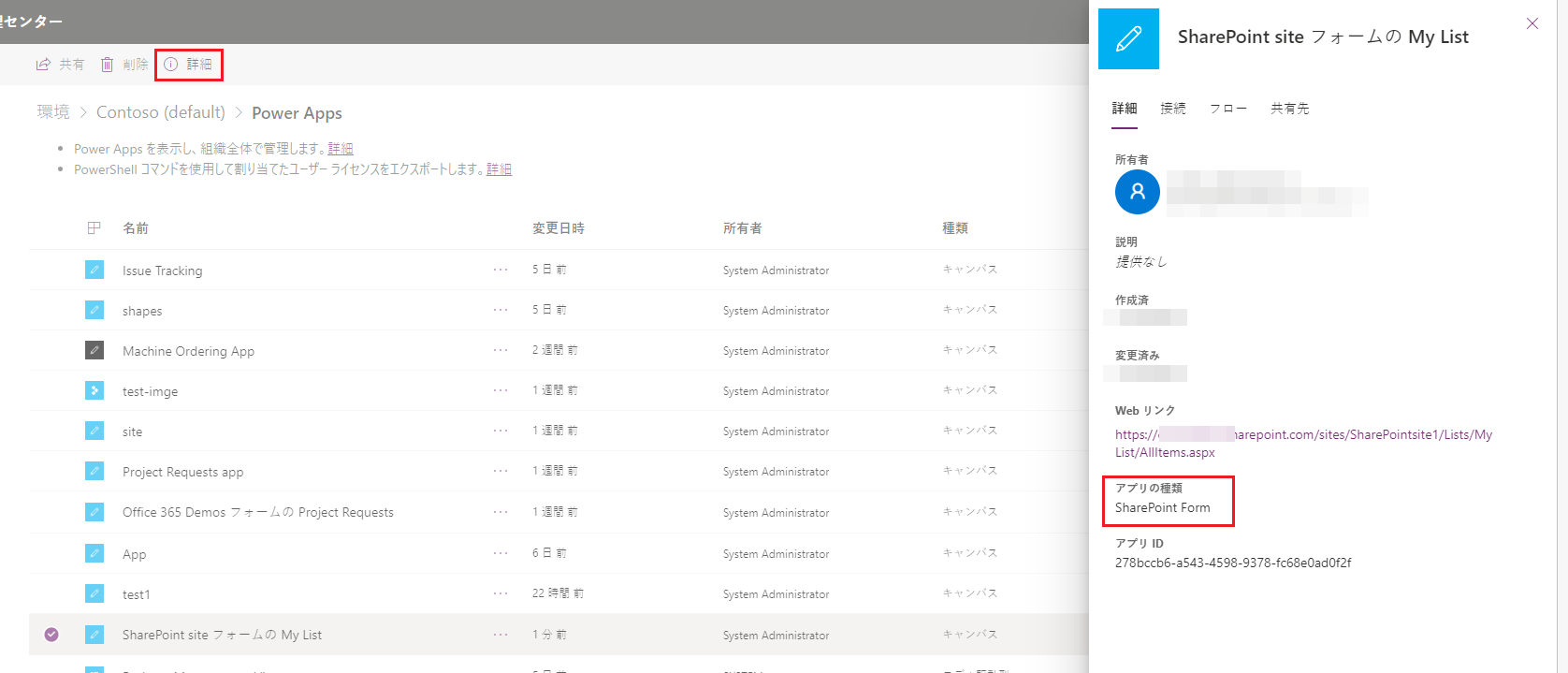
注意
Microsoft Lists を使用して作成されたリスト用にカスタマイズされたフォームには、アプリの種類も SharePoint フォームとして表示されます。
その他のリソース
トレーニング
ラーニング パス
Use advance techniques in canvas apps to perform custom updates and optimization - Training
Use advance techniques in canvas apps to perform custom updates and optimization
認定資格
Microsoft Certified: Power Platform Functional Consultant Associate - Certifications
業務コンサルタントの役割で、Microsoft Power Platform ソリューションを使用して、組織のビジネス プロセスを簡略化、自動化、強化する方法について実践的に示します。