ソリューションの作成
カスタマイズしたコンポーネントだけを検索して操作するには、ソリューションを作成し、ソリューションですべてのカスタマイズを行います。 コンポーネントを追加、編集、作成する際には、常にカスタムソリューションのコンテキストで作業をしてください。 これにより、ソリューションを簡単にエクスポートし、別の環境にバックアップまたはインポートできます。
注意
ソリューションを使用した健全なアプリケーション ライフサイクル管理 (ALM) の導入については、Power Platform ALM ガイドを参照してください。
ソリューションの作成方法 :
Power Apps にサインインし、左側のナビゲーションから ソリューション を選択します。 項目がサイド パネル ウィンドウに表示されない場合は、…さらに表示 を選択して、目的の項目を選択します。
新しいソリューション を選択し、ソリューションに必須列を入力します。
フィールド 内容 表示名 ソリューションの一覧に表示される名前。 これは後で変更できます。 名前 ソリューションの一意の名前。 これは、表示名の列に入力した値を使用して作成されます。 ソリューションを保存する前に編集できますが、保存後は変更できません。 発行元 既定の発行者を選択するか、または新しい発行元を作成できます。 ソリューションを使用する環境全体で一貫して使用できるように、組織の公開元を作成することをお勧めします。 この記事の後半に記載している、ソリューション発行者 を参照してください。 バージョン ソリューションのバージョン番号を入力します。 これは、ソリューションをエクスポートする場合にのみ重要です。 バージョン番号は、ソリューションをエクスポートしたときにファイル名に含まれます。 保存 を選びます。
ソリューションの保存後、必須でない列に情報を追加することができます。 これらの手順は任意です。 説明 列を使用してソリューションを説明し、ソリューションの 構成ページ として HTML Web リソースを選択します。 構成ページは通常、ソリューションを配布する独立系ソフトウェア ベンダー (ISV) によって使用されます。 これを設定すると、情報ノードの下に新しい構成ノードが表示され、この Web リソースが表示されます。 開発者はこのページを使用して、指示やコントロールを含めるので、構成データを設定したり、これらのソリューションを立ち上げたりすることができます。
ソリューション コンポーネントの追加
ソリューションを作成した後は、ソリューション コンポーネントはまったく含まれていません。 ソリューションに追加する新たなコンポーネントの作成や、既存のコンポーネントを新たなソリューションに追加することができます。
ソリューションに新しいコンポーネントを作成する
新規 コマンドを使用して、さまざまなタイプのコンポーネントを作成することができます。 新規 を選択すると、選択したコンポーネントの種類によって、この先の作成エクスペリエンスは異なります。 作成が完了したコンポーネントはそのソリューションに追加されます。
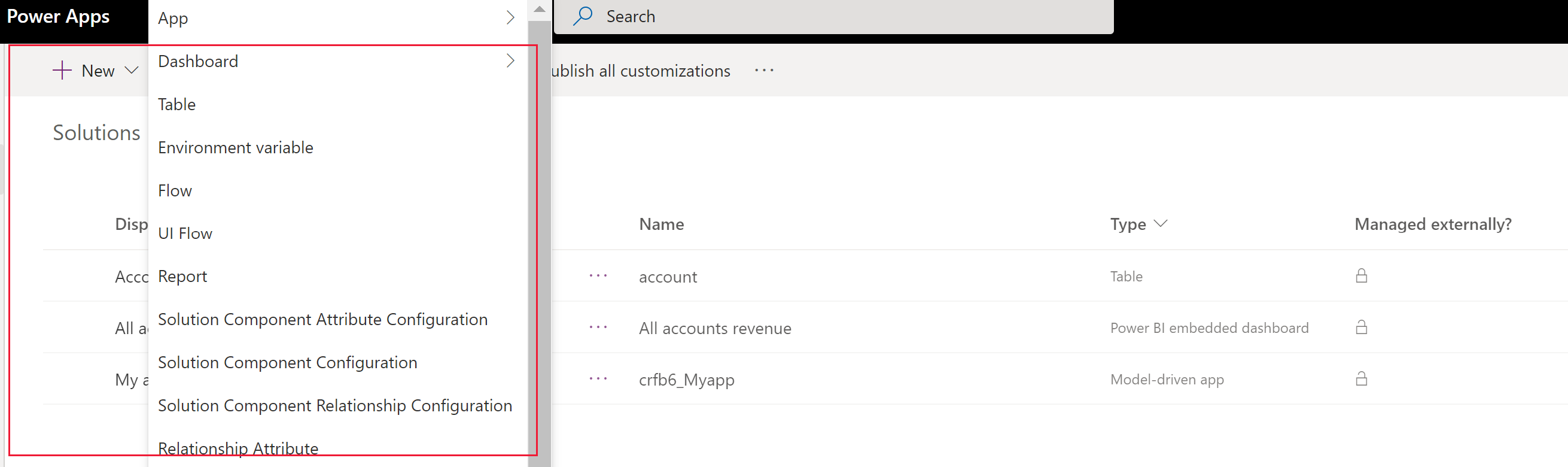
既存のコンポーネントをソリューションに追加する
ソリューションが既定ではなくアンマネージドの場合、 既存を追加 コマンドを使用してソリューション内にすでに存在するコンポーネントを取り込みます。
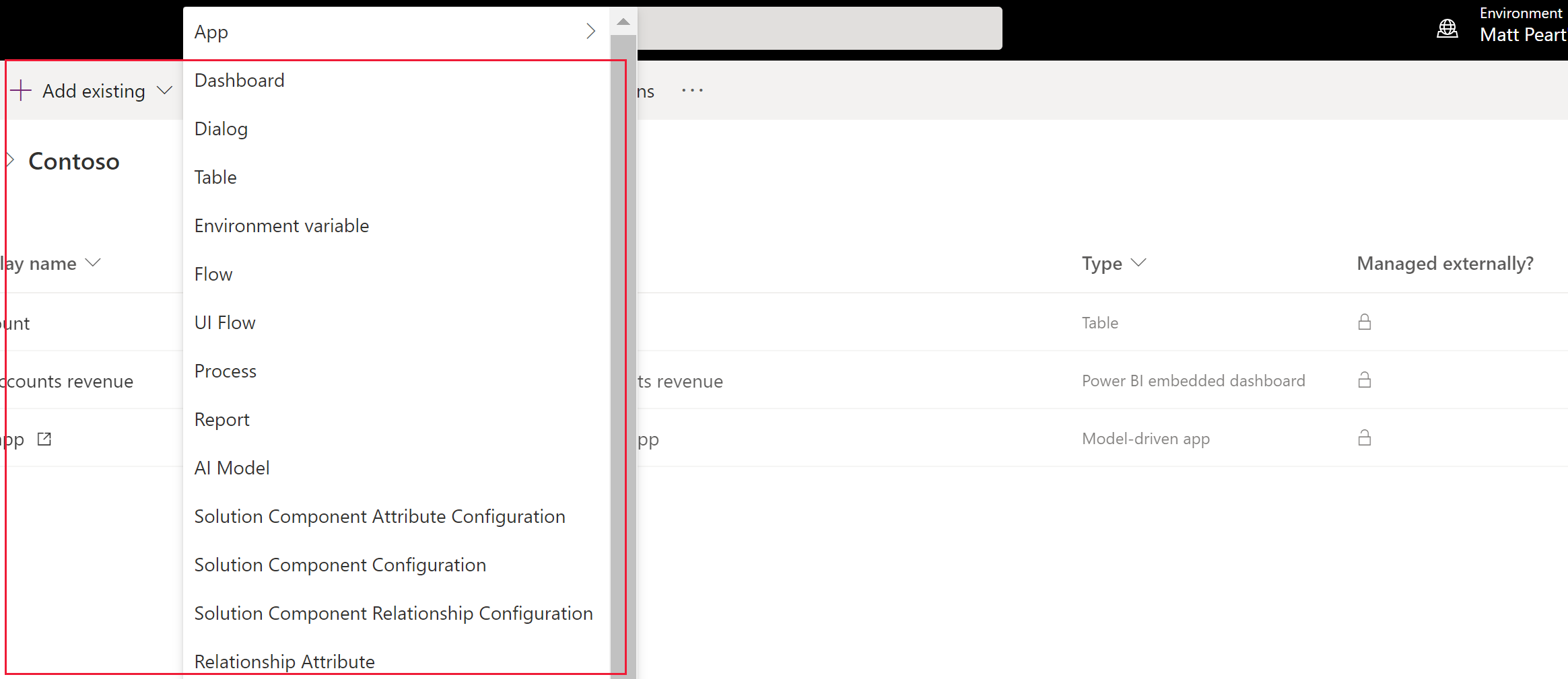
注意
既存のコンポーネントのリストは、環境にインポートされたバージョンとソリューションによって異なります。
既存のテーブルを追加する場合、ソリューションで更新されたテーブル アセットのみを追加するのがベスト プラクティスです。 ソリューションのセグメント化では、すべてのアセットを含むテーブル全体ではなく、選択したテーブル アセット (テーブル列、フォーム、ビューなど) と共にソリューションの更新をエクスポートします。 これにより、他のソリューションの有効性を妨げる不要なレイヤーや、他のソリューションへの不要な依存関係を回避できます。 テーブルがアンマネージドの場合は、システムによって自動的に すべてのオブジェクトを含める が選択され、テーブルにアンマネージド レイヤーがある場合は テーブル メタデータを含める が選択されます。 また、システムは、アンマネージドのテーブル アセットまたはアンマネージドのカスタマイズがあるテーブル アセットを自動的に事前選択します。オブジェクトの選択 リンクを選択してその選択内容を確認した後、*追加 を選択してプロセスを完了できます。 詳細: テーブル資産を使用してセグメント化したソリューションを作成
実行するカスタマイズの多くには、テーブルが関係します。 テーブル フィルターを使用して、何らかの方法でカスタマイズできる現在のソリューションの全てのテーブルの一覧を表示できます。 テーブルを開くと、下記のスクリーンショットの取引先企業テーブルに示すように、テーブルの一部であるコンポーネントを表示できます。
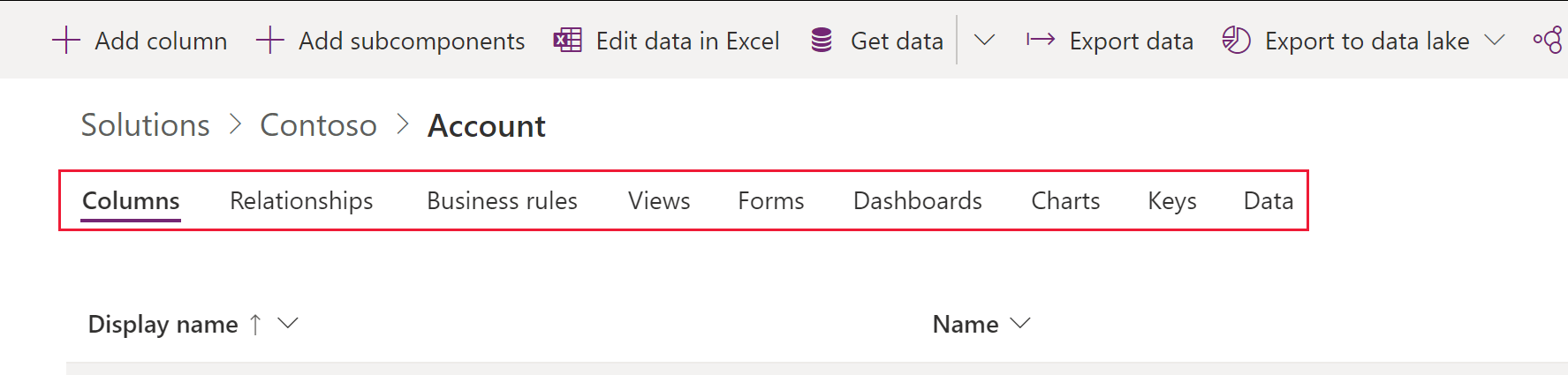
変更の公開
環境内で管理されていない変更を行うと、フォーム、テーブル、モデル駆動型アプリ、サイト マップ、ビューなどの一部のコンポーネントが非公開の状態で保存されます。 公開アクションを使用すると、これらの変更をアクティブ状態に昇格し、エンド ユーザーの利用と、エクスポートが可能となります。
カスタマイズの公開
左のナビゲーション ウィンドウから、ソリューション を選択します。 項目がサイド パネル ウィンドウに表示されない場合は、…さらに表示 を選択して、目的の項目を選択します。
公開するソリューションを選択して開きます。
コマンドの一覧から、すべてのカスタマイズの公開を選びます。

重要
カスタマイズの準備には時間がかかることがあります。 ブラウザーのページが反応しなくなっているというメッセージが表示された場合は、閉じないで、ページが反応する状態になるまで待機します。
ソリューション発行者
作成したアプリや加えたカスタマイズもソリューションの一部です。 すべてのソリューションには発行者がいます。 ソリューションを作成する際に発行元を指定します。
ソリューション発行者とは、アプリの開発者を意味します。 このため、分かりやすいソリューション発行者を作成する必要があります。 ソリューションの発行者は、Power Apps の ソリューション エリアで 設定 を選択すると確認できます。 ソリューション発行者の詳細については、Power Platform ALM ガイドに記載のソリューション発行者を参照してください。
注意
Common Data Services 既定のソリューションがMicrosoft Dataverse の既定のパブリッシャーに関連付けられています。 既定のカスタマイズ接頭辞はこの発行者に対してランダムに割り当てられます。例えば cr8a3 などです。 つまり、組織のために作成された新しいメタデータの項目名は、項目を一意に識別するために使用される名前の前にこれを追加します。
ソリューション発行者の作成
- Power Apps で、ソリューションを選択します。 項目がサイド パネル ウィンドウに表示されない場合は、…さらに表示 を選択して、目的の項目を選択します。
- コマンドバーで、新しいソリューション を選択し、右側のウインドウの 発行元 ドロップ ダウン リストから +発行元 を選択します。
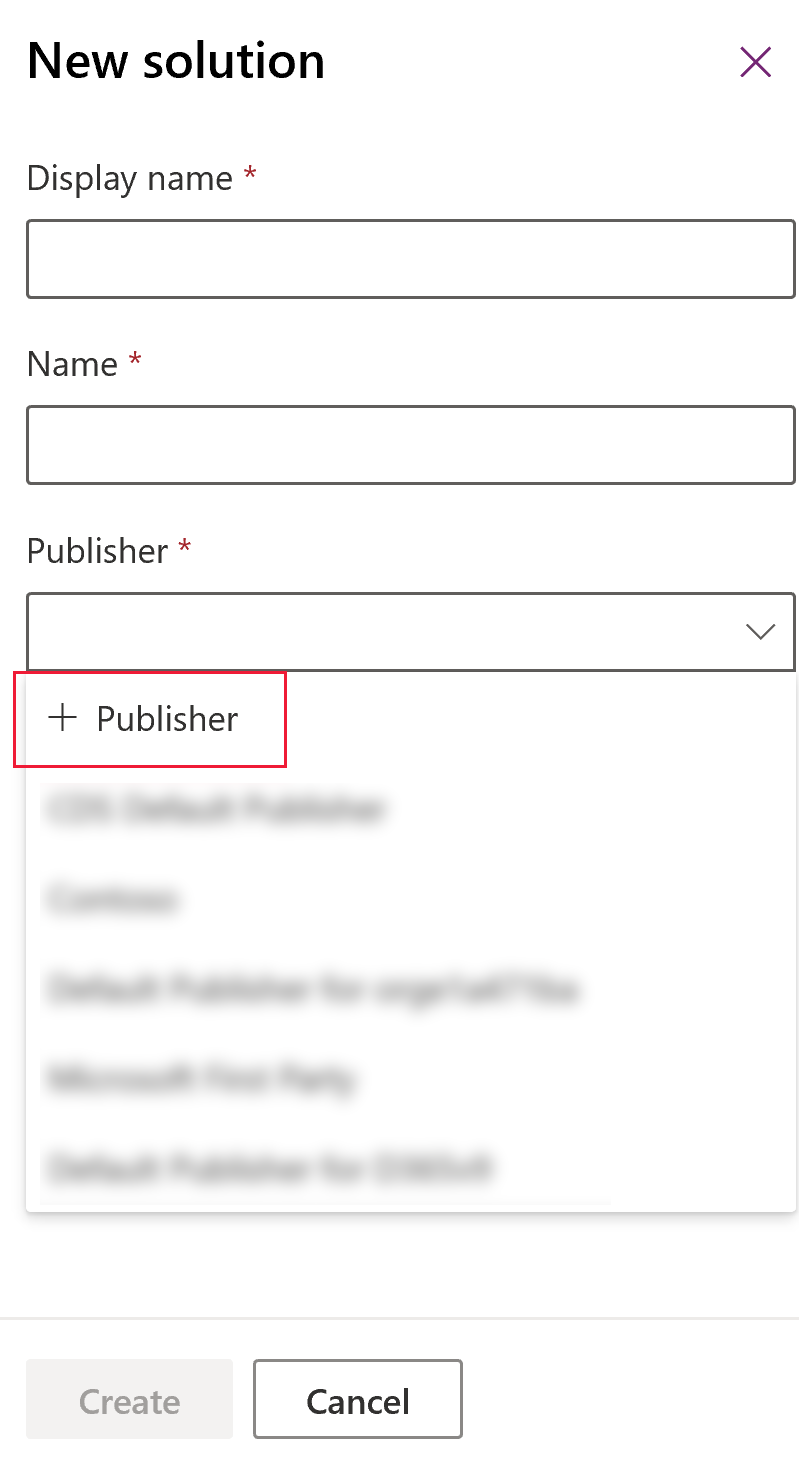
- 新しい発行元 のフォームで、必要な情報とオプション情報を入力します。
- 表示名: 発行元の表示名称を入力します。
- 名前. 発行元の一意の名称を入力します。
- 接頭辞: お好みの発行元の接頭辞を入力します。
- オプション値の接頭辞。 この列は、発行元の接頭辞に基づいて番号を生成します。 この数値は、選択肢にオプションを追加する際に使用され、オプションの追加にあたってどのソリューションが使用されたかを示す指標となります。
- 取引先担当者の詳細。 オプションで、連絡先と住所の情報を追加できます。
- 保存して閉じる を選択します。
ヒント
ソリューション名の一部として _upgradeを使用しないでください。 _upgradeは、ソリューションの アップグレード プロセス に使用する内部予約語です。
ソリューションの発行元を変更する
管理されていないソリューションの発行者を変更するには、次の手順に従ってください:
- Power Apps で、ソリューション を選択して、希望のソリューションの隣にある … を選択して、設定 を選択します。 項目がサイド パネル ウィンドウに表示されない場合は、…さらに表示 を選択して、目的の項目を選択します。
- ソリューション設定 ウィンドウで、 発行元の編集 を選択します。
- 表示名と接頭辞の列を編集して、必要な値に変更します。 オプション値の接頭辞列は、発行元の接頭辞に基づいた数値を生成します。 この数値は、選択肢にオプションを追加する際に使用され、オプションの追加にあたってどのソリューションが使用されたかを示す指標となります。
- 接頭辞に加えて、 連絡先 セクションのソリューション発行者の表示名称、連絡先情報、アドレスを変更することもできます。
- 保存して閉じるを選択します。
セグメント化されたソリューションを作成する
ソリューションのセグメント化を使用して、ソリューションの更新を配布するときに更新されるテーブル コンポーネントのみを含めるようにします。 詳細については、Power Platform ALM ガイドに記載のセグメント化されたソリューションを使用するを参照してください
テーブル アセットを使用してセグメント化したソリューションを作成
セグメント化したソリューションを作成するには、アンマネージド ソリューションの作成と既に更新したコンポーネントのみの追加から開始します。 ウィザードのようなのセットアップで、テーブル アセットを追加するプロセスを段階的に実行します。
たとえば、カスタム テーブル という名前の、他のどの環境にも存在しない新しいカスタム テーブルを作成し、取引先企業テーブルに トップテン という名前の新しい列を追加したとします。 セグメント化されたソリューションを作成するには、次の手順に従います。
Power Apps に移動し、ソリューションを選択します。 項目がサイド パネル ウィンドウに表示されない場合は、…さらに表示 を選択して、目的の項目を選択します。
新規ソリューション を選択してソリューションを作成します。 必須列に情報を入力します。 作成を選択します。
作成したソリューションを開きます。 コマンド バーで、既存を追加 を選択し、次に エンティティ を選択します。
既存のエンティティの追加 ペインで、ソリューションに追加する 1 つ以上のテーブルを選択します。 例えば、取引先企業 と カスタム テーブル を選択します。 次へ を選択します。
エンティティを選択 ペインでは、次を含めるアセットから選択できます。
すべてのコンポーネントを含める。 このオプションには、テーブルに関連付けられているすべてのコンポーネント と メタデータが含まれます。 これには、ビジネス プロセス フロー、レポート、接続、キューなどの他のテーブルまたはテーブル コンポーネントを含めることができます。
エンティティ メタデータを含める。 このオプションには、テーブルに関連付けられているメタデータ のみ が含まれます。 メタデータには、監査、重複データ検出、または、変更追跡などのテーブル属性が含まれます。
コンポーネントを選択する。 このオプションを使用すると、列、関連付け、ビジネス ルール、ビュー、フォーム、グラフなど、テーブルに関連付けられている各コンポーネントを個別に選択できます。
コンポーネントは含めないでください。
この例では、カスタム テーブル はターゲット環境にインポートされていないため、カスタム テーブル の横の すべてのコンポーネントを含める を選択します。 アカウント の下で、コンポーネントを選択 を選択します。
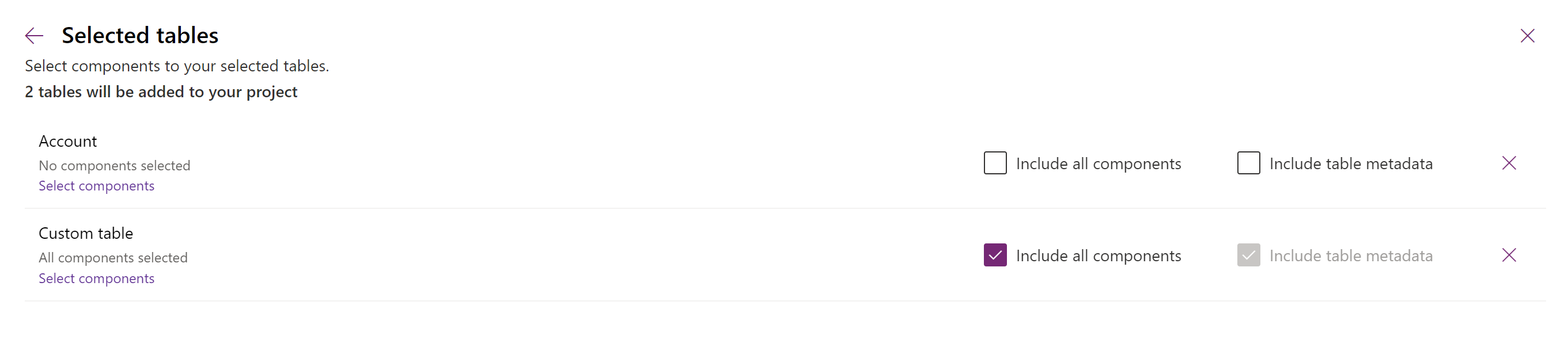
トップテン カスタム列のみが、取引先企業テーブルで新しいため、トップ テン を選択して、追加 を選択します。
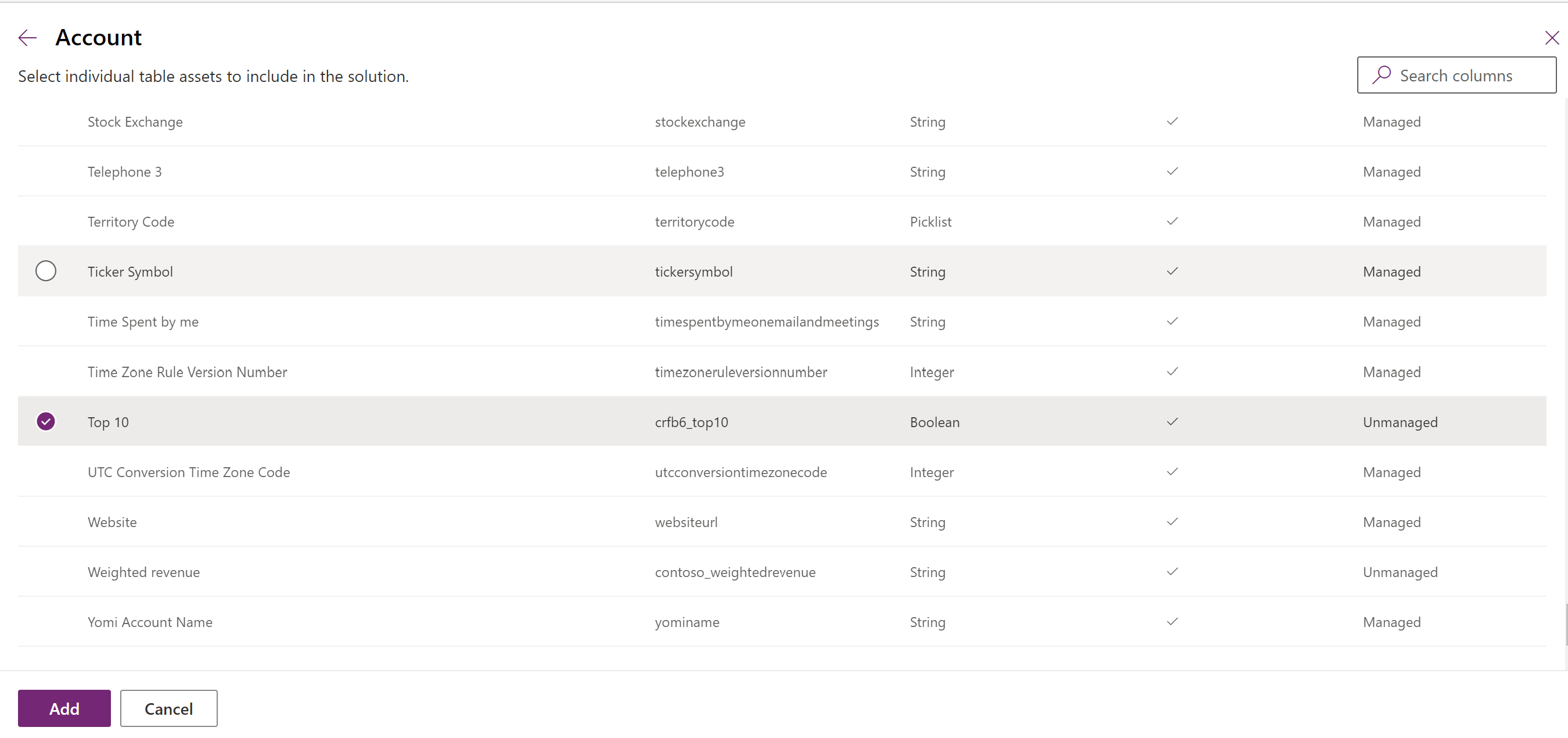
追加 を選択して、コンポーネントをソリューションに追加します。
ソリューション エクスプローラーを使用してセグメント化されたソリューションを作成する
次の図に、テーブル アセットを Account テーブル、Case テーブル、および Contact テーブルから選択して、セグメント化したソリューションを作成した例を示します。
注意
サポート案件テーブルは、Dynamics 365 Customer Service などの一部の Dynamics 365 アプリケーションに含まれています。
作成したアンマネージド ソリューションを開くことから始めます。 テーブル コンポーネントを選択します。
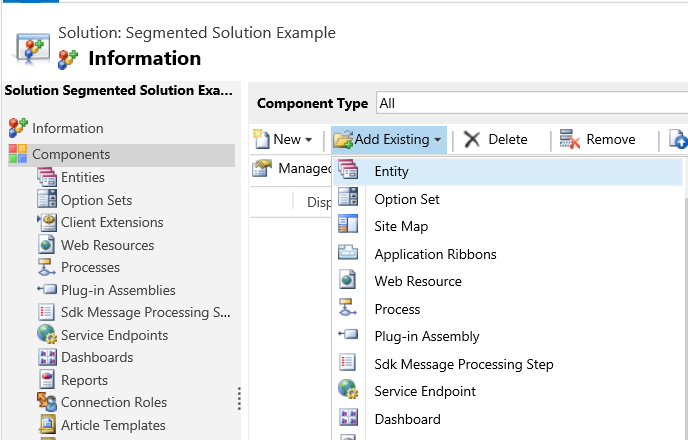
次に、ソリューション コンポーネントを選択します。
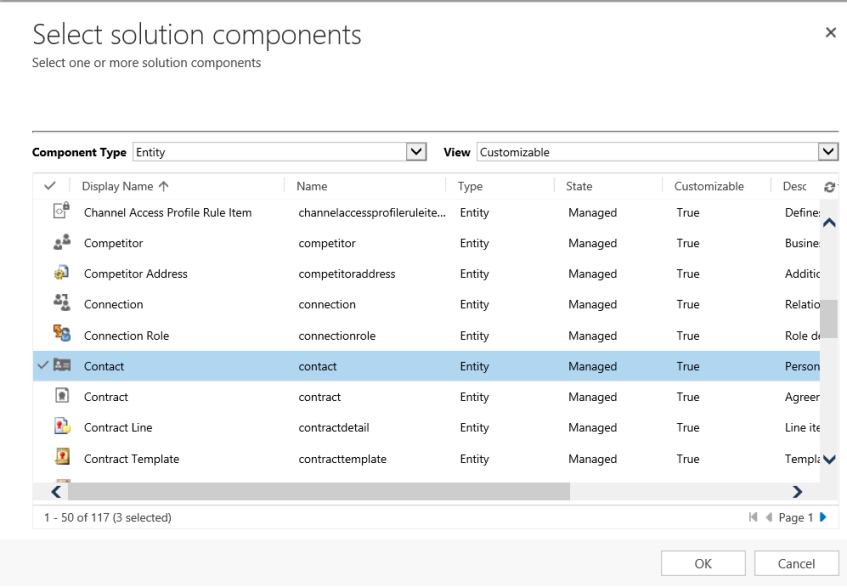
ウィザードに従います。 手順 1 で、アルファベット順に開始して、ここに示すように、最初のテーブルである Account テーブルのアセットを選択します。
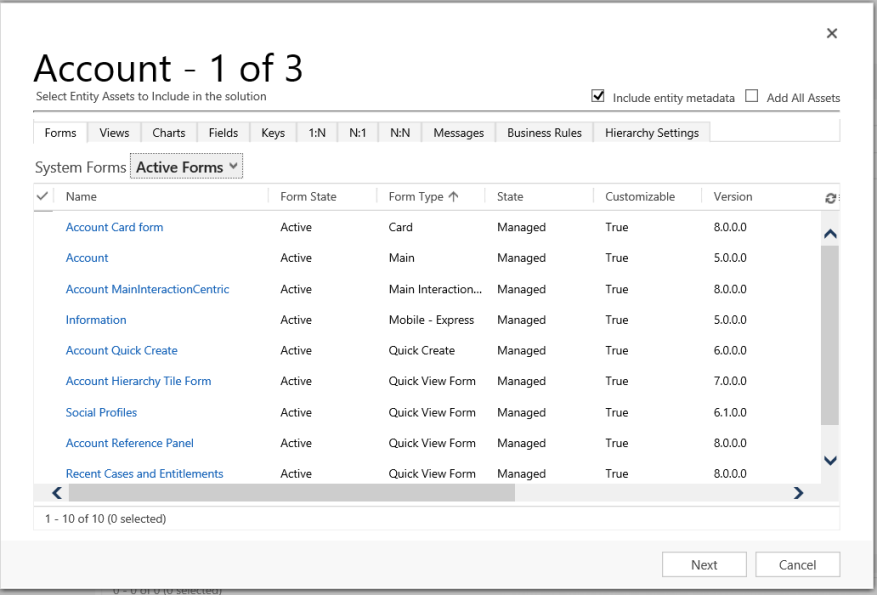
フィールド タブを開き、取引先企業番号 列を選択します。
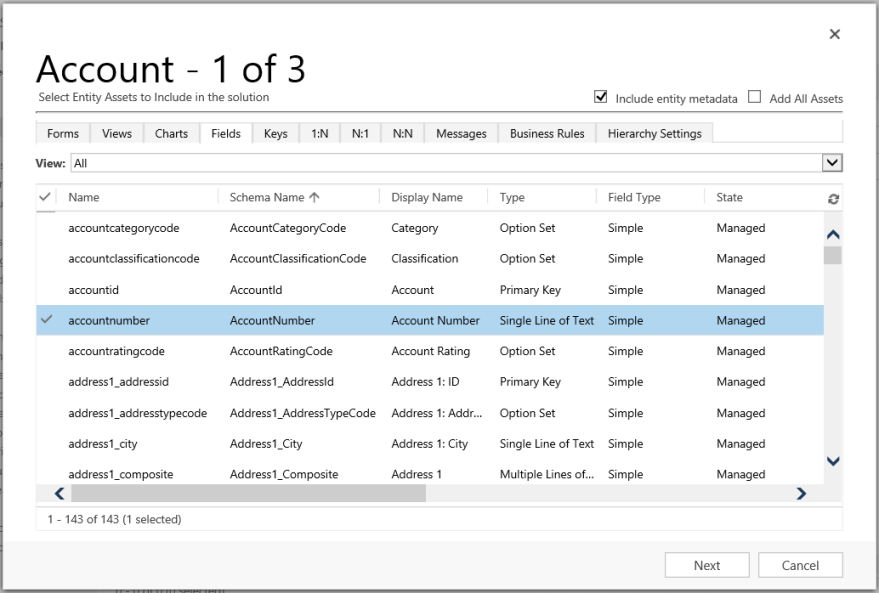
手順 2 で、サポート案件 テーブルに、すべてのアセットを追加します。
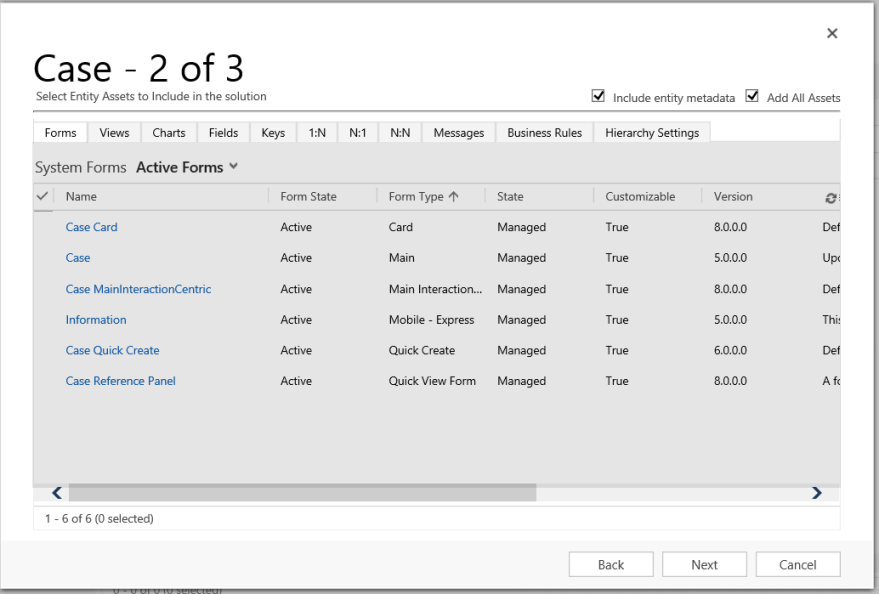
手順 3 で、取引先担当者 テーブルに 記念日 列を追加します。
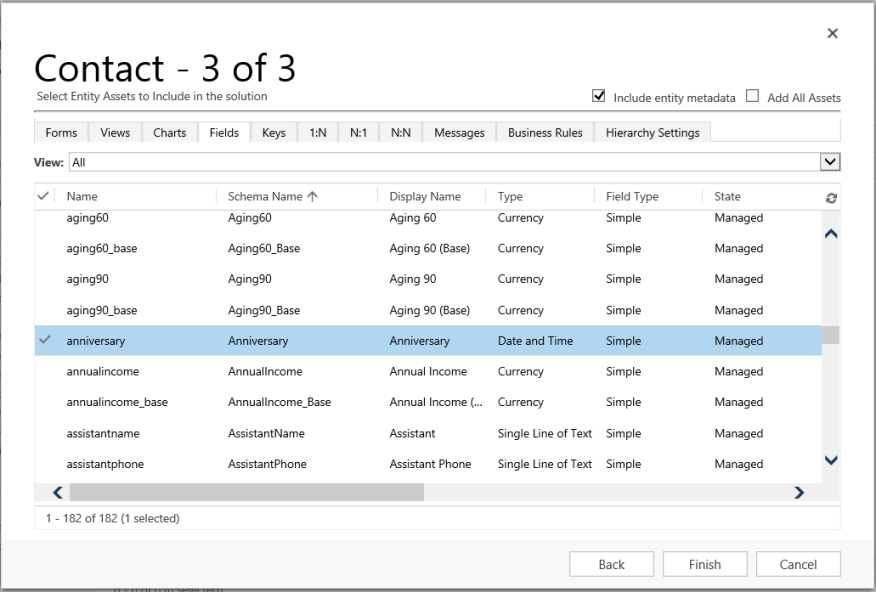
その結果、作成したセグメント化されたソリューションには、Account、Case、Contact の 3 つのテーブルが含まれます。 各テーブルには選択した資産のみが含まれます。
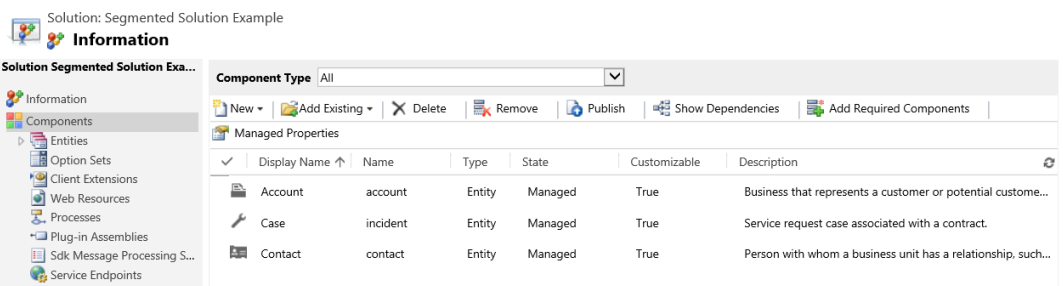
ソリューションの削除
ソリューションには管理対象と管理対象外の2種類があるため、各ソリューションの種類を削除する場合の動作は異なります。
削除するソリューションには、他のコンポーネントに依存するコンポーネントが含まれている可能性があります。 コンポーネントを削除する前に、これらの依存関係を削除する必要があります。 詳細: Power Apps でコンポーネントの依存関係を表示する
管理ソリューションの削除
マネージド ソリューションを削除すると、そのソリューション内の すべての コンポーネントが削除 (アンインストール) されます。 さらに、 すべての 関連データも削除されます。
注意
ソリューション内のすべてのコンポーネントとすべての関連データが削除されるため、管理ソリューション を削除するときは注意してください。
アンマネージド ソリューションの削除
アンマネージド ソリューションを削除すると、ソリューション コンテナーは削除されますが、その中のアンマネージド コンポーネントは削除されません。 関連するデータもすべて残ります。 アンマネージド ソリューション内のすべてのコンポーネントを削除するには、各アンマネージド コンポーネントを個別に削除する必要があります。
マネージドまたはアンマネージド ソリューションの削除
注意
ソリューションを削除する前に、その影響を理解していることを確認してください。 このソリューションは、一度削除すると復元できません。 詳細情報: 管理ソリューション を削除する および 管理されていないソリューションを削除する
- Power Apps にサインインします。
- 左側のナビゲーション ウィンドウで、ソリューション を選択し、ソリューション リストで目的のソリューションを選択 (開かないでください) します。
- コマンド バーで 削除 を選択します。
制限
- ソリューションのサイズは 95 MB に制限されています。
- ソリューションの数は Microsoft Dataverse キャパシティによって制限されます。
- ソリューションの物の数は Dataverse キャパシティによって制限されます。