重要
Azure Monitor のビューは 廃止され、追加機能を備えたワークブック に移行されます。
Azure Monitor でビュー デザイナーを使用すると、Log Analytics ワークスペース内のデータを視覚化するのに役立つさまざまなカスタム ビューを Azure portal で作成できます。 この記事は、カスタム ビューで使用できる視覚化パーツの設定に関するリファレンス ガイドです。
ビュー デザイナーの詳細については、次を参照してください。
- ビュー デザイナー: ビュー デザイナーの概要と、カスタム ビューを作成および編集するための手順について説明します。
- タイル リファレンス: カスタム ビューで使用可能な各タイルの設定への参照を提供します。
使用可能なビュー デザイナーのタイルの種類を次の表に示します。
| ビューの種類 | 説明 |
|---|---|
| クエリの一覧 | ログ クエリの一覧を表示します。 各クエリを選択すると、その結果を表示できます。 |
| 番号と一覧 | ヘッダーには、ログ クエリのレコード数を示す 1 つの数値が表示されます。 この一覧には、クエリの上位 10 件の結果が表示され、数値列の相対値または時間の経過に伴う変化を示すグラフが表示されます。 |
| 2 つの数値とリスト | ヘッダーには、個別のログ クエリのレコード数を示す 2 つの数値が表示されます。 この一覧には、クエリの上位 10 件の結果が表示され、数値列の相対値または時間の経過に伴う変化を示すグラフが表示されます。 |
| ドーナツとリスト | ヘッダーには、ログ クエリの値列を集計する 1 つの数値が表示されます。 ドーナツには、上位 3 つのレコードの結果がグラフィカルに表示されます。 |
| 2 つのタイムラインとリスト | ヘッダーには、時間の経過と共に 2 つのログ クエリの結果が縦棒グラフとして表示され、ログ クエリの値列を要約する 1 つの数値が表示されます。 この一覧には、クエリの上位 10 件の結果が表示され、数値列の相対値または時間の経過に伴う変化を示すグラフが表示されます。 |
| 情報 | ヘッダーには、静的テキストとオプションのリンクが表示されます。 リストには、静的なタイトルとテキストを含む 1 つ以上の項目が表示されます。 |
| 折れ線グラフ、吹き出し、およびリスト | ヘッダーには折れ線グラフが表示され、一定期間のログ クエリの複数の系列と、集計値を含む吹き出しが表示されます。 この一覧には、クエリの上位 10 件の結果が表示され、数値列の相対値または時間の経過に伴う変化を示すグラフが表示されます。 |
| 折れ線グラフと一覧 | ヘッダーには折れ線グラフが表示され、時間の経過と共にログ クエリから複数の系列が表示されます。 この一覧には、クエリの上位 10 件の結果が表示され、数値列の相対値または時間の経過に伴う変化を示すグラフが表示されます。 |
| 折れ線グラフの集合部分 | 3 つの個別の折れ線グラフが表示され、時間の経過と共にログ クエリから複数の系列が表示されます。 |
次のセクションでは、タイルの種類とそのプロパティについて詳しく説明します。
注
ビュー内のパーツは、Log Analytics ワークスペース内の ログ クエリ に基づいています。 現在、Application Insights からデータを取得するための クロス リソース クエリ はサポートされていません。
クエリのセクション一覧
クエリ パーツの一覧には、ログ クエリの一覧が表示されます。 各クエリを選択すると、その結果を表示できます。 ビューには既定で 1 つのクエリが含まれており、[ + クエリ ] を選択してクエリを追加できます。
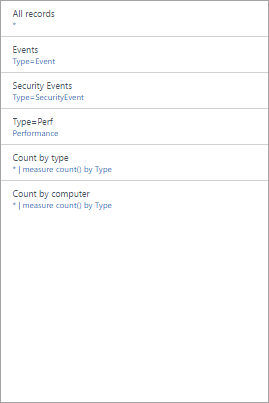
| 設定 | 説明 |
|---|---|
| 全般 | |
| タイトル | ビューの上部に表示されるテキスト。 |
| 新しいグループ | このリンクを選択すると、現在のビューから開始して、ビューに新しいグループが作成されます。 |
| 事前に選択されたフィルター | クエリを選択するときに左側のフィルター ウィンドウに含めるプロパティのコンマ区切りの一覧。 |
| レンダリング モード | クエリが選択されたときに表示される初期ビュー。 クエリを開いた後で、使用可能なビューを選択できます。 |
| クエリ | |
| 検索クエリ | 実行するクエリ。 |
| フレンドリーな名前 | 表示される説明的な名前。 |
番号とリスト項目
ヘッダーには、ログ クエリのレコード数を示す 1 つの数値が表示されます。 この一覧には、クエリの上位 10 件の結果が表示され、数値列の相対値または時間の経過に伴う変化を示すグラフが表示されます。
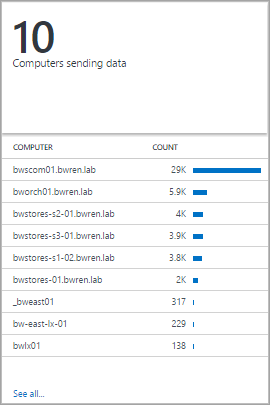
| 設定 | 説明 |
|---|---|
| 全般 | |
| グループ タイトル | ビューの上部に表示されるテキスト。 |
| 新しいグループ | このリンクを選択すると、現在のビューから開始して、ビューに新しいグループが作成されます。 |
| アイコン | ヘッダーの結果の横に表示されるイメージ ファイル。 |
| アイコンを使用する | アイコンを表示するには、このリンクを選択します。 |
| タイトル | |
| 伝説 | ヘッダーの上部に表示されるテキスト。 |
| クエリ | ヘッダーに対して実行するクエリ。 クエリによって返されるレコードの数が表示されます。 |
| クリック式ナビゲーション | ヘッダーをクリックしたときに実行されるアクション。 詳細については、「 共通設定」を参照してください。 |
| リスト | |
| クエリ | リストに対して実行するクエリ。 結果の最初の 10 個のレコードの最初の 2 つのプロパティが表示されます。 最初のプロパティはテキスト値で、2 番目のプロパティは数値です。 棒は、数値列の相対値に基づいて自動的に作成されます。 クエリの Sort コマンドを使用して、リスト内のレコードを並べ替えます。 クエリを実行してすべてのレコードを返すには、[ すべて表示] を選択します。 |
| グラフを非表示にする | 数値列の右側にあるグラフを無効にするには、このリンクを選択します。 |
| スパークラインを有効にする | 水平バーではなくスパークラインを表示するには、このリンクを選択します。 詳細については、「 共通設定」を参照してください。 |
| 色 | バーまたはスパークラインの色。 |
| 名前と値の区切り記号 | text プロパティを複数の値に解析するために使用する 1 文字区切り記号。 詳細については、「 共通設定」を参照してください。 |
| クリックスルー ナビゲーション | リスト内の項目をクリックしたときに実行されるアクション。 詳細については、「 共通設定」を参照してください。 |
| リスト | > 列タイトル |
| 名前 | 最初の列の上部に表示されるテキスト。 |
| 価値 | 2 番目の列の上部に表示されるテキスト。 |
| リスト | > しきい値 |
| しきい値を有効にする | しきい値を有効にするには、このリンクを選択します。 詳細については、「 共通設定」を参照してください。 |
2 つの数値とリスト部分
ヘッダーには、個別のログ クエリからのレコードの数を表示する 2 つの数値があります。 この一覧には、クエリの上位 10 件の結果が表示され、数値列の相対値または時間の経過に伴う変化を示すグラフが表示されます。
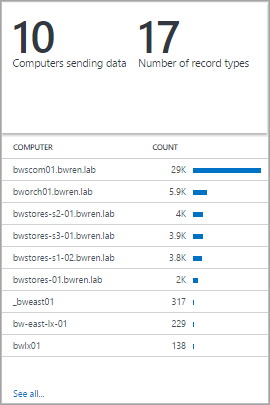
| 設定 | 説明 |
|---|---|
| 全般 | |
| グループ タイトル | ビューの上部に表示されるテキスト。 |
| 新しいグループ | このリンクを選択すると、現在のビューから開始して、ビューに新しいグループが作成されます。 |
| アイコン | ヘッダーの結果の横に表示されるイメージ ファイル。 |
| アイコンを使用する | アイコンを表示するには、このリンクを選択します。 |
| タイトル ナビゲーション | |
| クリックして進むナビゲーション | ヘッダーをクリックしたときに実行されるアクション。 詳細については、「 共通設定」を参照してください。 |
| タイトル | |
| 伝説 | ヘッダーの上部に表示されるテキスト。 |
| クエリ | ヘッダーに対して実行するクエリ。 クエリによって返されるレコードの数が表示されます。 |
| リスト | |
| クエリ | リストに対して実行するクエリ。 結果の最初の 10 個のレコードの最初の 2 つのプロパティが表示されます。 最初のプロパティはテキスト値で、2 番目のプロパティは数値です。 棒は、数値列の相対値に基づいて自動的に作成されます。 クエリの Sort コマンドを使用して、リスト内のレコードを並べ替えます。 クエリを実行してすべてのレコードを返すには、[ すべて表示] を選択します。 |
| グラフを非表示にする | 数値列の右側にあるグラフを無効にするには、このリンクを選択します。 |
| スパークラインを有効にする | 水平バーではなくスパークラインを表示するには、このリンクを選択します。 詳細については、「 共通設定」を参照してください。 |
| 色 | バーまたはスパークラインの色。 |
| オペレーション | スパークラインに対して実行する操作。 詳細については、「 共通設定」を参照してください。 |
| 名前と値の区切り記号 | text プロパティを複数の値に解析するために使用する 1 文字区切り記号。 詳細については、「 共通設定」を参照してください。 |
| クリック操作によるナビゲーション | リスト内の項目をクリックしたときに実行されるアクション。 詳細については、「 共通設定」を参照してください。 |
| リスト | > 列のタイトル |
| 名前 | 最初の列の上部に表示されるテキスト。 |
| 価値 | 2 番目の列の上部に表示されるテキスト。 |
| リスト | > しきい値 |
| しきい値を有効にする | しきい値を有効にするには、このリンクを選択します。 詳細については、「 共通設定」を参照してください。 |
ドーナツとリスト パーツ
ヘッダーには、ログ クエリの値列を集計する 1 つの数値が表示されます。 ドーナツには、上位 3 つのレコードの結果がグラフィカルに表示されます。
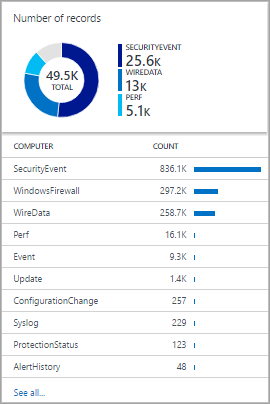
| 設定 | 説明 |
|---|---|
| 全般 | |
| グループ タイトル | タイルの上部に表示されるテキスト。 |
| 新しいグループ | このリンクを選択すると、現在のビューから開始して、ビューに新しいグループが作成されます。 |
| アイコン | ヘッダーの結果の横に表示されるイメージ ファイル。 |
| アイコンを使用する | アイコンを表示するには、このリンクを選択します。 |
| ヘッダー | |
| タイトル | ヘッダーの上部に表示されるテキスト。 |
| 字幕 | ヘッダーの上部にあるタイトルの下に表示されるテキスト。 |
| ドーナツ | |
| クエリ | ドーナツ用のクエリを実行する。 最初のプロパティはテキスト値で、2 番目のプロパティは数値です。 |
| クリックスルーナビゲーション | ヘッダーをクリックしたときに実行されるアクション。 詳細については、「 共通設定」を参照してください。 |
| ドーナツ | > センター |
| テキスト | ドーナツ内の値の下に表示されるテキスト。 |
| オペレーション | 単一の値として集計するために value プロパティに対して実行する操作。
|
| 中央操作で使用される結果値 | 必要に応じて、プラス記号 (+) を選択して 1 つ以上の値を追加します。 クエリの結果は、指定したプロパティ値を持つレコードに限定されます。 値が追加されない場合、すべてのレコードがクエリに含まれます。 |
| その他のオプション | > 色 |
| 色1 色 2 カラー3 |
ドーナツに表示される各値の色を選択します。 |
| その他のオプション | > 高度なカラー マッピング |
| フィールド値 | ドーナツに含まれている場合は、フィールドの名前を入力して別の色として表示します。 |
| 色 | 一意のフィールドの色を選択します。 |
| リスト | |
| クエリ | リストに対して実行するクエリ。 クエリによって返されるレコードの数が表示されます。 |
| グラフを非表示にする | 数値列の右側にあるグラフを無効にするには、このリンクを選択します。 |
| スパークラインを有効にする | 水平バーではなくスパークラインを表示するには、このリンクを選択します。 詳細については、「 共通設定」を参照してください。 |
| 色 | バーまたはスパークラインの色。 |
| オペレーション | スパークラインに対して実行する操作。 詳細については、「 共通設定」を参照してください。 |
| 名前と値の区切り記号 | text プロパティを複数の値に解析するために使用する 1 文字区切り記号。 詳細については、「 共通設定」を参照してください。 |
| クリックスルー ナビゲーション | リスト内の項目をクリックしたときに実行されるアクション。 詳細については、「 共通設定」を参照してください。 |
| リスト | > 列のタイトル |
| 名前 | 最初の列の上部に表示されるテキスト。 |
| 価値 | 2 番目の列の上部に表示されるテキスト。 |
| リスト | > しきい値 |
| しきい値を有効にする | しきい値を有効にするには、このリンクを選択します。 詳細については、「 共通設定」を参照してください。 |
2つのタイムラインとリストの部分
ヘッダーには、時間の経過と共に 2 つのログ クエリの結果が縦棒グラフとして表示され、ログ クエリの値列を要約する 1 つの数値が表示されます。 この一覧には、クエリの上位 10 件の結果が表示され、数値列の相対値または時間の経過に伴う変化を示すグラフが表示されます。
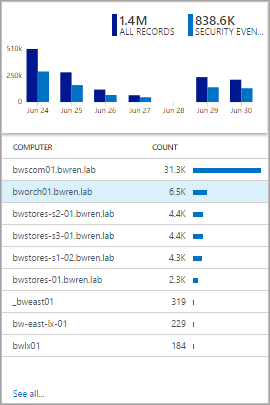
| 設定 | 説明 |
|---|---|
| 全般 | |
| グループ タイトル | タイルの上部に表示されるテキスト。 |
| 新しいグループ | このリンクを選択すると、現在のビューから開始して、ビューに新しいグループが作成されます。 |
| アイコン | ヘッダーの結果の横に表示されるイメージ ファイル。 |
| アイコンを使用する | アイコンを表示するには、このリンクを選択します。 |
| タイトル ナビゲーション | |
| クリックスルーナビゲーション | ヘッダーをクリックしたときに実行されるアクション。 詳細については、「 共通設定」を参照してください。 |
|
最初のグラフ 2 番目のグラフ |
|
| 伝説 | 最初のシリーズのコールアウトの下に表示されるテキスト。 |
| 色 | 系列内の列に使用する色。 |
| クエリ | 最初の系列に対して実行するクエリ。 各時間間隔のレコードの数は、グラフの列によって表されます。 |
| オペレーション | 呼び出しで、1 つの値として集計するための操作を value プロパティに対して実行します。
|
| リスト | |
| クエリ | リストに対して実行するクエリ。 クエリによって返されるレコードの数が表示されます。 |
| グラフを非表示にする | 数値列の右側にあるグラフを無効にするには、このリンクを選択します。 |
| スパークラインを有効にする | 水平バーではなくスパークラインを表示するには、このリンクを選択します。 詳細については、「 共通設定」を参照してください。 |
| 色 | バーまたはスパークラインの色。 |
| オペレーション | スパークラインに対して実行する操作。 詳細については、「 共通設定」を参照してください。 |
| クリックで移動するナビゲーション | リスト内の項目をクリックしたときに実行されるアクション。 詳細については、「 共通設定」を参照してください。 |
| リスト | > 列タイトル |
| 名前 | 最初の列の上部に表示されるテキスト。 |
| 価値 | 2 番目の列の上部に表示されるテキスト。 |
| リスト | > しきい値 |
| しきい値を有効にする | しきい値を有効にするには、このリンクを選択します。 詳細については、「 共通設定」を参照してください。 |
情報の部分
ヘッダーには、静的テキストとオプションのリンクが表示されます。 リストには、静的なタイトルとテキストを含む 1 つ以上の項目が表示されます。
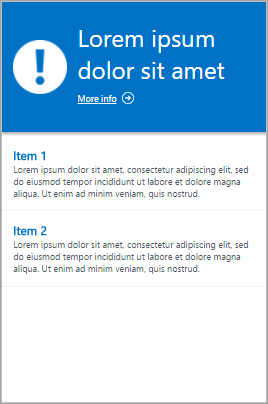
| 設定 | 説明 |
|---|---|
| 全般 | |
| グループ タイトル | タイルの上部に表示されるテキスト。 |
| 新しいグループ | このリンクを選択すると、現在のビューから開始して、ビューに新しいグループが作成されます。 |
| 色 | ヘッダーの背景色。 |
| ヘッダー | |
| 画像 | ヘッダーに表示されるイメージ ファイル。 |
| ラベル | ヘッダーに表示されるテキスト。 |
| ヘッダー | > リンク |
| ラベル | リンク テキスト。 |
| ウェブアドレス | リンクの URL。 |
| 情報項目 | |
| タイトル | 各項目のタイトルに表示されるテキスト。 |
| コンテンツ | 各項目に表示されるテキスト。 |
折れ線グラフ、吹き出し、リストの部分
ヘッダーには、時間の経過と共にログ クエリから複数の系列を含む折れ線グラフと、集計値を含む吹き出しが表示されます。 この一覧には、クエリの上位 10 件の結果が表示され、数値列の相対値または時間の経過に伴う変化を示すグラフが表示されます。
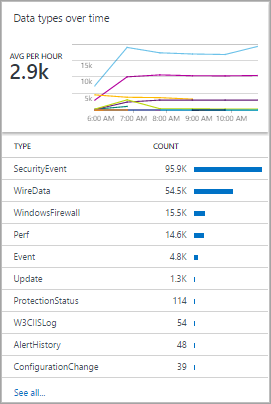
| 設定 | 説明 |
|---|---|
| 全般 | |
| グループ タイトル | タイルの上部に表示されるテキスト。 |
| 新しいグループ | このリンクを選択すると、現在のビューから開始して、ビューに新しいグループが作成されます。 |
| アイコン | ヘッダーの結果の横に表示されるイメージ ファイル。 |
| アイコンを使用する | アイコンを表示するには、このリンクを選択します。 |
| ヘッダー | |
| タイトル | ヘッダーの上部に表示されるテキスト。 |
| 字幕 | ヘッダーの上部にあるタイトルの下に表示されるテキスト。 |
| 折れ線グラフ | |
| クエリ | 折れ線グラフに対して実行するクエリ。 最初のプロパティはテキスト値で、2 番目のプロパティは数値です。 このクエリでは通常、 measure キーワードを使用して結果を集計します。 クエリで interval キーワードを使用する場合、グラフの x 軸はこの時間間隔を使用します。 クエリに interval キーワードが含まれていない場合、x 軸は時間単位の間隔を使用します。 |
| クリックで移動するナビゲーション | ヘッダーをクリックしたときに実行されるアクション。 詳細については、「 共通設定」を参照してください。 |
| 折れ線グラフ | > コールアウト |
| 吹き出しのタイトル | 吹き出しの値の上に表示されるテキスト。 |
| 系列名 | 吹き出しの値として使用する系列のプロパティ値。 系列が指定されていない場合は、クエリのすべてのレコードが使用されます。 |
| オペレーション | 呼び出しで使用する吹き出しの一つの値として集計するために、値プロパティに対して実行する操作。
|
| 折れ線グラフ | > Y 軸 |
| 対数スケールを使用する | y 軸に対数目盛を使用するには、このリンクを選択します。 |
| 単位 | クエリによって返される値の単位を指定します。 この情報は、値の種類を示すグラフ ラベルを表示し、必要に応じて値を変換するために使用されます。 Unit 型は、単位のカテゴリを指定し、使用可能な現在のユニット型の値を定義します。 変換先で値を選択した場合、数値は現在の単位の型から変換先の型へ変換されます。 |
| カスタム ラベル | Unit 型のラベルの横にある y 軸に表示されるテキスト。 ラベルが指定されていない場合は、 Unit 型のみが表示されます。 |
| リスト | |
| クエリ | リストに対して実行するクエリ。 クエリによって返されるレコードの数が表示されます。 |
| グラフを非表示にする | 数値列の右側にあるグラフを無効にするには、このリンクを選択します。 |
| スパークラインを有効にする | 水平バーではなくスパークラインを表示するには、このリンクを選択します。 詳細については、「 共通設定」を参照してください。 |
| 色 | バーまたはスパークラインの色。 |
| オペレーション | スパークラインに対して実行する操作。 詳細については、「 共通設定」を参照してください。 |
| 名前と値の区切り記号 | text プロパティを複数の値に解析するために使用する 1 文字区切り記号。 詳細については、「 共通設定」を参照してください。 |
| クリック型ナビゲーション | リスト内の項目をクリックしたときに実行されるアクション。 詳細については、「 共通設定」を参照してください。 |
| リスト | > 列のタイトル |
| 名前 | 最初の列の上部に表示されるテキスト。 |
| 価値 | 2 番目の列の上部に表示されるテキスト。 |
| リスト | > しきい値 |
| しきい値を有効にする | しきい値を有効にするには、このリンクを選択します。 詳細については、「 共通設定」を参照してください。 |
折れ線グラフとリスト パーツ
ヘッダーには、時間の経過と共にログ クエリから複数の系列を含む折れ線グラフが表示されます。 この一覧には、クエリの上位 10 件の結果が表示され、数値列の相対値または時間の経過に伴う変化を示すグラフが表示されます。
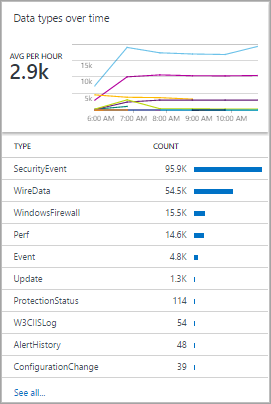
| 設定 | 説明 |
|---|---|
| 全般 | |
| グループ タイトル | タイルの上部に表示されるテキスト。 |
| 新しいグループ | このリンクを選択すると、現在のビューから開始して、ビューに新しいグループが作成されます。 |
| アイコン | ヘッダーの結果の横に表示されるイメージ ファイル。 |
| アイコンを使用する | アイコンを表示するには、このリンクを選択します。 |
| ヘッダー | |
| タイトル | ヘッダーの上部に表示されるテキスト。 |
| 字幕 | ヘッダーの上部にあるタイトルの下に表示されるテキスト。 |
| 折れ線グラフ | |
| クエリ | 折れ線グラフに対して実行するクエリ。 最初のプロパティはテキスト値で、2 番目のプロパティは数値です。 このクエリでは通常、 measure キーワードを使用して結果を集計します。 クエリで interval キーワードを使用する場合、グラフの x 軸はこの時間間隔を使用します。 クエリに interval キーワードが含まれていない場合、x 軸は時間単位の間隔を使用します。 |
| クリック操作によるナビゲーション | ヘッダーをクリックしたときに実行されるアクション。 詳細については、「 共通設定」を参照してください。 |
| 折れ線グラフ | > Y 軸 |
| 対数スケールを使用する | y 軸に対数目盛を使用するには、このリンクを選択します。 |
| 単位 | クエリによって返される値の単位を指定します。 この情報は、値の種類を示すグラフ ラベルを表示し、必要に応じて値を変換するために使用されます。 Unit 型は、単位のカテゴリを指定し、使用可能な現在のユニット型の値を定義します。 変換先で値を選択した場合、数値は現在の単位の型から変換先の型へ変換されます。 |
| カスタム ラベル | Unit 型のラベルの横にある y 軸に表示されるテキスト。 ラベルが指定されていない場合は、 Unit 型のみが表示されます。 |
| リスト | |
| クエリ | リストに対して実行するクエリ。 クエリによって返されるレコードの数が表示されます。 |
| グラフを非表示にする | 数値列の右側にあるグラフを無効にするには、このリンクを選択します。 |
| スパークラインを有効にする | 水平バーではなくスパークラインを表示するには、このリンクを選択します。 詳細については、「 共通設定」を参照してください。 |
| 色 | バーまたはスパークラインの色。 |
| オペレーション | スパークラインに対して実行する操作。 詳細については、「 共通設定」を参照してください。 |
| 名前と値の区切り記号 | text プロパティを複数の値に解析するために使用する 1 文字区切り記号。 詳細については、「 共通設定」を参照してください。 |
| クリックスルー ナビゲーション | リスト内の項目をクリックしたときに実行されるアクション。 詳細については、「 共通設定」を参照してください。 |
| リスト | > 列のタイトル |
| 名前 | 最初の列の上部に表示されるテキスト。 |
| 価値 | 2 番目の列の上部に表示されるテキスト。 |
| リスト | > しきい値 |
| しきい値を有効にする | しきい値を有効にするには、このリンクを選択します。 詳細については、「 共通設定」を参照してください。 |
折れ線グラフ部品の集合
折れ線グラフのスタックには、次に示すように、3 つの個別の折れ線グラフが表示され、ログ クエリから時系列で複数の系列が表示されます。
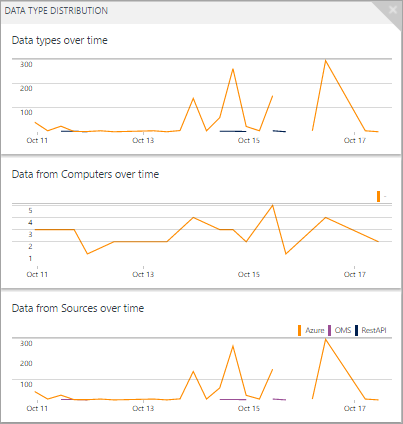
| 設定 | 説明 |
|---|---|
| 全般 | |
| グループ タイトル | タイルの上部に表示されるテキスト。 |
| 新しいグループ | このリンクを選択すると、現在のビューから開始して、ビューに新しいグループが作成されます。 |
| アイコン | ヘッダーの結果の横に表示されるイメージ ファイル。 |
|
グラフ 1 グラフ 2 グラフ 3 |
> ヘッダ |
| タイトル | グラフの上部に表示されるテキスト。 |
| 字幕 | グラフの上部にあるタイトルの下に表示されるテキスト。 |
|
グラフ 1 グラフ 2 グラフ 3 |
折れ線グラフ |
| クエリ | 折れ線グラフに対して実行するクエリ。 最初のプロパティはテキスト値で、2 番目のプロパティは数値です。 このクエリでは通常、 measure キーワードを使用して結果を集計します。 クエリで interval キーワードを使用する場合、グラフの x 軸はこの時間間隔を使用します。 クエリに interval キーワードが含まれていない場合、x 軸は時間単位の間隔を使用します。 |
| クリックして移動するナビゲーション | ヘッダーをクリックしたときに実行されるアクション。 詳細については、「 共通設定」を参照してください。 |
| グラフ | > Y 軸 |
| 対数スケールを使用する | y 軸に対数目盛を使用するには、このリンクを選択します。 |
| 単位 | クエリによって返される値の単位を指定します。 この情報は、値の種類を示すグラフ ラベルを表示し、必要に応じて値を変換するために使用されます。 Unit 型は、単位のカテゴリを指定し、使用可能な現在のユニット型の値を定義します。 変換先で値を選択した場合、数値は現在の単位の型から変換先の型へ変換されます。 |
| カスタム ラベル | Unit 型のラベルの横にある y 軸に表示されるテキスト。 ラベルが指定されていない場合は、 Unit 型のみが表示されます。 |
一般的な設定
次のセクションでは、複数の視覚化パーツに共通する設定について説明します。
名前と値の区切り記号
名前と値の区切り記号は、リスト クエリから複数の値にテキスト プロパティを解析するために使用する 1 文字の区切り記号です。 区切り記号を指定する場合は、[名前] ボックスで同じ区切り記号で区切って、各フィールドの 名前を指定 できます。
たとえば、Redmond-Building 41 やBellevue-Building 12 などの値を含む Location というプロパティがあるとします。 名前と値の区切り記号にはダッシュ (-) を、名前には 市区町村の建物 を指定できます。 この方法では、各値が City と Building という 2 つのプロパティに解析されます。
Click-Through ナビゲーション
クリックスルー ナビゲーションは、ビュー内のヘッダーまたはリスト アイテムをクリックしたときに実行されるアクションを定義します。 これにより、 Log Analytics でクエリが開くか、別のビューが起動されます。
次の表では、クリックスルー ナビゲーションの設定について説明します。
| 設定 | 説明 |
|---|---|
| ログ検索 (自動) | ヘッダー項目を選択したときに実行するログ クエリ。 これは、項目の基になっているのと同じログ クエリです。 |
| ログ検索 | リスト内の項目を選択したときに実行するログ クエリ。 [ナビゲーション クエリ] ボックスにクエリを入力します。 {selected item} を使用して、ユーザーが選択した項目の構文を含めます。 たとえば、クエリに Computer という名前の列があり、ナビゲーション クエリが {selected item} の場合、コンピューターを選択すると Computer="MyComputer" などのクエリが実行されます。 ナビゲーション クエリが Type=Event {selected item} の場合、クエリ Type=Event Computer="MyComputer" が実行されます。 |
| 表示 | ヘッダー項目またはリスト内の項目を選択したときに開くビュー。 [ビュー名] ボックスで、ワークスペース内の ビューの名前 を選択します。 |
スパークライン
スパークラインは、時間の経過に伴うリスト エントリの値を示す小さな折れ線グラフです。 リストを含む視覚化パーツの場合は、数値列の相対値を示す水平バーを表示するか、スパークライン (時間の経過と共にその値を示す) を表示するかを選択できます。
スパークラインの設定を次の表に示します。
| 設定 | 説明 |
|---|---|
| スパークラインを有効にする | 水平バーではなくスパークラインを表示するには、このリンクを選択します。 |
| オペレーション | スパークラインが有効になっている場合、これはスパークラインの値を計算するためにリスト内の各プロパティに対して実行する操作です。
|
しきい値
しきい値を使用すると、リスト内の各項目の横に色付きのアイコンを表示できます。 しきい値は、特定の値を超える項目や特定の範囲に含まれる項目を迅速に視覚的に示す指標となります。 たとえば、許容値の場合は緑色のアイコン、値が警告を示す範囲内にある場合は黄色、エラー値を超えた場合は赤色のアイコンを表示できます。
パーツのしきい値を有効にする場合は、1 つ以上のしきい値を指定する必要があります。 項目の値がしきい値より大きく、次のしきい値より小さい場合は、その値の色が使用されます。 項目が最も高いしきい値より大きい場合は、別の色が使用されます。
各しきい値セットには、既定値のしきい値が 1 つ設定 されています。 これは、他の値を超えない場合に設定される色です。 しきい値を追加または削除する場合は、[ 追加 ] (+) または [ 削除 (x)] ボタンを選択します。
次の表では、しきい値の設定について説明します。
| 設定 | 説明 |
|---|---|
| しきい値を有効にする | このリンクを選択すると、各値の左側に色アイコンが表示されます。 アイコンは、指定されたしきい値に対する値の正常性を示します。 |
| 名前 | しきい値の名前。 |
| しきい値 | しきい値の値。 各リストアイテムの健康の色は、そのアイテムの値が超えた最も高いしきい値の色に設定されます。 しきい値を超えない場合は、既定の色が使用されます。 |
| 色 | しきい値を示す色。 |
次のステップ
- 視覚化パーツのクエリをサポートする ログ クエリについて説明します。