警告
2020 年 10 月 30 日、Bing Search API は Azure AI サービスから Bing Search Services に移行されました。 このドキュメントは参考用に提供されています。 更新されたドキュメントについては、Bing search API のドキュメントを参照してください。 Bing検索用の新しい Azure リソースを作成する手順については、「Azure Marketplace を使用して Bing Search リソースを作成するを参照してください。
Bing Search API からの回答には、Bingによって提供されるサムネイル画像への URL が含まれています。この URL はサイズ変更やトリミングが可能で、クエリ パラメーターを含めることができます。 例えば次が挙げられます。
https://<host>/th?id=AMMS_92772df988...&w=110&h=73&rs=1&qlt=80&cdv=1&pid=16.1
これらのサムネイルのサブセットを表示する場合は、残りの画像を表示するオプションを指定します。
注
Bing Search API の 使用と表示の要件に応じて、サムネイル画像のトリミングとサイズ変更によって、サード パーティの権限を尊重する検索シナリオが提供されることを確認してください。
サムネイルのサイズを変更する
サムネイルのサイズを変更するには、Bingサムネイルの URL に w (幅) または h (高さ) クエリ パラメーターを 1 つだけ指定することをお勧めします。 高さまたは幅のみを指定すると、Bingイメージの元の側面を維持できます。 幅と高さをピクセル単位で指定します。
たとえば、元のサムネイルが 480 x 620 の場合:
https://<host>/th?id=JN.5l3yzwy%2f%2fHj59U6XhssIQ&pid=Api&w=480&h=620
そのサイズを小さくし、 w パラメーターを新しい値 ( 336 など) に設定し、 h パラメーターを削除します。
https://<host>/th?id=JN.5l3yzwy%2f%2fHj59U6XhssIQ&pid=Api&w=336
サムネイルの高さまたは幅のみを指定すると、画像の元の縦横比が維持されます。 両方のパラメーターを指定しても縦横比が維持されない場合、Bingイメージの境界線に白いパディングが追加されます。
たとえば、トリミングせずに 480 x 359 イメージのサイズを 200 x 200 に変更すると、幅全体に画像が含まれますが、高さは画像の上部と下部に 25 ピクセルの白いパディングが含まれます。 イメージが 359 x 480 の場合、左右の境界線には白いパディングが含まれます。 イメージをトリミングした場合、白いパディングは追加されません。
次の図は、サムネイル画像の元のサイズ (480 x 300) を示しています。
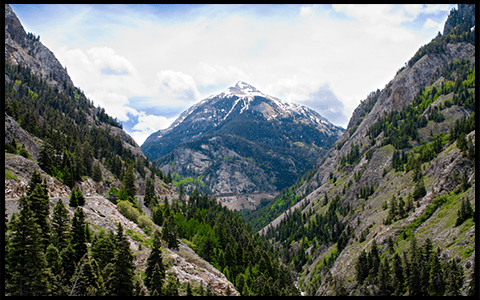
次の図は、サイズが 200 x 200 に変更された画像を示しています。 縦横比が維持され、上下の境界線が白で埋め込まれます (パディングを示すために、ここに黒い罫線が含まれています)。

イメージの元の幅と高さを超える寸法を指定した場合、Bingは左罫線と上罫線に白いパディングを追加します。
異なるサムネイル サイズを要求する
別のサムネイル画像サイズを要求するには、 id パラメーターと pid パラメーターを除き、サムネイルの URL からすべてのクエリ パラメーターを削除します。 次に、目的の画像サイズをピクセル単位で &w (幅) または &h (高さ) クエリ パラメーターを追加しますが、両方は追加しません。 Bingは、イメージの元の縦横比を維持します。
上記の URL で指定された画像の幅を 165 ピクセルに増やすには、次の URL を使用します。
https://<host>/th?id=AMMS_92772df988...&w=165&pid=16.1
イメージの元のサイズより大きいイメージを要求した場合、Bingは必要に応じてイメージの周囲に白いパディングを追加します。 たとえば、イメージの元のサイズが 474 x 316 で、 &w を 500 に設定した場合、Bingは 500 x 333 イメージを返します。 この画像には、上端と下端に沿って 8.5 ピクセルの白いパディングがあり、左右の端には 13 ピクセルのパディングがあります。
要求されたサイズがイメージの元のサイズより大きい場合に、Bingが白いパディングを追加しないようにするには、 &p クエリ パラメーターを 0 に設定します。 たとえば、上記の URL に &p=0 パラメーターを含める場合、Bingは 500x333 イメージではなく 474 x 316 イメージを返します。
https://<host>/th?id=AMMS_92772df988...&w=500&p=0&pid=16.1
&wと&hの両方のクエリ パラメーターを指定した場合、Bingはイメージの縦横比を維持し、必要に応じて白いパディングを追加します。 たとえば、イメージの元のサイズが 474 x 316 で、幅と高さのパラメーターを 200 x 200 (&w=200&h=200) に設定した場合、Bingは、上下に 33 ピクセルの白いパディングを含む画像を返します。
&p クエリ パラメーターを含める場合、Bingは 200 x 134 イメージを返します。
サムネイルをトリミングする
イメージをトリミングするには、 c (トリミング) クエリ パラメーターを含めます。 次の値を使用できます。
-
4— ブラインド比 -
7— スマートレシオ
スマートアスペクト比のトリミング機能
スマート比のトリミング ( c パラメーターを 7 に設定) を要求した場合、Bingは画像の縦横比を維持しながら、関心領域の中心から外側に向かって画像をトリミングします。 関心領域は、最も多くのインポート パーツが含まれていると判断Bingイメージの領域です。 関心領域の例を次に示します。
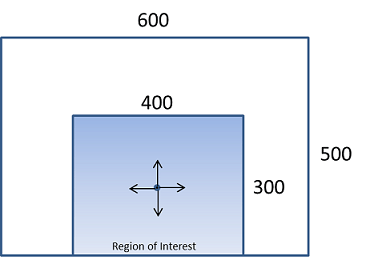
画像のサイズを変更して Smart Ratio トリミングを要求した場合、Bingは縦横比を維持しながら、要求されたサイズまでイメージを縮小します。 Bingはリサイズされた寸法に基づいて画像をトリミングします。 たとえば、サイズ変更された幅が高さ以下の場合、Bingは対象領域の中心の左右に画像をトリミングします。 それ以外の場合、Bingは対象領域の中心の上下にトリミングします。
次の図は、Smart Ratio トリミングを使用して 200 x 200 に縮小された画像を示しています。 Bingは左上隅から画像を測定するため、画像の下部がトリミングされます。

Smart Ratio トリミングを使用して 200 x 100 に縮小された画像を次に示します。 Bingは左上隅から画像を測定するため、画像の下部がトリミングされます。

次の図は、Smart Ratio トリミングを使用して 100 x 200 に縮小された画像を示しています。 Bingは中央から画像を測定するため、画像の左右の部分がトリミングされます。
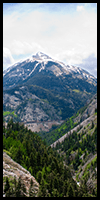
Bing画像の関心領域を特定できない場合、サービスはブラインド比のトリミングを使用します。
ブラインド比のトリミング
( c パラメーターを 4 に設定して) ブラインド比のトリミングを要求した場合、Bingは次の規則を使用して画像をトリミングします。
-
(Original Image Width / Original Image Height) < (Requested Image Width / Requested Image Height)場合、画像は左上隅から測定され、下部にトリミングされます。 -
(Original Image Width / Original Image Height) > (Requested Image Width / Requested Image Height)場合、画像は中央から測定され、左右にトリミングされます。
以下は 225 x 300 の縦長の画像を示します。

次の図は、ブラインド比トリミングを使用して 200 x 200 に縮小された画像を示しています。 画像は左上隅から測定され、結果として画像の下部がトリミングされます。

次の図は、ブラインド比トリミングを使用して 200 x 100 に縮小された画像を示しています。 画像は左上隅から測定され、結果として画像の下部がトリミングされます。

次の図は、ブラインド比トリミングを使用して 100 x 200 に縮小された画像を示しています。 画像は中央から測定され、画像の左右の部分がトリミングされます。
