Add columns to your Kanban board to manage your workflow
TFS 2017 | TFS 2015 | TFS 2013
Kanban's number one practice is to visualize the flow of work. So, your number one task is to visualize your team's workflow. You do this task by identifying the types of work and handoffs that occur regularly as your team moves items off the backlog and into a shippable state.
For example, the main workflow stages for the following dev team are captured as Analyze, Develop, and Test. Each column corresponds to work that the team does before that stage is considered done.
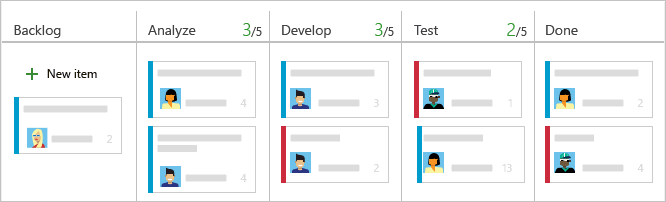
After you identify your team's workflow stages, you're ready to configure your Kanban board to map to them. After you configure the Kanban board, you can use it to update status, reassign work, and reorder items to reflect changing priorities.
If you're just getting started, review Kanban basics to get an overview of how to access your board and implement Kanban.
Note
If you want to add columns to a taskboard, you need to customize the workflow. For details, see Add or modify a work item type. To add columns to a backlog or query results, see Change column options.
For an overview of the features supported on each backlog and board, see Backlog, board, and plan views.
Why configure your Kanban board columns?
The main reason to configure your team's Kanban board columns is to support your team's workflow and Kanban processes. These processes might include triaging work before committing to it, managing handoff from one team member to another (such as development to test), managing work in progress (WIP), and more.
You can also use your Kanban board to do the following tasks:
- Visualize work that's in progress, nearing completion, and completed.
- Filter your board to focus on select work based on assignment to a team member or sprint, tags, or parent feature. For details, see Interactively filter backlogs, boards, queries, and plans.
- Update workflow status through drag-and-drop operations, as shown in Update status later in this article.
- Reorder cards to change priority of work items, as described in Change priorities later in this article.
- View and quickly assign values to key fields, as described in Customize cards.
- Create queries and charts based on board columns, as illustrated in Track board column status later in this article.
- Review a cumulative flow diagram based on column assignments, as described in View and configure a cumulative flow diagram.
Prerequisites
- You must have a Kanban board you want to configure. When you add a team, you add a Kanban board for that team. To learn more, see About teams and Agile tools.
- To configure team settings, you must be added to the team administrator role or be a member of the Project Administrators security group. To get added, see Add a team administrator or Change project-level permissions.
- Users assigned Basic access or higher can exercise all backlog and board features.
- Users assigned Stakeholder access have limited access to backlog and board features. Stakeholders can edit work items on the board and add existing tags to a work item. They can't add work items to a board, can't drag-and-drop work items to update status or reorder cards, and can't update fields displayed on cards. For details, see About access levels.
Also, we recommend that you review the following articles:
- Configure and customize Azure Boards
- Set up your backlogs and boards
- Workflow states and state categories
Customization sequence for board columns
Before you configure your team's Kanban board columns, make sure that you complete the following tasks as much as possible. Otherwise, you'll find yourself revisiting your configuration. Revisiting a single team's configuration is one thing, but if you support many teams, you're adding extra work by skipping this step.
Process administrator:
- Add custom work item types that you want to appear on your backlog or board. For details, see Add and manage work item types.
- Customize your product and portfolio backlogs. Customization ensures that the chosen work item types appear on the backlogs and boards. For more information, see Customize backlogs and boards.
- Customize workflow states. Each workflow state appears as a column on the Kanban board. For details, see Customize a workflow.
Team administrator:
- Set the backlogs that you want to be active for your team. You only need to configure the Kanban boards of backlogs that your team will use. For details, see Select backlog navigation levels for your team.
- Determine how to track bugs. Bugs might have different workflow states from other types of work items in the Requirement category. As a result, bugs must be mapped separately from other work item types. For details, see Show bugs on backlogs and boards.
- Identify the columns that your team will use to support its workflow and Kanban processes. For more information, see Map the flow of work later in this article.
- Add, remove, or rename columns and map workflow states to columns. For more information, see Manage columns on your Kanban board later in this article.
For example, if you add bugs or other work item types to appear on a Kanban board, you potentially introduce other workflow states. New workflow states request you to adjust the Kanban column-to-state mappings when one of the following customizations is made:
- Your team admin chooses to show bugs on backlogs and boards.
- Your project admin adds work item types (WITs) to backlogs and boards.
- Your project collection or project admin customizes the workflow for a WIT in the Requirement category: inherited process or on-premises XML process.
What is workflow state mapping?
One of the main configuration details to understand for correctly adding columns to your Kanban board is how workflow states map to column states. The Kanban board and other Azure Boards tools use two categories to group WITs that they want to treat the same:
Work item type categories:
- Only work items whose work item types belong to the Requirement category appear on the product board.
- Only work items whose work item types belong to the Feature category appear on the Feature portfolio board.
- Only work items whose work item types belong to the Epic category appear on the Epic portfolio board.
- Only work items whose work item types belong to a custom category appear on a custom portfolio board.
State categories:
- There are only four state categories: Proposed, In Progress, Completed, and Removed.
- Workflow states defined for a work item type belong to one of the four state categories.
- For each work item type and each Kanban board column, the workflow state must be specified (except workflow states in the Removed category).
- The first Kanban board column is automatically mapped to the default state for each work item type's Proposed state category.
- For middle Kanban board columns, you can map the column to any of the states that belong to the Proposed or In Progress state category. Also, you can only specify WIP limits, split columns, and definition of done for these columns.
- The Completed state category can only map to the last Kanban board column.
Tip
If a workflow state isn't mapped to a Kanban column, that state doesn't appear on the Kanban board. It's allowed, but we don't recommend it.
Correct your Kanban board configuration
If you see the following error when you open your Kanban board, you need to correct the configuration. The main reason for this error is that the workflow states of work item types that have been added to the Requirement category aren't mapped to the column.
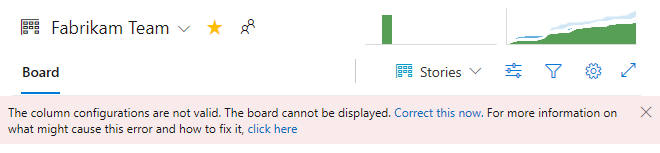
Select Correct this now to open the Settings dialog.
Team Foundation Server 2015.1: In this example, two new states are added: Triaged for bug, and Investigate for user story. Each state is mapped to an existing or new column. After the states are mapped, the Kanban board displays the work items assigned to these states.
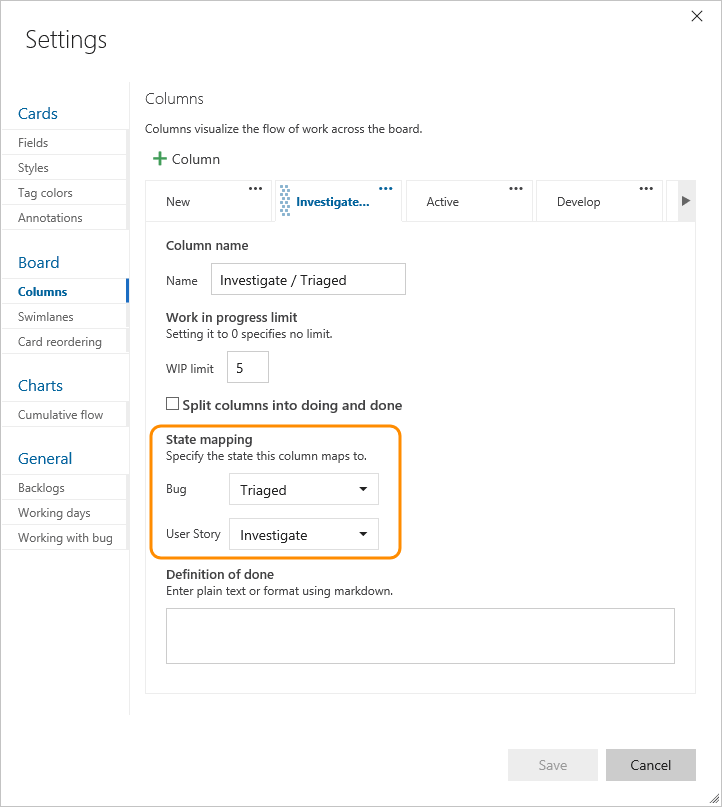
Team Foundation Server 2015: In this example, bugs have been added to show on the Kanban board. To manage the bugs, map the bug state for each column on the Kanban board.
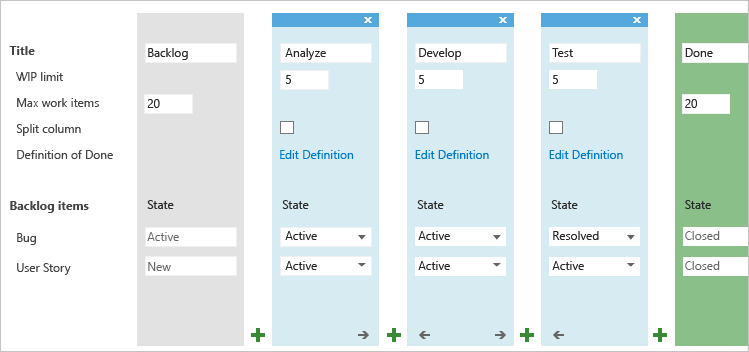
Map your workflow stages
It's best if you involve the entire team to identify an initial set of workflow stages. Each team member provides useful perspectives to capture and further deepen team understanding of the end-to-end processes.
To get started, ask your team these questions:
- What types of activities do we regularly complete?
- What natural handoffs occur within our team or from our team to other teams?
- What activities will help reinforce our team policies, such as analysis, code review, or design acceptance?
- What work needs to occur at each stage?
- What limits do we want to set for each workflow state?
- Will a split column be useful for one or more columns?
Our example development team came up with these stages as essential to their process:

- Backlog: Make a prioritized list of work items that the team isn't yet ready to work on.
- Analyze: Identify well-understood and shared acceptance criteria, along with overall work required to develop and test the item.
- Develop: Code and run unit tests for the item.
- Test: Run exploratory, automated, integration, and other tests.
- Done: Hand off to production because the item is ready.
You can always revisit these initial stages later and adjust.
Another idea is to capture the list of items that your team identifies as critical-to-complete for each stage. You can use that information later to fill out the definition of done for each column.
Manage columns on your Kanban board
Now that you know the essentials of how to work with your Kanban board, here's how you get it to look the way you want.
Column titles and choices depend on the process that you used to create your project and whether your team has chosen to treat bugs like requirements or like tasks.
Open your Kanban board. If you're not a team admin, get added as one. Only team and project admins can customize the Kanban board.
Select Settings
 to open the common configuration settings dialog for the Kanban board.
to open the common configuration settings dialog for the Kanban board.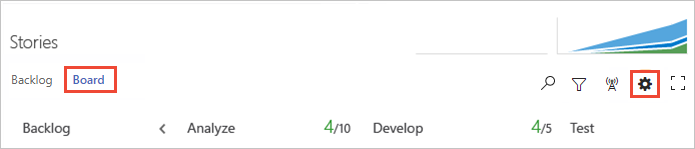
TFS 2015.1
Select Columns and then a column tab to see all the settings that you can modify. Your initial column settings will look something like the following example.
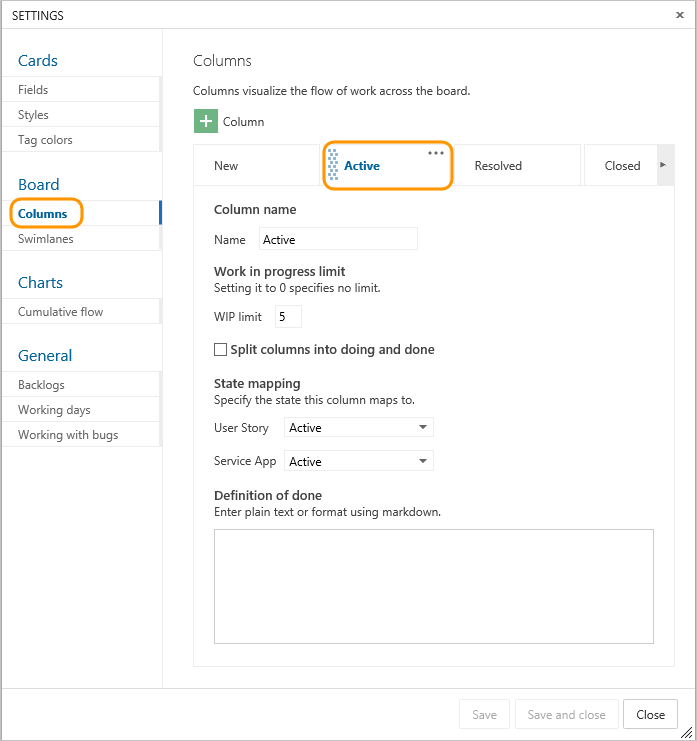
Change your column titles to map to your workflow stages. You can add, rename, and move columns to support more stages.
Rename the first three columns to Backlog, Analyze, and Develop. Then, add a column and label it Test.
You can rename a column directly from the Kanban board.

Or, you can open the dialog and change one or more settings for a Kanban column.
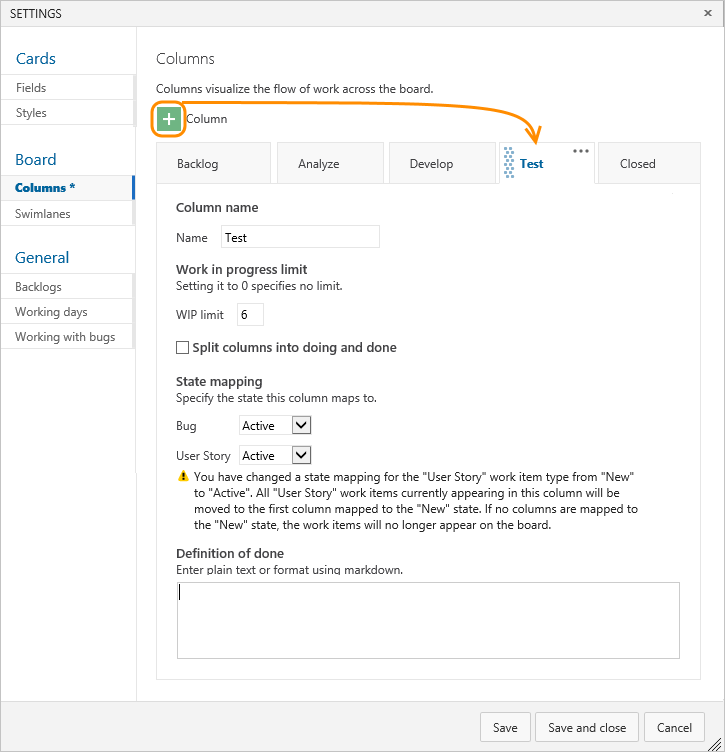
To change the column order, drag the column tab to the position that you want.
To delete a column, first make sure that the column doesn't contain any work items. If it does, move the items to another column. Then, select Actions
 on the column tab and select Delete from the menu.
on the column tab and select Delete from the menu.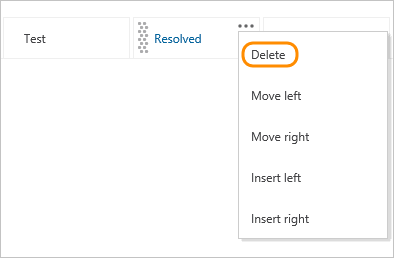
Change state mappings as needed for added columns, added workflow states, or added WITs.
Usually, you need to update state mappings when you change the Working with bugs setting or add WITs to the Requirement category.
When you're done with your changes, select Save.
TFS 2015
Change your column titles to map to your workflow stages. You can add, rename, and move columns to support more stages.
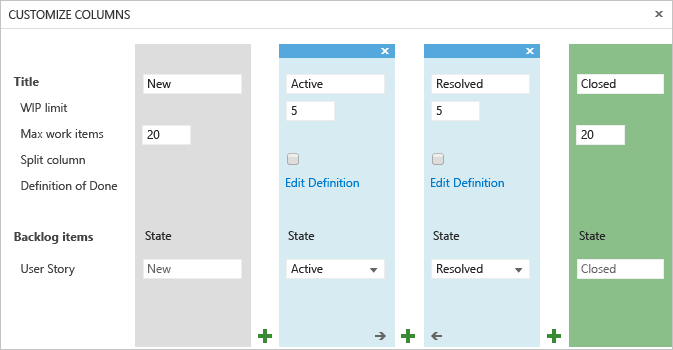
Rename the first three columns to Backlog, Analyze, and Develop. Then, add a column and label it Test.
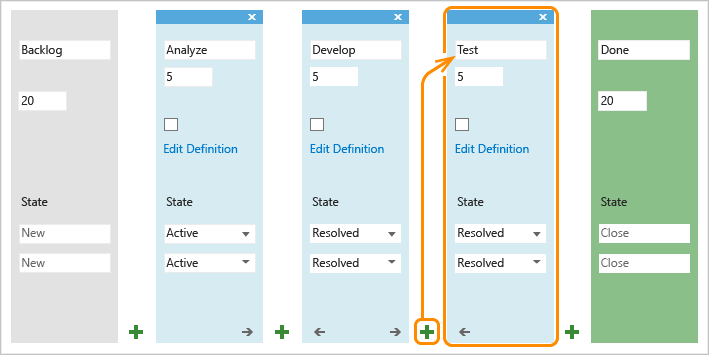
You can rename column titles to best reflect each stage of work. Keep the column titles as simple as possible.
To change the column order, use the left arrow ← or right arrow →.
To delete a column, first make sure that the column doesn't contain any work items. If it does, move the items to another column. Then, select X at the top of the column.
Change state mappings as needed for added columns, added workflow states, or added WITs.
Usually, you need to update state mappings when you change the Working with bugs setting or add WITs to the Requirement category.
Use your Kanban board
After you have a well-configured Kanban board, you can start using it. To learn how, see Start using your Kanban board.
Important
Work items that appear on more than one team's Kanban board can yield results that don't meet your expectations because each team can customize its Kanban board columns and swimlanes. The values assigned to Kanban Board Column, Board Column Done, and Board Lane fields might differ from what you expect when another team updates the work item from a different board. To learn more, see Add, review, and update work items in Azure Boards.
Update status and handoff items
Using your Kanban board couldn't be simpler. You update the status or change priorities by using drag-and-drop operations.
For example, to signal when work can start in a downstream stage, drag items to the next column.
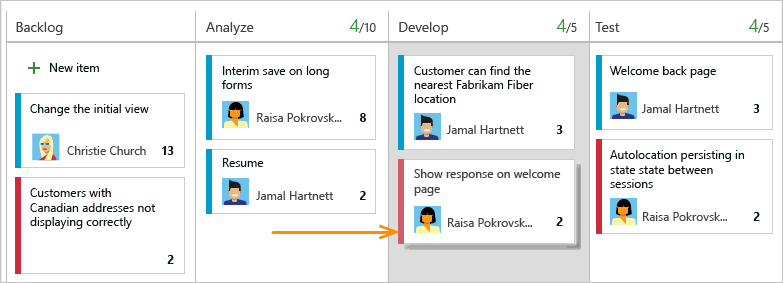
You can move an item from one column to any other column on the board. If you discover that more work is needed at an earlier stage, you can move the item backward; for example, from Test to Analyze or Develop.
To hand off work to another team member, reassign it directly from the board.
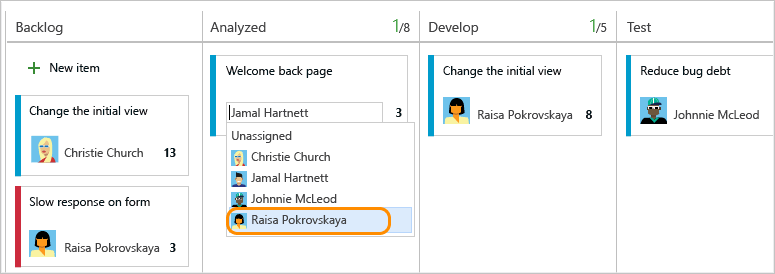
Team members who receive the handoff can set alerts to get immediate email notifications of their newly assigned work.
Change your team's priorities
To keep teams working on the highest-priority items, you'll want to react quickly when a change in priority occurs, even after work starts. With your Kanban board, it's a snap. Simply drag an item up or down within a column.
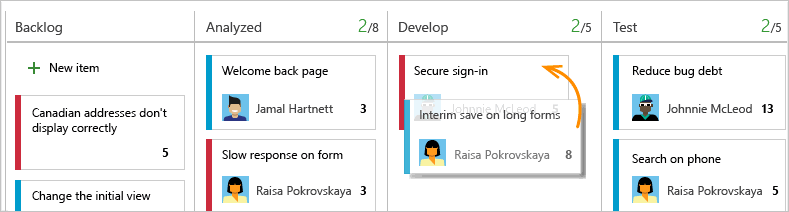
Track Kanban column status
Your Kanban board is one of several tools that you have for tracking work. The query tool allows you to list a subset of work items for the purpose of review, triage, update, or chart generation. For example, you can create a query to list all active user stories (specify two clauses: Work Item Type=User Story and State=Active).
But what if you want to list items based on their Kanban column assignment? Can you do that? You can if you're using Team Foundation Server 2015 Update 1 or a later version. You can't if you work from Team Foundation Server 2015 or earlier versions. You track column moves on a Kanban board by using the Board Column and Board Column Done fields.
For Team Foundation Server 2013, Team Foundation Server 2015: What you can do is view the history of changes made to a work item. The History field captures all updates made to an item, including column moves. You can view the history by double-clicking the card to open it.
The following history is an example that shows two updates made by dragging the item to a different Kanban column. The first (revision 8) involved a column move from Analyze to Develop, and a state change from New to Active. The second (revision 9) only involved a column move, from Develop to Test; the state remains at Active.
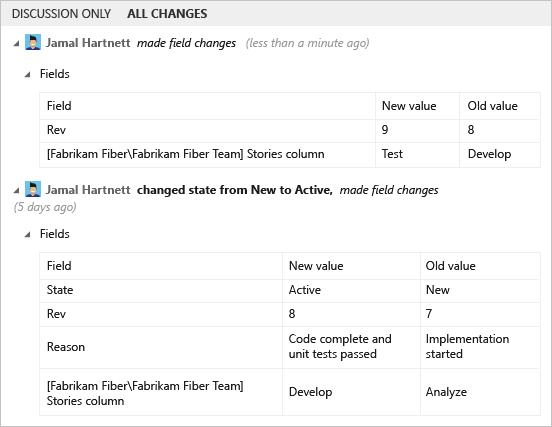
As an item's card moves from one Kanban column to the next, the item's workflow state is updated based on the Kanban column-to-state mapping. You can see and set these mappings from the Customize Columns dialog. Here's the default mapping for the Agile user story.
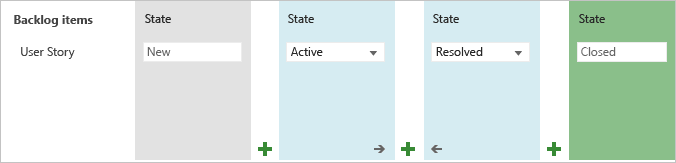
Kanban columns might correspond to an actual workflow state or a pseudo state. For example, Develop, Test, and Verify columns might all map to the Active state. So, when you move an item from Develop to Test or from Test to Verify, the item's state doesn't change.
FAQs
- Is there a way to widen columns on a Kanban board?
- Can I query based on Kanban board columns?
- Can I view a query as a Kanban board?
- Is there a way to copy a Kanban configuration to another team?
Supported Visual Studio Marketplace extensions
Related articles
That's about all you need to know about working with Kanban columns. Here are a few more options for customizing the look and feel of the board:
REST API resources
To interact programmatically with Kanban board and other team settings, see the Boards reference in the REST API.