ADAL 認証用のアプリの構成
重要
2020 年 3 月より前にリリースされた Microsoft Rights Management Service SDK のバージョンは非推奨です。2020 年 3 月のリリースを使用するには、以前のバージョンを使用するアプリケーションを更新する必要があります。 詳細については、 非推奨の通知を参照してください。
Microsoft Rights Management Service SDK の今後の機能強化は計画されていません。 分類、ラベル付け、保護サービスには、Microsoft Information Protection SDK の導入を強くお勧めします。
このトピックでは、アプリケーションを Azure Active Directory Authentication Library (ADAL) ベースの認証用に構成する手順について説明しています。
Azure 認証のセットアップ
以下のものが必要になります。
- Microsoft Azure のサブスクリプション (無料試用版で十分です)。 詳細については、「How users sign up for RMS for individuals」 (ユーザーが個人向け RMS にサインアップする方法) を参照してください。
- Microsoft Azure Rights Management のサブスクリプション (無料の個人向け RMS アカウントで十分です)。
注意
IT 管理者に、Microsoft Azure Rights Management のサブスクリプションがあるかどうかを問い合わせ、以下の手順の実行を依頼します。 組織にサブスクリプションがない場合、IT 管理者に作成してもらいます。 また、IT 管理者は、Microsoft アカウント (Hotmail など) ではなく、職場または学校アカウントでサブスクライブする必要があります。
Microsoft Azure にサインアップした後:
- 管理者特権を持つアカウントを使用して、組織の Microsoft Azure の管理ポータルにログインします。
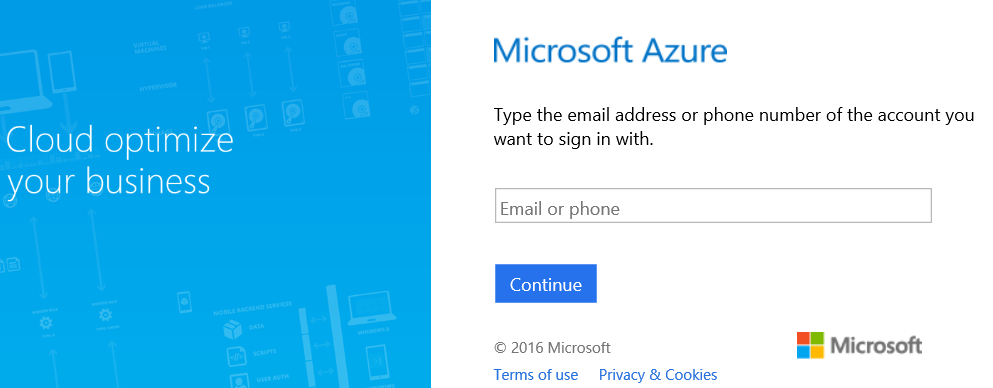
- ポータルの左下にある [Active Directory] アプリケーションを参照します。
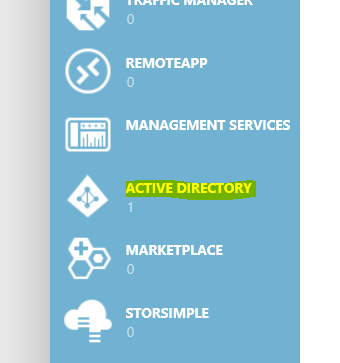
- ディレクトリをまだ作成していない場合は、ポータルの左下隅にある [新規] ボタンを選択します。
![[新規] を選択する](media/azurenewbtn.png)
- [Rights Management] タブを選択し、[Rights Management のステータス] が [アクティブ]、[不明]、または [許可されていません] であることを確認します。 ステータスが [非アクティブ] の場合は、ポータル中央下部にある [アクティブ化] ボタンを選択し、選択を確認します。
![[アクティブ化] を選択する](media/rmtab.png)
- 次に、ディレクトリを選択して [アプリケーション] を選択し、ディレクトリに新しいネイティブ アプリケーションを作成します。

- ポータル中央下部の [追加] ボタンを選択します。
![[追加] を選択する](media/addappbtn.png)
- メッセージが表示されたら、[組織で開発中のアプリケーションを追加] を選択します。
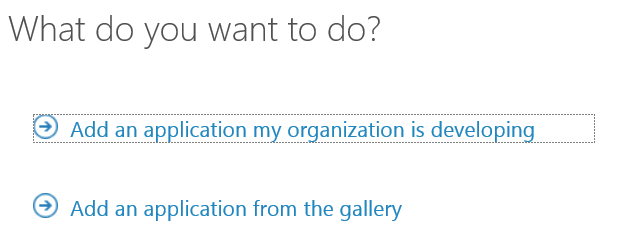
- [ネイティブ クライアント アプリケーション] を選択して [次へ] ボタンを選択し、アプリケーションの名前を指定します。
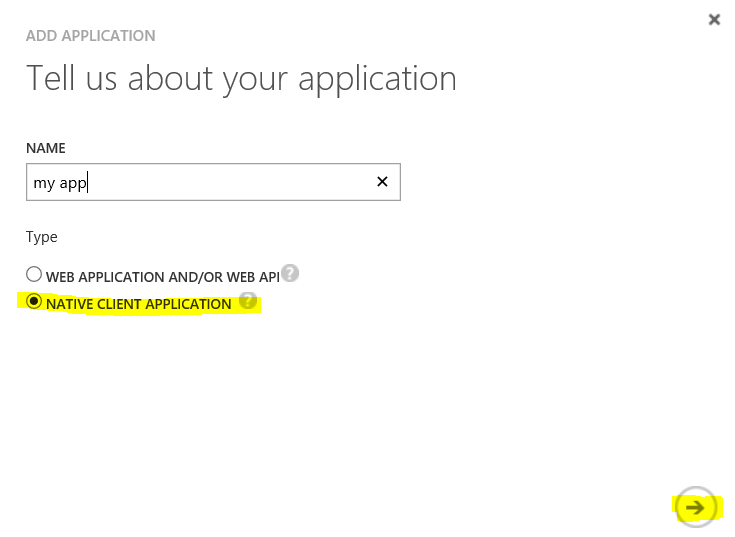
- リダイレクト URI を追加し、[次へ] を選択します。
リダイレクト URI は、有効な URI で、ディレクトリに対して一意である必要があります。 たとえば、
https://contoso.azurewebsites.net/.auth/login/doneのような URI を使用します。
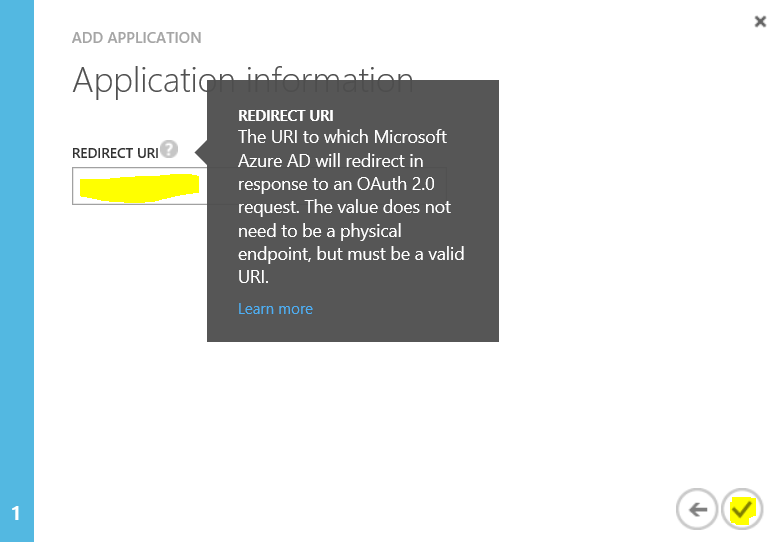
- ディレクトリでアプリケーションを選択し、[構成] を選択します。
![[構成] を選択する](media/configyourapp.png)
注意
[クライアント ID] と [リダイレクト URI] をコピーし、後で RMS クライアントを構成するときのために保存します。
- アプリケーション設定下部で [他のアプリケーションに対するアクセス許可] の [アプリケーションの追加] ボタンを選択します。
注意
Windows Azure Active Directory に表示される [デリゲートされたアクセス許可] は既定では正しく、オプションは 1 つだけ選択します。そのオプションは [サインインとユーザー プロファイルの読み取り] になります。
![[アプリケーションの追加] を選択する](media/permissionstootherbtn.png)
- [Microsoft Rights Management] の隣の [+] ボタンを選択します。
![[+] ボタンの選択](media/chooseplusbtn.png)
- ダイアログの左下隅にあるチェック マークを選択します。
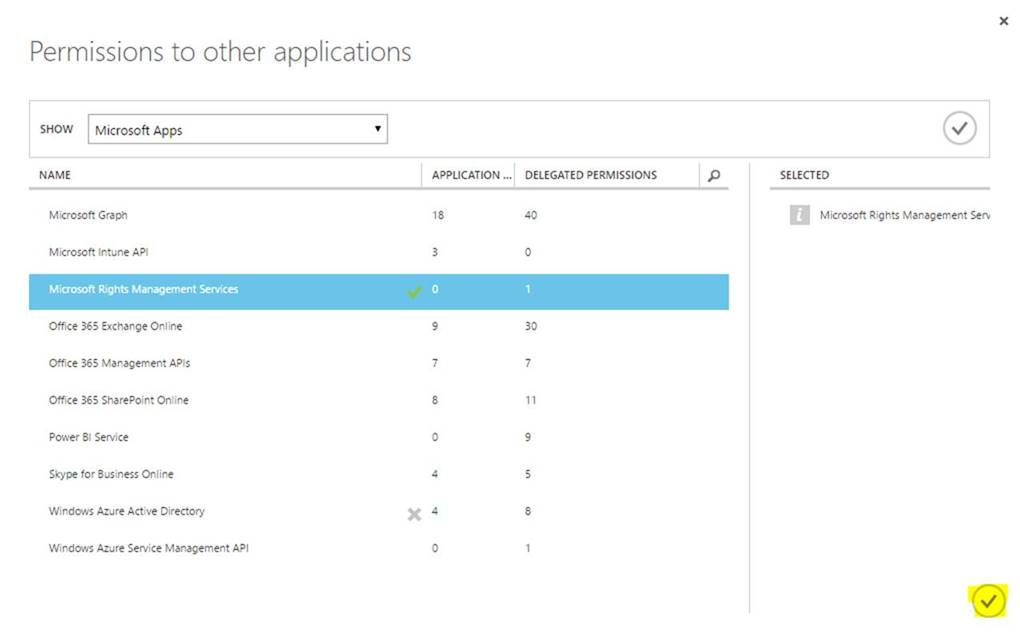
- Azure RMS 用アプリケーションに依存関係を追加する準備ができました。 依存関係を追加するには、[他のアプリケーションに対するアクセス許可] で新しい [Microsoft Rights Management サービス] エントリを選択し、[デリゲートされたアクセス許可] ドロップ ボックスで [ユーザー用の保護されたコンテンツを作成してアクセスする] チェック ボックスをオンにします。
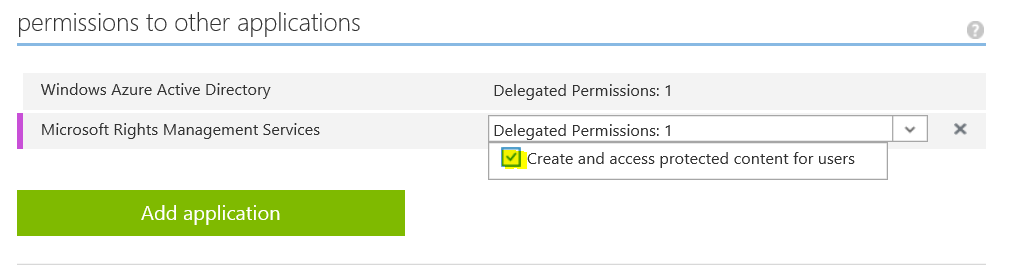
- ポータルの下部中央にある [保存] アイコンを選択して、変更を保持するためにアプリケーションを保存します。
![[保存] を選択する](media/saveapplication.png)