データの推定と取得
データの見積もり
要求を作成すると、Microsoft 365 環境内のコンテンツ内のデータ主体に一致する検索がすぐに開始されます。 条件に一致すると思うすべてのアイテムを特定すると、要求の [概要] ページの [データ見積もりサマリー] カードに見積もりが表示されます。 検索範囲内のデータの量は、見積もりの完了にかかる時間に影響します。
要求はデータ 取得の次の段階に自動的に移動します。ここで、すべてのコンテンツ 項目がまとめられた結果、関係者はデータのレビューに関して共同作業を行うことができます。 場合によっては、取得に進む前にデータの見積もりを一時停止し、続行する前に次の手順を実行することを通知します。
データ見積もりの一時停止
データ見積もり段階で要求が一時停止する理由は 2 つあります。
要求を作成するときに、最初に見積もりを取得することを選択できます。 詳細については、 カスタム要求の作成 の手順 6 を参照してください。
見積もりで大量のデータが返されると、ワークフローは一時停止します。 見積もりが 10,000 項目または 100 GB を超えるデータの場合は、結果をプレビューし、 検索クエリを編集 するか、識別された項目を引き続き取得するかを決定できます。 見積もりが 300,000 アイテムまたは 300 GB のデータの制限に達した場合、検索は一時停止され、検索クエリを編集して続行する必要があります。
データの見積もりで要求が一時停止されると、要求の詳細ページに、アイテムの数、ボリューム、場所、および検索クエリの詳細を表示できるリンクに関する概要情報が記載されたカードが表示されます。
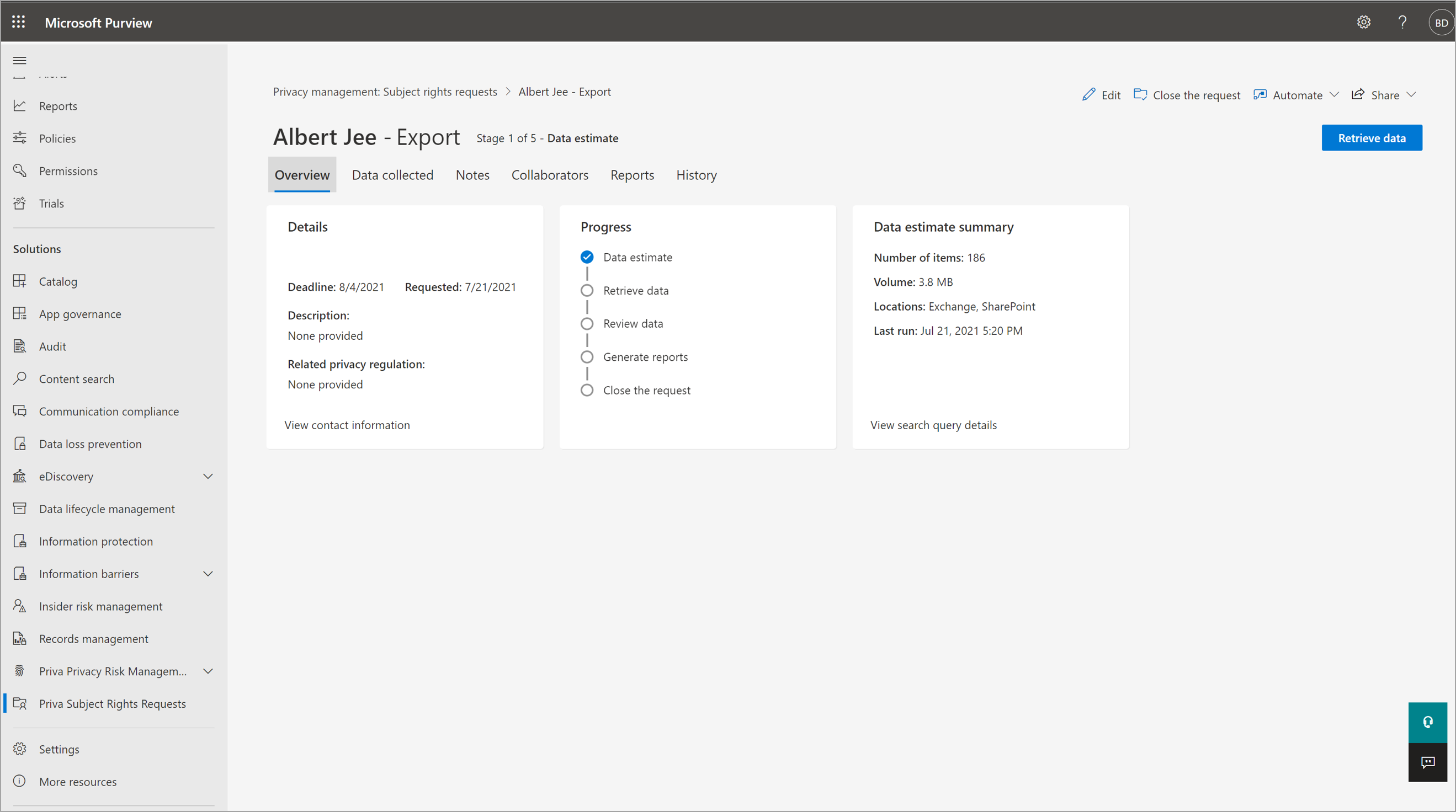
検索クエリの表示と編集
要求の検索に関する詳細情報を表示するには、[データ見積もりサマリー] カードの [検索クエリの詳細の表示] を選択します。 ポップアップ ウィンドウが開き、クエリが要約され、検出された内容の詳細が表示されます。 ここから、次のオプションがあります。
- [ 結果のプレビュー ] を選択して、現在の検索設定で返されるコンテンツの種類のプレビューを取得します。
- [ 検索クエリの編集] を 選択して、検索設定を変更します。
[検索クエリの編集] を選択すると、ガイド付きプロセスが導かれ、データ主体を識別したり、条件を変更したり、検索対象の場所を調整したりするためのプロパティを変更または追加できます。 詳細については、「 検索の絞り込み 」の手順に従います。 新しい検索クエリの最終バージョンを確認し、[ 保存 ] を選択して検索を再開できます。
新しい見積もりが生成され、要求の状態が [データ見積もり] に戻ります。 新しい検索が完了するまでに最大 60 分かかる場合があります。 完了すると、要求の詳細ページに更新された結果が表示されます。
続行する準備ができたら、画面の右上にある [データの取得 ] を選択して、データ取得ステージに進みます。
データの取得
データ取得ステージは、データ主体の個人データを含むすべてのファイル、電子メール、チャット、画像、およびその他のコンテンツ項目が取得されるときです。 項目は、確認のために Azure Blob Storage コンテナーにまとめます。 データの取得には、データの量によっては数分または大幅に長くなる場合があります。
このステージが完了すると、要求はデータの 確認の次のステージに自動的に移動します。
次の手順
主要なタスクと関係者との共同作業については、「 データのレビュー」の「サブジェクト権利要求のデータ を 確認 する」を参照してください。