トラッカー スキャンを使用して登録済みの Web サイトでスキャンを作成して実行する (プレビュー)
Web サイトを登録し、トラッカー カテゴリを作成したら、Web サイトをスキャンする準備が整います。 スキャンは、Web サイト上の最大 4 つの トラッカー テクノロジ (Cookie、指紋、ローカル ストレージ オブジェクト、Web ビーコン) を識別するために機能します。
Web サイトで複数のスキャンを設定して、Web サイトがスキャンされるリージョンなど、さまざまなパラメーターを検索できます。 スキャンを作成、編集、または実行するには、スキャンする登録済み Web サイトの詳細ページから開始します。
スキャンを設定する
Web サイトでスキャンを設定するには、次の手順に従います。
[ 登録済み Web サイト ] ページで、Web サイト名を選択して詳細ページを開きます。
Web サイトの詳細ページで、[ 新しいコンプライアンス スキャン] を選択します。
[ スキャン ] ポップアップ ウィンドウで、 コンプライアンス スキャン名を入力します。 スキャンが作成されると、スキャン自体のパラメーターを 編集できる場合でも、その名前を後で変更することはできません。
スキャンの簡単な説明を入力します。
[スキャンリージョン] で、スキャンを実行するリージョンを選択して、特定のリージョンの Web サイトの動作を模倣します。 たとえば、同意バナーが必要なリージョンでのみオンになっている場合は、スコープ内の規制リージョンを最もよく反映するスキャンリージョンでスキャンを実行できます。 現在サポートされているリージョンは、 EastUS2、 UK South、 および西ヨーロッパ です ( リージョンの可用性の詳細については、こちらをご覧ください)。
[クロールの定義] で、ドロップダウン メニューから実行するスキャンのレベルを選択します。
登録済み URL のみ: 登録済みドメインの最初のページのみをスキャンします。
クロール (登録済み URL + 2 レベルのページ): ドメインの下の登録済み URL と 2 レベルの Web ページをスキャンします。たとえば、
contoso.comまたはcontoso.com/something/somethingを含むcontoso.com/somethingページなどです。 このオプションを選択すると、スキャンを特定のページ数に制限することができます。 スキャン時間は、Web サイト内の内部リンクの数によって異なります。サイトマップ: Web サイトマップがある場合は、このオプションを選択して、サイトマップで識別されたすべてのページをスキャンします。 完全な構文を使用してサイトマップ URL を指定します。たとえば、
https://www.contoso.com/store/collections.xmlです。 サイトマップのコンテンツ サイズは 3 MB を超えないようにしてください。 スキャナーは、サイトマップで識別されたすべてのページをスキャンします。 サイトマップに多数のリンクがある場合は、スキャン時間とコストが増加する可能性があります。
[クロール] または [サイトマップ] を選択した場合、スキャンの制限が表示されます。 スキャンするページの最大数を定義します。 ページを増やすと、スキャン時間が長くなり、コストが異なる可能性があります。 スキャン時間は、ページの量が多いほど長くなる可能性があります。
[クロール] または [サイトマップ] を選択すると、[スキャン時間の見積もりを表示する] が表示されます。 スキャンされたページと未スキャンページの見積もりを表示するには、このオプションを選択します。 これは、 URL の管理 機能を使用するための前提条件です。これにより、後続のスキャンから特定の URL を除外して、時間を節約し、スキャンをより効率的に実行できます。 次に、[続行] を選択 します。
[認証または Web サイト操作のアクセスステップを含める] ステップは省略可能であり、スキャンする前に 1 つ以上のアクションを実行するようにツールに指示するため、必要ない場合はスキップする必要があります。 Web サイトで基本的な認証をバイパスしたり、特定の訪問者のクリック操作や入力操作をエミュレートしたりするためにスキャンが必要ない場合は、[アクセスの種類] を選択せずに [続行] を選択します。
注意
認証されたサイトをスキャンするための追加の手順があります。 この手順に戻り、最初のスキャン作成プロセスを完了して、スキャンが期待どおりに実行されるように設定することをお勧めします。
トラッカー テクノロジ & タグで、Web サイト全体でスキャンする項目を選択します。 スキャン定義の手順で詳細を取得します。 次に、[続行] を選択 します。
[スキャン トリガーの設定] で、スキャンの頻度を [定期的] または [1 回] に設定します。 スキャン トリガーの手順で詳細を取得します。 次に、[続行] を選択 します。
[ スキャンの確認] で、スキャン設定を確認します。 次に、[ 保存して実行] を選択します。このオプションを選択すると、[ 保存 ] を選択してスキャンのみを保存するか、 または [保存して実行] を選択して最初のスキャンが実行されます。
スキャンの詳細と状態を表示する
スキャンの作成または編集が完了したら、[保存] を選択して実行すると、スキャン トリガー ステージで定期的な時間を設定した場合でも、スキャンが初めて実行されます。
登録済みの Web サイトの詳細ページで、すべてのスキャンが [コンプライアンス スキャン] タブに一覧表示されます。スキャンが実行されたら、[更新] を選択して現在の状態を表示します。
キュー: スキャンは、コンプライアンス スキャンを開始する前に、他のプロセスの完了を待機しています。
進行中: スキャンが実行されており、完了するかエラーが発生するまで続行されます。
完了: スキャンが正常に完了し、結果を表示できます。
キャンセル済み: ユーザーによってスキャンが取り消され、ランタイムの外部に結果が表示されない (存在する場合)。
失敗しました。詳細情報: 実行中にエラーが発生しました。[詳細情報] を選択すると、 詳細情報が表示されます。
スキャンの詳細ページで [ 今すぐスキャンを実行 する] を選択することで、いつでもスキャンを開始できます。
スキャンの詳細ページ
スキャンの詳細ページを見つけるには、[ 登録済み Web サイト ] ページに移動し、一覧から Web サイト名を選択します。 登録済みの Web サイトの詳細ページで、ページの左側のナビゲーションで [ コンプライアンス スキャン ] を選択し、スキャン名を選択して詳細ページを開きます。 ここから、スキャンの編集、URL の表示と管理、スキャン履歴と結果の表示、トラッカーとタグの表示を行うことができます。
認証された Web サイトをスキャンする
スキャンする Web サイトが、資格情報とサインイン手順を必要とする認証されたサイトである場合は、スキャンを実行できるように、スキャンのセットアップ プロセスで資格情報を指定できます。 資格情報を指定しない場合、スキャンはサインイン ポータルをバイパスできず、訪問者の操作を必要とする Web ページにアクセスしてスキャンできない可能性があります。
注意
基本認証のみがサポートされています。 スキャナーにはスキャン実行の前に手順が必要なため、多要素認証やコグニティブ ベースの手法は実現できません。
トラッカー スキャンでは、次の 2 種類のアクセスをスキャンできます。
認証: Azure キー コンテナーに格納されている資格情報を使用して、ユーザー名とパスワードの基本認証をバイパスするスキャン機能。
Web サイトの操作: トラッカーとコンプライアンス オブジェクトをスキャンする前に、特定の訪問者のクリック操作または入力操作をエミュレートするスキャン機能。
Important
認証スキャンを実行するには、organizationの管理者が最初に、コンプライアンス スキャンに使用する Azure キー コンテナーと Microsoft Purview アカウント間の接続を設定する必要があります。 認証スキャンを設定する前に、Microsoft Purview でソース認証の資格情報に関するページを参照してキー コンテナーを作成し、アカウントに接続します。
認証スキャンの手順
新しいスキャンを作成する場合は、[ 認証または Web サイトの操作にアクセス手順を含める] オプション ( 「スキャンを設定する」の手順 9) を選択するときに、以下の手順を使用します。 スキャンを既に作成している場合は、登録済みの Web サイトの詳細ページを開きます。 [ コンプライアンス スキャン ] タブで、スキャンを選択し、[ スキャンの編集] を選択します。 次に、次の手順に従います。
[ 続行] を選択して、最初のページを先に進みます。
[ 認証または Web サイトの操作にアクセス手順を含める ] ページで、[ アクセスの種類] で [ 認証] を選択します。
[ 資格情報] で、スキャンに使用する資格情報を選択します。 ドロップダウン オプションは 、キー コンテナーから取得されます。 使用する資格情報が表示されない場合は、キー コンテナーに追加され、organizationの Microsoft Purview アカウントに接続されていることを確認してください。
[ ステップの追加] を選択して基本認証をバイパスするために、Web サイト訪問者のアクティビティをレプリケートする多数のアクセス手順を作成します。 このプロセスでは、さまざまな Web コンポーネントの場所パスを収集します。 これは手動で実行することも、Microsoft Edge 拡張機能を使用してアップロード用の JSON ファイルを生成することもできます。
ステップ内の [アクションの種類] で、[ クリック]、[ 選択]、[ 確認]、または [Enter] を選択します。
Enter は、 カスタム、 ユーザー名、または パスワードのいずれかに関連付けられている必要があります。
[ユーザー名] または [パスワード] を選択すると、フィールド値が自動的に入力されます。
セットアップ例: 各手順では、ユーザーが場所パスを指定する必要があります。
- カスタム – ログイン ボタン
- [ユーザー名] – 「」と入力します
- [パスワード] – 「」と入力します
- カスタム – ログインを送信する
[ オブジェクト名] には、フィールドの名前を参照として入力できます。
手順で参照しているフィールドの場所パス (XPath) をキャプチャして指定します。 場所のパスを収集するための手順を取得します。
フローの各ステップに対して繰り返します。
完了したら、必要な手順のみが含まれていることを確認し、空白の手順を削除して、[続行] を選択 します。
[スキャン 定義の設定 ] ページでスキャンのビルドを続行します。
Web サイトの操作スキャン手順
新しいスキャンを作成する場合は、[ 認証または Web サイトの操作にアクセス手順を含める] オプション ( 「スキャンを設定する」の手順 9) を選択するときに、以下の手順を使用します。 スキャンを既に作成している場合は、登録済みの Web サイトの詳細ページを開きます。 [ コンプライアンス スキャン ] タブで、スキャンを選択し、[ スキャンの編集] を選択します。 次に、次の手順に従います。
[ 続行] を選択して、最初のページを先に進みます。
[ 認証または Web サイト操作のアクセス手順を含める ] ページの [ 認証の種類] で、[ Web サイトの操作] を選択します。
手順で参照しているフィールドの完全な場所パス (XPath) をキャプチャして指定します。 これを手動で行うか、Microsoft Edge 拡張機能を使用してアップロード用の JSON ファイルを生成できます。 場所パス を収集する手順にアクセスし、フローの各ステップについて繰り返します。
[メソッド] で、アクセス手順を設定するには、[手動で XPath を追加する] または [XPaths ファイルをアップロードする] を選択します。
ファイルをアップロードする場合は、[ XPaths ファイルのアップロード ] フィールドにファイルを追加します。
完了したら、必要な手順のみが含まれていることを確認し、空白の手順を削除して、[続行] を選択 します。
[スキャンの定義] ページでスキャンのビルドを続行します。
スキャン定義
スキャン作成プロセスの [ スキャン定義 ] ページでは、各 Web ページで検索する内容をスキャンに通知します。 可能な要素は、トラッカー、タグ、および確認する必要があるさまざまなコンプライアンス オブジェクトで構成されます。
トラッカー テクノロジで、スキャンするトラッカーの横にあるボックスと、関連するタグとリレーションシップをキャプチャするかどうかを選択します。 これらのトラッカーとタグは、Web サイトから訪問者のブラウザーまたはデバイスにデプロイされます。
トラッカー
Cookie: スキャン中の Web ページの読み込み時に展開されたファースト パーティおよびサード パーティの Cookie をスキャンします。 Cookie の属性を考えると、これらは常にトラッカーと見なされます。
指紋: フィンガープリントをスキャンします。ただし、指紋は、画面サイズや優先言語など、標準的な Web サイト UX 構成のために一部の Web サイトで使用されます。 場合によっては、指紋を追跡テクノロジとして使用して、他のトラッカーやデータと組み合わせてユーザー プロファイルを構築できます。 指紋は、すべてのさまざまな条件が満たされるとスキャンの一部としてキャプチャされます。これらは追跡されていない Web コンポーネントである可能性があります。
ローカル ストレージ オブジェクト (LSO): さまざまな条件がすべて満たされると、スキャンの一部としてキャプチャされます。 LSO は、追跡されていない Web コンポーネントである場合があります。
Web ビーコン (1x1 ピクセル): さまざまな条件がすべて満たされると、スキャンの一部としてキャプチャされます。 Web ビーコンは、追跡されていない Web コンポーネントである場合があります。
タグとリレーションシップ
[ 選択したすべてのトラッカーのタグとリレーションシップをキャプチャ する] オプションでは、前のタグがキャプチャされ、ユーザーはスキャン結果でトラッカーの関係を表示できます。 トラッカーでは、サイト訪問者のデバイスへの展開に HTML タグ (スクリプト、 iFrame、 またはイメージ) が必要です。
トラッカー関係: トラッカーとタグの関係をリストまたはグラフィカル形式で表示する機能。 1 つのタグによって複数のトラッカーをデプロイできます。 トラッカーリレーションシップは、スキャンごとにキャプチャされます。
コンプライアンス オブジェクト
コンプライアンス オブジェクト は、 同意バナー や外部に公開されている プライバシーに関する声明など、一般的な Web サイト コンプライアンス オブジェクトのタイルとして表示されます。 これらの要素を選択すると、コンプライアンス オブジェクトが存在するかどうかを確認するのに役立ちます。
独自のコンプライアンス オブジェクトを追加できます。レポートに表示されるため、名前は慎重に入力してください。 スキャンする 1 つ以上のコンプライアンス オブジェクトを選択し、各オブジェクトのタイル内で、テキスト フィールドにその場所のパスを入力します。 場所パスの収集は、手動で実行することも、Microsoft Edge 拡張機能を使用してアップロード用の JSON ファイルを生成することもできます。 場所のパスを収集するための手順を取得します。
Important
スキャンに含める各コンプライアンス オブジェクトのタイルのボックスを必ずチェックしてください。
スキャン トリガー
スキャン作成プロセスの [ スキャン定義 ] ページでは、1 回または定期的に実行するスキャンの頻度を設定します。 この設定を使用すると、コンプライアンスに関する潜在的な問題がないか、スキャンと監視を任意の頻度で設定できます。
[ 定期的] を選択すると、週単位または月単位で特定の日を選択するためのオプションが表示されます。 時刻を選択し、開始日と終了日を選択します。 最初のスキャンは、スキャンのセットアップ プロセスが完了した後に実行され、選択した定期的なオプションが有効になります。
完了したら、[ 続行 ] を選択して、保存して実行する前に確認手順に進みます。
場所のパスを収集する
Microsoft Priva: スキャンセットアップ ツールは、場所パスまたは XPath の収集を容易にするためにインストールできるブラウザー拡張機能です。 次の手順に従って、ブラウザーのエクステントを使用する代わりに、場所のパスを手動で収集することもできます。
場所パスを手動で収集する
Web ページ上の任意の場所で右クリックし、[ 検査 ] を選択して DevTools を開きます。
DevTools 領域が表示され、[ 要素] ページが表示され、検査された Web 要素が強調表示されます。
強調表示されている Web 要素を右クリックし、[コピー] を選択し、[XPath のコピー] を選択します。
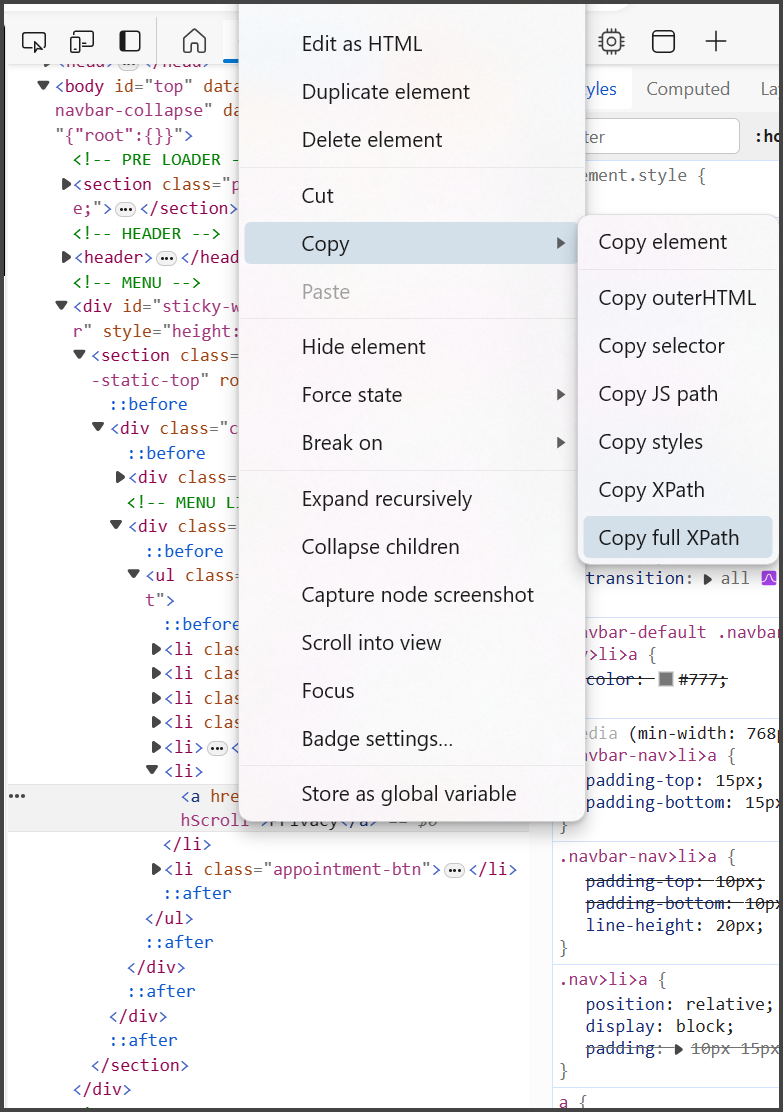
[トラッカー のスキャン] の [スキャンのセットアップ] ページに戻るし、コピーした XPath を [場所のパス] フィールドに貼り付けます。
ブラウザー拡張機能をインストールする
次の手順に従って、Microsoft Priva:スキャン セットアップ ツール ブラウザー拡張機能をインストールします。
Microsoft Edge ブラウザーを開き、 に移動します https://microsoftedge.microsoft.com/addons/detail/bldbcilhcjhoookkgcbmglgjdlbjihgo。
[ 取得] を選択し、[ 拡張機能の追加] を選択します。
ブラウザーのアドレス バーの右側にある [拡張機能 ] アイコンを選択します。
[Microsoft Priva: スキャン セットアップ ツール拡張機能の名前] の横にある非表示の目のアイコンを選択すると、ブラウザーのツール バーに拡張機能のアイコンが表示されます。
拡張機能を使用して場所パスを収集する
新しい Microsoft Edge ウィンドウを開き、スキャンを作成する URL を入力します。 ウィンドウを InPrivate ウィンドウにすることはできません。
ブラウザーのアドレス バーの横にある [Microsoft Priva: スキャン セットアップ ツール] アイコンを選択し、コレクション モードを選択します。
ページにアクセスするための手順を収集する: 認証 または Web サイトの操作 手順のセットアップ中にこれを使用します。
コンプライアンス オブジェクトのパスを収集する: これは、スキャン定義 のセットアップ中にコンプライアンス オブジェクトを追加するために使用します。
キャプチャする Web サイト上のオブジェクトにカーソルを合わせます。 領域の上に網掛けが表示され、その下に [ この場所のパスを収集 ] ボタンが表示されたウィンドウが表示されます。
カーソルをゆっくり下に移動して、[ この場所のパスを収集する] を選択します。 場所パスが収集されたことを示す確認メッセージが上部に表示されます。 確認メッセージの [確認 ] ボタンを使用すると、収集した XPath を確認し、[ 続行 & 確認する] または [場所パスを 破棄する] を選択して、やり直すことができます。
手順 3 を繰り返して、必要なすべての XPath をキャプチャします。 XPath を収集すると、拡張機能アイコンの数値が収集された数値を示します。
XPath の収集が完了したら、拡張機能アイコンを選択し、[ 1 つのファイルで収集された XPath のダウンロード] を選択します。 XPath は JSON ファイルにダウンロードされます。
[Web サイトの操作手順] または [コンプライアンス オブジェクトの定義] のいずれかの認証手順で、トラッカー スキャンのスキャン設定に戻ります。 [ 場所パス ファイルのアップロード] オプションを選択します。 WebInteractions# または ComplianceObjects# というタイトルのダウンロードしたファイルを選択し、エクスプローラーから [開く] を選択します。
コンプライアンス オブジェクトまたは収集されたアクセス手順が表示されます。 変更を加え、[ 完了したら続行 ] を選択します。
URL の管理
最初のスキャンを実行した後、後続のスキャンから特定の URL を除外して時間を節約し、スキャンの実行効率を高めることができます。 このオプションは、スキャンのセットアップ中に [スキャン時間の見積もりを表示する ] が選択されている場合に使用できます。 たとえば、個々の製品 (など) のサブページ数が多い製品ページ (など www.contoso.com/products) をスキャンする場合は、製品ページを除外して、 www.contoso.com/products/widgets将来のスキャンがすべてのサブページで実行されないようにすることができます。
URL を除外すると、スキャンの作成時に設定したスキャン制限を超えないようにすることもできます。そのため、スキャンする他の重要なページが見つからない可能性があります。
注意
すべてのスキャン結果は以前のスキャンの監査証跡に保持されるため、将来のスキャンで URL を除外した場合でも、URL の除外前にスキャン結果のレコードが残ります。
スキャンから URL を除外する
除外された URL の表示と管理は、スキャンの詳細ページの [URL 除外リスト ] タブで行われます。 URL を削除し、スキャンの URL リストを管理するには、次の手順に従います。
登録済みの Web サイトの詳細ページに移動し、左側のナビゲーションで [ コンプライアンス スキャン ] タブを選択します。
スキャン名を選択して詳細ページを開きます。
[URL 除外リスト] タブに移動し、[URL の管理] を選択して [URL の管理] ポップアップ ウィンドウを開きます。
ポップアップ ウィンドウには、Web サイトの最初のスキャンで検出されたすべての URL が一覧表示されます。 除外する URL の横にあるチェック ボックスをオンにします。 注意すべき詳細:
[ 除外] を選択すると、今後のすべてのスキャンのサブページと基になるページが除外されます。
一覧に表示される各 URL には、スキャン状態 (スキャン済 みまたは スキャン解除済み)、その URL のサブページの合計数からスキャンされたページ数、および推定スキャン時間が表示されます。 除外する URL をマークすると、[ 推定スキャン時間の合計] タイルと [推定ページの合計] タイルが更新され、提案された除外が反映されます。
ポップアップ ウィンドウの上部にある [ ページ制限 ] フィールドを使用すると、スキャンの作成時に設定したページ制限を変更できます。 ここでページ制限を調整する場合は、このプロセスが完了したときにスキャンに戻って編集する必要はありません。
登録済みの Web サイト URL を除外することはできません。
完了したら、[保存] を選択 します。
ポップアップ ウィンドウが閉じ、除外された URL が [ URL 除外] リスト ページに表示されます。
法的免責事項
フィードバック
以下は間もなく提供いたします。2024 年を通じて、コンテンツのフィードバック メカニズムとして GitHub の issue を段階的に廃止し、新しいフィードバック システムに置き換えます。 詳細については、「https://aka.ms/ContentUserFeedback」を参照してください。
フィードバックの送信と表示