Project Online Desktop クライアントは、Project Online Professional または Project Online Premium ライセンスに含まれています。 スタンドアロン クライアントとして使用してプロジェクト プランをオフラインで作成および管理できますが、それを使用して Office 365 環境の Project Online に接続して Project Online ユーザーと連携することもできます。 たとえば、Project Online にプロジェクトを作成、保存、発行できます。また、プロジェクト タスクに割り当てられたチーム メンバーは Project Online を使用して、タスクの状態を更新できます。
注:
Project Online Desktop クライアントを インストール する方法については、「Project のインストール」を参照してください。 手順に従って、サブスクリプション バージョン (Project Online) をダウンロードしてインストールします。
Project Online に接続する方法
次の操作を実行して、Office 365 環境の Project Online サイトに接続できます。
Project Online デスクトップ クライアントを開いた後、ログイン画面の [ プロファイル] で [ コンピューター] を選択し、[ OK] を選択します。
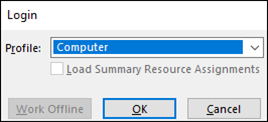
次の画面で、[ 空のプロジェクト] を選択します。
新しいプロジェクト ページで、[ ファイル ] メニューを選択します。
[Backstage] メニューの [ 情報] を選択し、[ アカウントの管理] を選択します。
![[情報] ウィンドウを示すスクリーンショット。](media/pjomanaccounts.png)
[ Project Web Apps アカウント] ページで 、[追加] を選択 します。
[アカウントのプロパティ] ページで、次の 手順を 実行します。
- [ アカウント名] に、このプロファイルの名前を入力します。
- [Project Server URL] に、Project Online の Project Web App ホーム ページの URL を入力します。 それが何であるかがわからない場合は、Office 365 管理者に確認してください。
- Project Online Desktop Client を開くたびに、これを既定のプロファイルとして使用する場合は、[既定の アカウントとして設定 ] を選択します。
- [OK] をクリックします。
![[アカウントのプロパティ] ダイアログを示すスクリーンショット。](media/pjoaccountprops.png)
新しいアカウントが [ Project Web App アカウント] ページに 表示されるようになります。 [OK] をクリックします。
![[Web アカウント] テーブルを示すスクリーンショット。](media/pjopwaaccounts.png)
Project Online Desktop クライアントを閉じてから再度開きます。 ログイン ウィンドウでアカウントを選択し、[ OK] を クリックして Project Online に接続します。
![[OK] を選択してログインする場所を示すスクリーンショット。](media/pjomyaccounts.png)
注:
サポートされているバージョンの Project Professional を使用して Project Online に接続することもできます。 詳細については、「 Project Online クライアントの要件 」を参照してください。