ICE チャット コラボレーション ツールから金融サービス チャット データをインポートおよびアーカイブするには、ネイティブ コネクタを使用します。 コネクタを設定して構成すると、organizationの ICE Chat Secure FTP (SFTP) サイトに毎日 1 回接続し、チャット メッセージの内容をメール メッセージ形式に変換してから、それらのアイテムを Microsoft 365 のメールボックスにインポートします。
ICE チャット データがユーザー メールボックスに格納されたら、訴訟ホールド、電子情報開示、アーカイブ、監査、通信コンプライアンス、Microsoft 365 アイテム保持ポリシーなどの Microsoft Purview 機能を ICE チャット データに適用できます。 たとえば、コンテンツ検索を使用して ICE チャット メッセージを検索したり、ICE チャット データを含むメールボックスを電子情報開示 (Premium) ケースのカストディアンに関連付けたりできます。 ICE チャット コネクタを使用して Microsoft 365 でデータをインポートおよびアーカイブすると、organizationが政府および規制ポリシーに準拠し続けるのに役立ちます。
ヒント
E5 のお客様でない場合は、90 日間の Microsoft Purview ソリューション試用版を使用して、Purview の追加機能が組織のデータ セキュリティとコンプライアンスのニーズの管理にどのように役立つかを確認してください。 Microsoft Purview 試用版ハブから開始します。 サインアップと試用期間の詳細については、こちらをご覧ください。
ICE チャット データのアーカイブの概要
次の概要では、コネクタを使用して Microsoft 365 で ICE チャット データをアーカイブするプロセスについて説明します。
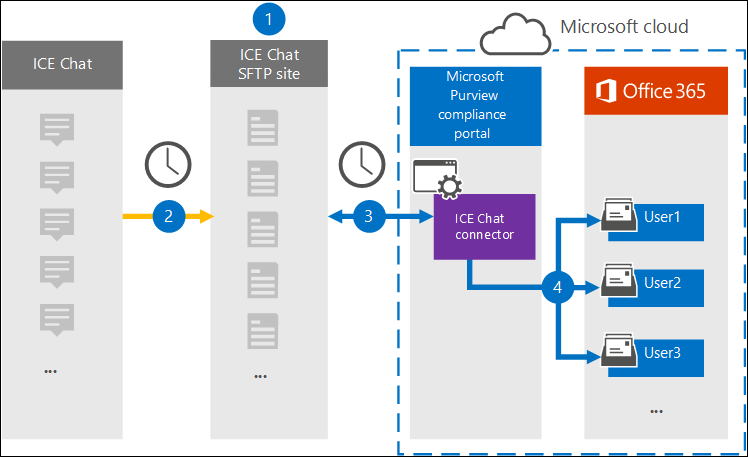
organizationは ICE チャットと連携して ICE チャット SFTP サイトを設定します。 ICE チャットを使用して、ICE チャット SFTP サイトにチャット メッセージをコピーするように ICE チャットを構成することもできます。
24 時間に 1 回、ICE チャットからのチャット メッセージが ICE Chat SFTP サイトにコピーされます。
Microsoft Purview ポータルで作成した ICE チャット コネクタは、毎日 ICE Chat SFTP サイトに接続し、過去 24 時間のチャット メッセージを Microsoft クラウド内のセキュリティで保護された Azure Storage の場所に転送します。 コネクタは、チャット マッサージのコンテンツを電子メール メッセージ形式に変換します。
コネクタは、チャット メッセージ項目を特定のユーザーのメールボックスにインポートします。 ICE Chat という名前の新しいフォルダーがユーザー メールボックスに作成され、チャット メッセージ項目がそのフォルダーにインポートされます。 コネクタは、 SenderEmail プロパティと RecipientEmail プロパティの値を使用して行います。 すべてのチャット メッセージには、送信者のメール アドレスとチャット メッセージのすべての受信者/参加者が設定されたこれらのプロパティが含まれています。
SenderEmail プロパティと RecipientEmail プロパティの値を使用する自動ユーザー マッピングに加えて (コネクタが送信者のメールボックスとすべての受信者のメールボックスにチャット メッセージをインポートすることを意味します)、CSV マッピング ファイルをアップロードしてカスタム ユーザー マッピングを定義することもできます。 このマッピング ファイルには、ICE Chat ImId と、organization内のすべてのユーザーに対応する Microsoft 365 メールボックス アドレスが含まれています。 自動ユーザー マッピングを有効にし、カスタム マッピング ファイルを指定した場合、すべてのチャット 項目に対して、コネクタは最初にカスタム マッピング ファイルを確認します。 ユーザーの ICE Chat ImId に対応する有効な Microsoft 365 ユーザー アカウントが見つからない場合、コネクタはチャット アイテムの SenderEmail プロパティと RecipientEmail プロパティを使用して、チャット参加者のメールボックスにアイテムをインポートします。 コネクタがカスタム マッピング ファイルまたは SenderEmail プロパティと RecipientEmail プロパティに有効な Microsoft 365 ユーザーを見つけられない場合、アイテムはインポートされません。
コネクタを設定する前に
ICE チャット データをアーカイブするために必要な実装手順の一部は Microsoft 365 の外部であり、コンプライアンス センターでコネクタを作成する前に完了する必要があります。
ICE チャットでは、外部コンプライアンスに対する料金が顧客に請求されます。 organizationは、ICE チャット販売グループに連絡して議論し、ICE チャット データ サービス契約に署名する必要があります。この契約は、https://www.theice.com/publicdocs/agreements/ICE_Data_Services_Agreement.pdfで入手できます。 この契約は ICE チャットとお客様のorganizationの間であり、Microsoft は関与しません。 手順 2 で ICE Chat SFTP サイトを設定した後、ICE Chat は FTP 資格情報を直接organizationに提供します。 次に、手順 3 でコネクタを設定するときに、これらの資格情報を Microsoft に提供するユーザー。
手順 3 でコネクタを作成する前に、ICE Chat SFTP サイトを設定する必要があります。 ICE チャットを使用して SFTP サイトを設定すると、ICE チャットのデータが毎日 SFTP サイトにアップロードされます。 手順 3 で作成したコネクタは、この SFTP サイトに接続し、チャット データを Microsoft 365 メールボックスに転送します。 SFTP は、転送プロセス中にメールボックスに送信される ICE チャット データも暗号化します。
ICE チャット コネクタを設定するには、Pretty Good Privacy (PGP) と Secure Shell (SSH) のキーとキー パスフレーズを使用する必要があります。 これらのキーは、ICE Chat SFTP サイトを構成するために使用され、コネクタによって ICE Chat SFTP サイトに接続して Microsoft 365 にデータをインポートするために使用されます。 PGP キーは、ICE Chat SFTP サイトから Microsoft 365 に転送されるデータの暗号化を構成するために使用されます。 SSH キーは、コネクタが ICE Chat SFTP サイトに接続するときにセキュリティで保護されたリモート ログインを有効にするようにセキュリティで保護されたシェルを構成するために使用されます。
コネクタを設定するときは、Microsoft によって提供される公開キーとキー パスフレーズを使用するか、独自の秘密キーとパスフレーズを使用できます。 Microsoft によって提供される公開キーを使用することをお勧めします。 ただし、organizationで秘密キーを使用して ICE Chat SFTP サイトが既に構成されている場合は、これらの同じ秘密キーを使用してコネクタを作成できます。
ICE チャット コネクタは、1 日に合計 200,000 個のアイテムをインポートできます。 SFTP サイトに 200,000 を超える項目がある場合、それらの項目はどれも Microsoft 365 にインポートされません。
手順 3 で ICE チャット コネクタを作成する管理者 (および手順 1 で公開キーと IP アドレスをダウンロードする管理者) には、Data Connector 管理 ロールが割り当てられている必要があります。 このロールは、Microsoft Purview ポータルの [データ コネクタ ] ページにコネクタを追加するために必要です。 このロールは、既定で複数の役割グループに追加されます。 これらの役割グループの一覧については、「Microsoft Defender for Office 365および Microsoft Purview コンプライアンスのロール」を参照してください。 または、organizationの管理者がカスタム ロール グループを作成し、Data Connector 管理 ロールを割り当ててから、適切なユーザーをメンバーとして追加することもできます。 手順については、以下を参照してください。
公開キーを使用してコネクタを設定する
このセクションの手順では、Pretty Good Privacy (PGP) と Secure Shell (SSH) の公開キーを使用して ICE チャット コネクタを設定する方法について説明します。
手順 1: PGP と SSH 公開キーを取得する
最初の手順は、Pretty Good Privacy (PGP) と Secure Shell (SSH) の公開キーのコピーを取得することです。 手順 2 のこれらのキーを使用して、コネクタ (手順 3 で作成) が SFTP サイトに接続し、ICE チャット データを Microsoft 365 メールボックスに転送できるように ICE チャット SFTP サイトを構成します。 この手順では、ICE Chat SFTP サイトを構成するときに使用する IP アドレスも取得します。
Microsoft Purview ポータルにサインインします。
[設定>Data コネクタ] を選択します。
[ 個人用コネクタ] を選択し、[ コネクタの追加] を選択します。
一覧から [ ICE チャット] を選択します。
[ サービス条件 ] ページで、[同意する] を選択 します。
[ コンテンツ ソースの資格情報の追加] ページで、[ Microsoft によって提供される PGP と SSH 公開キーを使用する] を選択します。
手順 1 で、 SSH キーのダウンロード、 PGP キーのダウンロード、 および [IP アドレスのダウンロード ] リンクを選択して、各ファイルのコピーをローカル コンピューターに保存します。
これらのファイルには、手順 2 で ICE Chat SFTP サイトを構成するために使用される次の項目が含まれています。
- PGP 公開キー: このキーは、ICE Chat SFTP サイトから Microsoft 365 に転送されるデータの暗号化を構成するために使用されます。
- SSH 公開キー: このキーは、コネクタが ICE Chat SFTP サイトに接続するときにセキュリティで保護されたリモート ログインを有効にするように Secure SSH を構成するために使用されます。
- IP アドレス: ICE Chat SFTP サイトは、手順 3 で作成した ICE チャット コネクタによって使用される、この IP アドレスからの接続要求のみを受け入れるように構成されています。
[ キャンセル] を 選択してワークフローを閉じます。 手順 3 でこのワークフローに戻り、コネクタを作成します。
手順 2: ICE チャット SFTP サイトを構成する
次の手順では、PGP と SSH の公開キーと、手順 1 で取得した IP アドレスを使用して、ICE Chat SFTP サイトの PGP 暗号化と SSH 認証を構成します。 これにより、手順 3 で作成した ICE チャット コネクタを ICE Chat SFTP サイトに接続し、ICE チャット データを Microsoft 365 に転送できます。 ICE チャット SFTP サイトを設定するには、ICE チャットカスタマー サポートと連携する必要があります。
手順 3: ICE チャット コネクタを作成する
最後の手順では、Microsoft Purview ポータルで ICE チャット コネクタを作成します。 コネクタは、提供した情報を使用して ICE Chat SFTP サイトに接続し、Microsoft 365 の対応するユーザー メールボックス ボックスにチャット メッセージを転送します。
Microsoft Purview ポータルにサインインします。
[設定>Data コネクタ] を選択します。
[ 個人用コネクタ] を選択し、[ コネクタの追加] を選択します。
一覧から [ ICE チャット] を選択します。
[ サービス条件 ] ページで、[同意する] を選択 します。
[ コンテンツ ソースの資格情報の追加] ページで、[ PGP と SSH 公開キーを使用する] を選択します。
[手順 3] で、次のボックスに必要な情報を入力し、[ 接続の検証] を選択します。
- 会社コード:ORGANIZATIONの ID。ICE Chat SFTP サイトのユーザー名として使用されます。
- パスワード: ICE チャット SFTP サイトのパスワード。
-
SFTP URL: ICE Chat SFTP サイトの URL (たとえば、
sftp.theice.com)。 この値には IP アドレスを使用することもできます。 - SFTP ポート: ICE Chat SFTP サイトのポート番号。 コネクタでは、このポートを使用して SFTP サイトに接続します。
接続が正常に検証されたら、[ 次へ] を選択します。
[ ユーザーの定義] ページで、データをインポートするユーザーを指定します。
- organization内のすべてのユーザー。 すべてのユーザーのデータをインポートするには、このオプションを選択します。
- 訴訟ホールド中のユーザーのみ。 メールボックスが訴訟ホールドに設定されているユーザーに対してのみデータをインポートするには、このオプションを選択します。 このオプションは、LitigationHoldEnabled プロパティが True に設定されているユーザー メールボックスにデータをインポートします。 詳細については、「 訴訟ホールドの作成」を参照してください。
[ 外部ユーザーを Microsoft 365 ユーザーにマップする ] ページで、自動ユーザー マッピングを有効にし、必要に応じてカスタム ユーザー マッピングを提供します。 このページでは、ユーザー マッピング CSV ファイルのコピーをダウンロードできます。 ユーザー マッピングをファイルに追加してアップロードできます。
注:
前に説明したように、カスタム マッピング ファイル CSV ファイルには、ICE Chat imid と、各ユーザーの対応する Microsoft 365 メールボックス アドレスが含まれています。 自動ユーザー マッピングを有効にし、カスタム マッピングを指定すると、すべてのチャット 項目に対して、コネクタは最初にカスタム マッピング ファイルを確認します。 ユーザーの ICE チャット imid に対応する有効な Microsoft 365 ユーザーが見つからない場合、コネクタは、チャット アイテムの SenderEmail プロパティと RecipientEmail プロパティで指定されたユーザーのメールボックスにアイテムをインポートします。 コネクタで、自動またはカスタム のユーザー マッピングによって有効な Microsoft 365 ユーザーが見つからない場合、項目はインポートされません。
[ 次へ] を選択し、設定を確認し、[完了] を選択してコネクタを作成 します 。
秘密キーを使用してコネクタを設定する
このセクションの手順では、PGP と SSH 秘密キーを使用して ICE チャット コネクタを設定する方法について説明します。 このコネクタのセットアップ オプションは、秘密キーを使用して ICE Chat SFTP サイトを既に構成している組織を対象としています。
手順 1: ICE Chat SFTP サイトを構成するための IP アドレスを取得する
organizationで PGP と SSH の秘密キーを使用して ICE Chat SFTP サイトを設定した場合は、IP アドレスを取得して ICE Chat カスタマー サポートに提供する必要があります。 ICE Chat SFTP サイトは、この IP アドレスからの接続要求を受け入れるように構成する必要があります。 同じ IP アドレスが ICE チャット コネクタによって使用され、SFTP サイトに接続され、ICE チャット データが Microsoft 365 に転送されます。
IP アドレスを取得するには:
- Microsoft Purview ポータルにサインインします。
- [設定>Data コネクタ] を選択します。
- [ 個人用コネクタ] を選択し、[ コネクタの追加] を選択します。
- 一覧から [ ICE チャット] を選択します。
- [ サービス条件 ] ページで、[同意する] を選択 します。
- [ コンテンツ ソースの資格情報の追加] ページで、[ PGP と SSH 秘密キーを使用する] を選択します。
- 手順 1 で、[ IP アドレスのダウンロード ] を選択して、IP アドレス ファイルのコピーをローカル コンピューターに保存します。
- [ キャンセル] を 選択してワークフローを閉じます。 手順 2. でこのワークフローに戻り、コネクタを作成します。
ICE Chat カスタマー サポートと連携して、この IP アドレスからの接続要求を受け入れるように ICE Chat SFTP サイトを構成する必要があります。
手順 2: ICE チャット コネクタを作成する
ICE Chat SFTP サイトを構成したら、次の手順として Microsoft Purview ポータルで ICE チャット コネクタを作成します。 コネクタは、提供した情報を使用して ICE Chat SFTP サイトに接続し、Microsoft 365 の対応するユーザー メールボックス ボックスに電子メール メッセージを転送します。 この手順を完了するには、ICE Chat SFTP サイトの設定に使用したのと同じ秘密キーとキー パスフレーズのコピーを必ず用意してください。
Microsoft Purview ポータルにサインインします。
[設定>Data コネクタ] を選択します。
[ 個人用コネクタ] を選択し、[ コネクタの追加] を選択します。
一覧から [ ICE チャット] を選択します。
[ サービス条件 ] ページで、[同意する] を選択 します。
[ コンテンツ ソースの資格情報の追加] ページで、[ PGP と SSH 秘密キーを使用する] を選択します。
[手順 3] で、次のボックスに必要な情報を入力し、[ 接続の検証] を選択します。
- 名前: コネクタの名前。 organizationで一意である必要があります。
- 会社コード:ICE Chat SFTP サイトのユーザー名として使用されるorganizationの ID。
- パスワード:organizationの ICE Chat SFTP サイトのパスワード。
-
SFTP URL: ICE Chat SFTP サイトの URL (たとえば、
sftp.theice.com)。 この値には IP アドレスを使用することもできます。 - SFTP ポート: ICE Chat SFTP サイトのポート番号。 コネクタでは、このポートを使用して SFTP サイトに接続します。
- PGP 秘密キー: ICE チャット SFTP サイトの PGP 秘密キー。 キー ブロックの先頭行と終了行を含め、秘密キーの値全体を必ず含めます。
- PGP キー パスフレーズ: PGP 秘密キーのパスフレーズ。
- SSH 秘密キー: ICE Chat SFTP サイトの SSH 秘密キー。 キー ブロックの先頭行と終了行を含め、秘密キーの値全体を必ず含めます。
- SSH キー パスフレーズ: SSH 秘密キーのパスフレーズ。
接続が正常に検証されたら、[ 次へ] を選択します。
[ ユーザーの定義] ページで、データをインポートするユーザーを指定します。
- organization内のすべてのユーザー。 すべてのユーザーのデータをインポートするには、このオプションを選択します。
- 訴訟ホールド中のユーザーのみ。 メールボックスが訴訟ホールドに設定されているユーザーに対してのみデータをインポートするには、このオプションを選択します。 このオプションは、LitigationHoldEnabled プロパティが True に設定されているユーザー メールボックスにデータをインポートします。 詳細については、「 訴訟ホールドの作成」を参照してください。
[ Map ICE Chat users to Microsoft 365 users]\(ICE チャット ユーザーを Microsoft 365 ユーザーにマップ する\) ページで、自動ユーザー マッピングを有効にし、必要に応じてカスタム ユーザー マッピングを提供します。
注:
前に説明したように、カスタム マッピング ファイル CSV ファイルには、ICE Chat imid と、各ユーザーの対応する Microsoft 365 メールボックス アドレスが含まれています。 自動ユーザー マッピングを有効にし、カスタム マッピングを指定すると、すべてのチャット 項目に対して、コネクタは最初にカスタム マッピング ファイルを確認します。 ユーザーの ICE チャット imid に対応する有効な Microsoft 365 ユーザーが見つからない場合、コネクタは、チャット アイテムの SenderEmail プロパティと RecipientEmail プロパティで指定されたユーザーのメールボックスにアイテムをインポートします。 コネクタで、自動またはカスタム のユーザー マッピングによって有効な Microsoft 365 ユーザーが見つからない場合、項目はインポートされません。
[ 次へ] を選択し、設定を確認し、[完了] を選択してコネクタを作成 します 。