TeleMessage コネクタを使用して、WhatsApp の呼び出し、チャット、添付ファイル、ファイル、削除されたメッセージをインポートおよびアーカイブします。 コネクタを設定して構成すると、organizationの TeleMessage アカウントに毎日 1 回接続し、TeleMessage WhatsApp Phone アーカイバまたは TeleMessage WhatsApp Cloud Archiver を使用して従業員のモバイル通信を Microsoft 365 のメールボックスにインポートします。
WhatsApp データがユーザー メールボックスに格納されたら、訴訟ホールド、コンテンツ検索、Microsoft 365 アイテム保持ポリシーなどの Microsoft Purview 機能を WhatsApp データに適用できます。 たとえば、コンテンツ検索を使用して WhatsApp メッセージを検索したり、WhatsApp メッセージを含むメールボックスを電子情報開示 (Premium) ケースのカストディアンに関連付けたりできます。 WhatsApp コネクタを使用して Microsoft 365 でデータをインポートおよびアーカイブすると、organizationが政府および規制ポリシーに準拠し続けるのに役立ちます。
ヒント
E5 のお客様でない場合は、90 日間の Microsoft Purview ソリューション試用版を使用して、Purview の追加機能が組織のデータ セキュリティとコンプライアンスのニーズの管理にどのように役立つかを確認してください。 Microsoft Purview トライアル ハブ で今すぐ開始してください。 サインアップと試用期間の詳細については、こちらをご覧ください。
WhatsApp データのアーカイブの概要
次の概要では、コネクタを使用して Microsoft 365 で WhatsApp データをアーカイブするプロセスについて説明します。
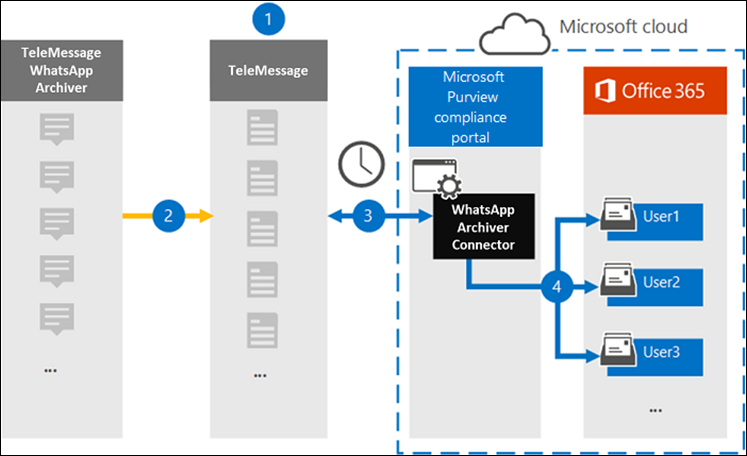
organizationは TeleMessage と連携して WhatsApp Archiver コネクタを設定します。 詳細については、「 WhatsApp Archiver」を参照してください。
リアルタイムで、organizationの WhatsApp データが TeleMessage サイトにコピーされます。
Microsoft Purview ポータルで作成した WhatsApp コネクタは、毎日 TeleMessage サイトに接続し、過去 24 時間の WhatsApp データを Microsoft クラウド内のセキュリティで保護された Azure Storage の場所に転送します。 コネクタは、コンテンツ WhatsApp データも電子メール メッセージ形式に変換します。
コネクタは、特定のユーザーのメールボックスに WhatsApp データをインポートします。 WhatsApp Archiver という名前の新しいフォルダーが特定のユーザーのメールボックスに作成され、アイテムがインポートされます。 コネクタは、ユーザーの Email アドレス プロパティの値を使用して、このマッピングを行います。 すべての WhatsApp メッセージには、このプロパティが含まれています。このプロパティには、メッセージのすべての参加者の電子メール アドレスが設定されます。
ユーザーの Email アドレス プロパティの値を使用した自動ユーザー マッピングに加えて、CSV マッピング ファイルをアップロードしてカスタム マッピングを実装することもできます。 このマッピング ファイルには、携帯電話番号と、organizationのユーザーに対応する Microsoft 365 メール アドレスが含まれています。 自動ユーザー マッピングとカスタム マッピングの両方を有効にした場合、WhatsApp 項目ごとに、コネクタは最初にカスタム マッピング ファイルを確認します。 ユーザーの携帯電話番号に対応する有効な Microsoft 365 ユーザーが見つからない場合、コネクタはインポートしようとしているアイテムのメール アドレス プロパティの値を使用します。 コネクタがカスタム マッピング ファイルまたは WhatsApp アイテムのメール アドレス プロパティに有効な Microsoft 365 ユーザーを見つけられない場合、アイテムはインポートされません。
コネクタを設定する前に
重要
すべてのパートナーサード パーティのデータ コネクタ構成には、パートナー アプリケーション用にプロビジョニングされた サービス プリンシパル が必要です。 この要件は、ネイティブの Microsoft サード パリ データ コネクタ構成には適用されません。
PowerShell を使用してサービス プリンシパルをプロビジョニングするには、「 パートナーのサード パーティのデータ コネクタのサービス プリンシパルをプロビジョニングする」を参照してください。
WhatsApp 通信データをアーカイブするために必要な実装手順の一部は、Microsoft 365 の外部であり、コンプライアンス センターでコネクタを作成する前に完了する必要があります。
TeleMessage から WhatsApp Archiver サービスを注文し、organizationの有効な管理アカウントを取得します。 コンプライアンス センターでコネクタを作成するときは、このアカウントにサインインする必要があります。
TeleMessage アカウントで WhatsApp アーカイブを必要とするすべてのユーザーを登録します。 ユーザーを登録するときは、Microsoft 365 アカウントで使用されているのと同じメール アドレスを使用してください。
従業員の携帯電話に TeleMessage WhatsApp Phone Archiver アプリ をインストールしてアクティブ化します。 または、従業員の携帯電話に通常の WhatsApp または WhatsApp Business アプリをインストールし、TeleMessage Web サイトで QR コードをスキャンして WhatsApp Cloud Archiver サービスをアクティブ化することもできます。 詳細については、「 WhatsApp Cloud Archiver」を参照してください。
Verizon Network コネクタを作成するユーザーには、Data Connector 管理 ロールが割り当てられている必要があります。 このロールは、Microsoft Purview ポータルの [データ コネクタ ] ページにコネクタを追加するために必要です。 このロールは、既定で複数の役割グループに追加されます。 これらの役割グループの一覧については、「Microsoft Defender for Office 365および Microsoft Purview コンプライアンスのロール」を参照してください。 または、organizationの管理者がカスタム ロール グループを作成し、Data Connector 管理 ロールを割り当ててから、適切なユーザーをメンバーとして追加することもできます。 手順については、以下を参照してください。
この TeleMessage データ コネクタは、Microsoft 365 US Government クラウドの GCC 環境で使用できます。 サード パーティのアプリケーションとサービスには、Microsoft 365 インフラストラクチャの外部にあり、Microsoft Purview とデータ保護のコミットメントの対象外であるサード パーティのシステムで、organizationの顧客データの格納、送信、処理が含まれる場合があります。 Microsoft は、この製品を使用してサード パーティ製アプリケーションに接続することを表明していません。これらのサード パーティ製アプリケーションが FEDRAMP に準拠していることを意味します。
WhatsApp Archiver コネクタを作成する
前のセクションで説明した前提条件を完了したら、Microsoft Purview ポータルで WhatsApp コネクタを作成できます。 コネクタは、指定した情報を使用して TeleMessage サイトに接続し、WhatsApp データを Microsoft 365 の対応するユーザー メールボックス ボックスに転送します。
Microsoft Purview ポータルにサインインします。
[設定>Data コネクタ] を選択します。
[ 個人用コネクタ] を選択し、[ コネクタの追加] を選択します。
一覧から [ WhatsApp Archiver] を選択します。
[ サービス条件 ] ページで、[同意する] を選択 します。
[ TeleMessage にログイン ] ページの [手順 3] で、次のボックスに必要な情報を入力し、[ 次へ] を選択します。
- ユーザー名: TeleMessage ユーザー名。
- パスワード: TeleMessage パスワード。
コネクタが作成されたら、ポップアップ ウィンドウを閉じて次のページに移動できます。
[ ユーザー マッピング ] ページで、自動ユーザー マッピングを有効にし、[ 次へ] を選択します。 カスタム マッピングで CSV ファイルをアップロードする必要がある場合は、[ 次へ] を選択します。
設定を確認し、[完了] を選択してコネクタを作成 します 。
制限
添付ファイルまたはアイテムのインポートは、最大 10 MB までサポートされています。