アイテム保持ポリシーを使用して、コンテンツを保持するか、削除するか、あるいは保持した後に削除するかを事前に決定することにより、組織のデータを管理します。
アイテム保持ポリシーを使用すると、コンテナー レベルで同じ保持設定を割り当てて、そのコンテナー内のコンテンツに自動的に継承することで、この作業を非常に効率的に行うことができます。 たとえば、SharePoint サイトのすべてのアイテム、ユーザーの Exchange メールボックスのすべてのメール メッセージ、Microsoft Teams で使用するチームのすべてのチャネル メッセージなどが挙げられます。 アイテム保持ポリシーをコンテナー レベルで使用するべきか、保持ラベルをアイテム レベルで使用するべきかが分からない場合は、「アイテム保持ポリシーと保持ラベル」をご覧ください。
アイテム保持ポリシーと Microsoft 365 内のデータ保持の仕組みに関する詳細情報については、「アイテム保持ポリシーおよび保持ラベルの詳細」をご覧ください。
注:
このページの情報はコンプライアンス管理者向けです。 お客様が管理者ではなく、使用するアプリに対してアイテム保持ポリシーがどのように構成されているのか理解したい場合は、ヘルプ デスク、IT 部門、または管理者にお問い合わせください。 Teams チャットとチャネル メッセージでアイテム保持ポリシーに関するメッセージが表示される場合は、「アイテム保持ポリシーに関する Teams のメッセージ」から役立つ情報が得られる場合があります。
ヒント
E5 のお客様でない場合は、90 日間の Microsoft Purview ソリューション試用版を使用して、Purview の追加機能が組織のデータ セキュリティとコンプライアンスのニーズの管理にどのように役立つかを確認してください。 Microsoft Purview トライアル ハブ で今すぐ開始してください。 サインアップと試用期間の詳細については、こちらをご覧ください。
開始する前に
アイテム保持ポリシーを作成および編集するためのアクセス許可があることを確認するには、 データ ライフサイクル管理のアクセス許可情報を参照してください。
保持ラベル ポリシーを作成する前に、アダプティブにするか、静的にするかどうかを決定します。 詳細については、「保持用のアダプティブ ポリシー スコープまたは静的ポリシー スコープ」を参照してください。 アダプティブ ポリシーの使用を決定する場合は、保持ポリシーの作成前に 1 つ以上のアダプティブ スコープを作成し、保持ラベル ポリシーの作成プロセス中に選択します。 手順については、「アダプティブ スコープの構成情報」を参照してください。
Microsoft 365 CopilotやCopilot Studio以外の AI アプリのプロンプトと応答を保持するには、まずこれらの AI アプリのコレクション ポリシーを用意し、そのポリシーにはコンテンツをキャプチャするための設定が含まれている必要があります。 詳細については、「 コレクション ポリシー ソリューションの概要」を参照してください。
アイテム保持ポリシーを作成して構成する
アイテム保持ポリシーは、アイテム保持ポリシー内において"場所"として識別された複数のサービスをサポートすることができますが、サポートされているすべての場所を含む単一のアイテム保持ポリシーを作成することはできません。
- Exchange メールボックス
- SharePoint サイト または SharePoint クラシック サイトとコミュニケーション サイト
- OneDrive アカウント
- Microsoft 365 グループ メールボックス & サイト
- Skype for Business
- Exchange パブリック フォルダー
- チームのチャネル メッセージ
- Teams のチャット
- Teams の非公開チャネル メッセージ
- Microsoft Copilotエクスペリエンス
- エンタープライズ AI アプリ
- その他の AI アプリ
- Viva Engage コミュニティ メッセージ
- Viva Engage ユーザー メッセージ
アイテム保持ポリシーを作成するときに Teams またはViva Engageの場所を選択すると、他の場所は自動的に除外されます。 つまり、従う手順は、Teams を含める必要があるか、Viva Engageの場所を含める必要があるかによって異なります。
注:
静的ポリシーではなくアダプティブ ポリシーを使用する場合は、Teams とViva Engageの両方の場所を含むように 1 つのアイテム保持ポリシーを構成できます。 これは、Teams とViva Engageの場所で独自のアイテム保持ポリシーが必要な静的ポリシーの場合ではありません。
複数のアイテム保持ポリシーがあり、保持ラベルも使用する場合 は、「保持の原則」または「優先される内容」 を参照して、同じコンテンツに複数の保持設定が適用される場合の結果を理解してください。
Teams、Copilots、AI アプリ、Viva Engage、またはその他のサポートされているサービス (Exchange、SharePoint、OneDrive、Microsoft 365 グループ、Skype for Business) のアイテム保持ポリシーを作成する手順のタブを選択します。
注:
Microsoft 365 CopilotとCopilot Studio以外の AI アプリについては、「コレクション ポリシーの前提条件について始める前に」を参照してください。
Teams のアイテム保持ポリシーでは 、共有チャネルがサポートされます。 Teams チャネル メッセージの場所に対するデータ保持設定を構成すると、チームに共有チャネルがある場合、それらはデータ保持設定を親チームから継承します。
保持ポリシーでは、新しく作成された通話データ レコードもサポートされています。これは、 会議や通話のメタデータを含むシステム生成メッセージです。 すべての通話データ レコードは常に Teams チャット の場所に含まれ、Teams チャネル メッセージと Teams プライベート チャネル メッセージの通話データ レコードも含まれます。
Microsoft Purview ポータルにサインインします>ソリューション>データ ライフサイクル管理>ポリシー>アイテム保持ポリシー。
[新しいアイテム保持ポリシー] を選択して、アイテム保持ポリシー構成の作成を開始し、新しいアイテム保持ポリシーに名前を付けます。
[ 管理ユニットの割り当て] ページでは、既定の [完全ディレクトリ] のままにします。 現時点では、管理者ユニットはこのポリシーではサポートされていません。
[作成するアイテム保持ポリシーの種類を選択する] ページで、「作業開始の前に」の手順での選択に応じて、[アダプティブ] または [[静的] のいずれかを選択します。 アダプティブ スコープをまだ作成していない場合は、[アダプティブ] を選択できますが、選択するアダプティブ スコープがないため、このオプションを使用してウィザードを終了することはできません。
選択したスコープに応じて、次の項目を実行します。
[アダプティブ] を選択した場合: [アダプティブ ポリシー スコープと場所の選択] ページで、[スコープの追加] を選択し、作成された 1 つ以上のアダプティブ スコープを選択します。 次に、1 つ以上の場所を選択します。 選択できる場所は、追加されたスコープの種類によって異なります。 たとえば、ユーザーのスコープの種類のみを追加した場合、Teams チャネル メッセージではなく Teams チャットを選択できます。
[静的] を選択した場合: [ポリシーを適用する場所の選択] ページで、1 つ以上の場所を選択します。
- Teams チャネル メッセージ: 標準、共有チャネル チャット、および標準、共有チャネル会議からのメッセージであり、独自のポリシーの場所を持つプライベート チャネルからのメッセージではありません。
- Teams チャット: Teams の場合、プライベート 1:1 チャットからのメッセージ、グループ チャット、会議チャット、自分とチャットします。
- Teams プライベート チャネル メッセージ: プライベート チャネル チャットおよびプライベート チャネル 会議からのメッセージ。 このオプションを選択した場合、同じアイテム保持ポリシー内の他の Teams の場所を選択することはできません。
- Microsoft Copilot エクスペリエンス: 組み込みおよびカスタムの Copilot エクスペリエンスの場合、すべてのユーザーが応答を求めます。 Microsoft 365 Copilot、Security Copilot、Fabric の Copilot、Copilot Studioが含まれます。
- エンタープライズ AI アプリ: Entra 登録やデータ コネクタなどの方法を使用して、組織にオンボードまたは接続されている Copilot 以外のエンタープライズ AI アプリの場合、すべてのユーザー プロンプトと応答。 Entra 登録済みの AI アプリ、ChatGPT Enterprise、Azure AI サービスが含まれます。
- その他の AI アプリ: サポートされている他の AI アプリの場合は、すべてのユーザープロンプトと応答。 には、ChatGPT、Google Gemini、Microsoft Bing、DeepSeek が含まれます。
既定では、すべてのチームとすべてのユーザーが選択されていますが、[選択] と [除外] オプションを選択することでこれを調整できます。
[コンテンツを保持するか、削除するか、またはその両方を行うかを決定する] ページで、コンテンツを保持および削除するための構成オプションを指定します。
削除せずにコンテンツを保持するだけのアイテム保持ポリシーを作成し、指定した期間が経過した後に保持してから削除するか、指定した期間が経過した後にコンテンツを削除するだけです。 詳細については、このページの「コンテンツを保持および削除するための設定」を参照してください。
構成を完了して、設定を保存します。
Teams のアイテム保持ポリシーを使用するタイミングと、エンド ユーザー エクスペリエンスを理解するためのガイダンスについては、Teams のドキュメントから「Microsoft Teams のアイテム保持ポリシーを管理する」を参照してください。
Teams と Copilot データのリテンション期間のしくみに関する技術的な詳細 (例のチュートリアルで保持とタイミング情報でサポートされるメッセージの要素など) については、「 Microsoft Teamsのリテンション期間について」 および「 Copilot のリテンション期間について」を参照してください。
Teams アイテム保持ポリシーの既知の構成の問題
アイテムが最後に変更されたときに保持期間を開始するオプションを選択できますが、アイテムが作成されたときの値が常に使用されます。 編集されたメッセージの場合、元のメッセージのコピーが元のタイムスタンプとともに保存され、この事前編集されたメッセージがいつ作成されたかを識別し、後編集されたメッセージのタイムスタンプが新しくなります。
[Teams のチャット] の場所にある [編集] を選択した場合、ゲストや、メールボックスのユーザーではないユーザーが表示される場合があります。 アイテム保持ポリシーはこれらのユーザー向けに設計されていないため、選択しないでください。
Teams チャネル メッセージと Teams プライベート チャネル メッセージの新しく作成された通話データ レコードを含めるには、Teams チャネル メッセージと Teams プライベート チャネル メッセージの場所ではなく、Teams チャットの場所を選択する必要があります。
Teams をサポートするのに必要な追加のアイテム保持ポリシー
Teams は、単なるチャットやチャネルメッセージを送るだけのツールではありません。 Microsoft 365 グループ (旧称 Office 365 グループ) から作成されたチームがある場合は、Microsoft 365 グループ メールボックス & サイトの場所を使用して、その Microsoft 365 グループを含むアイテム保持ポリシーを追加で構成する必要があります。 このアイテム保持ポリシーは、グループのメールボックス、サイト、およびドキュメントのコンテンツに適用されます。 ファイルには 、Teams 会議の記録 とチャネル会議 からのトランスクリプトが 含まれます。
ユーザー チャットのトランスクリプトを使用して Teams 会議の記録を保持または削除するには、開催者の OneDrive アカウントを場所として含むアイテム保持ポリシーが必要です。
Teams 共有チャネルと Teams プライベート チャネルのサイトを含む Microsoft 365 グループに接続されていないチーム サイトがある場合は、 SharePoint クラシックおよびコミュニケーション サイト または OneDrive アカウント の場所を含むアイテム保持ポリシーが必要です。
チャット内で共有されるファイルは、ファイルを共有したユーザーの OneDrive アカウントに保存されます。
チャネルにアップロードされたファイルは、チームの SharePoint 内に保存されます。
ヒント
チームの SharePoint サイトおよびチーム内のユーザーの OneDrive アカウントを選択すると、Microsoft 365 グループに接続されていない特定のチームのみのファイルにアイテム保持ポリシーを適用出来ます。
Microsoft 365 グループ、SharePoint サイトや OneDrive アカウントに適用されているアイテム保持ポリシーにより、Teams のチャットやチャネル メッセージで参照されているファイルが、それらのメッセージが削除されるよりも先に削除される場合があります。 このような場合、そのファイルは Teams のメッセージに引き続き表示されますが、ユーザーがファイルをクリックすると、"ファイルが見つかりません" というエラーが表示されます。 この動作はアイテム保持ポリシーに固有のものではなく、ユーザーが SharePoint または OneDrive から手動でファイルを削除した場合にも発生する可能性があります。
既存の "Teams チャットと Copilot 操作" ポリシーを分離する
以前は、アイテム保持ポリシーでは、 Teams チャットと Copilot 操作 を組み合わせた場所の Teams チャットと Copilot 操作が使用されていた。 Teams チャットと Copilot の対話に個別の保持場所が追加されました。
- Teams チャットと Copilot の相互作用を既存のアイテム保持ポリシーから分離できます。
- Teams チャットのみ、または Copilot の操作に対して、新しいアイテム保持ポリシーを作成できます。
次の PowerShell コマンドを使用して、 Teams チャットと Copilot 操作の既存のアイテム保持ポリシーを分離します。
古い場所の既存のアイテム保持ポリシーを Teams チャット専用ポリシーにするには:
Set-RetentionCompliancePolicy -Identity "<policy name>" -Applications "User:TeamsChatUserInteractions"または、Teams プライベート チャネル メッセージやViva Engageなど、新しい場所の既存のアイテム保持ポリシーがある場合は、Teams チャットを追加できます。
Set-AppRetentionCompliancePolicy -Identity "<policy name>" -Applications "User:TeamsChatUserInteractions"Teams プライベート チャネル メッセージやViva Engageなど、新しい場所の既存のアイテム保持ポリシーにMicrosoft 365 Copilot対話を追加するには:
Set-AppRetentionCompliancePolicy -Identity “<policy name>” -Applications "User:M365Copilot"
新しいアイテム保持ポリシーの場合は、Teams チャットや Microsoft Copilot エクスペリエンスなど、新しい場所を選択します。
注:
Teams チャットと Copilot 操作に関する既存の保持ポリシーがある場合は、引き続きサポートされますが、テナントが別の場所をサポートしている場合は編集できません。 この時点で、新しいアイテム保持ポリシーでは新しい場所を使用する必要があります。
アイテム保持ポリシーが有効になるまでの所要時間
アイテム保持ポリシーを作成して送信すると、アイテム保持ポリシーが適用されるまでに最大 7 日かかる場合があります。
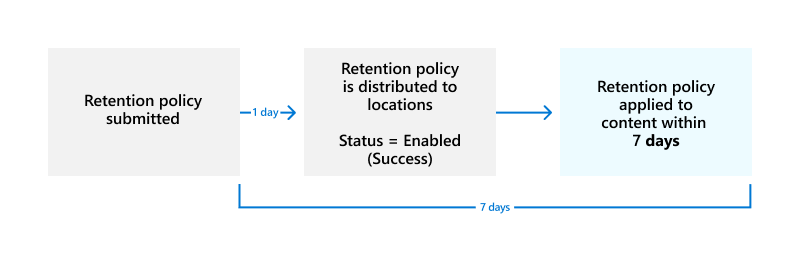
まず、アイテム保持ポリシーを選択した場所に配布し、コンテンツに適用する必要があります。 Microsoft Purview ポータルの [アイテム保持ポリシー] ページからアイテム保持ポリシーを選択することで、アイテム保持ポリシーの配布状態を常にチェックできます。 ポップアウト ウィンドウで、状態に (エラー) が表示され、場所の詳細に、ポリシーの展開またはポリシーの再展開に予想よりも時間がかかっているというメッセージが表示される場合は、Set-AppRetentionCompliancePolicy または Set-RetentionCompliancePolicy PowerShell コマンドを実行して、ポリシーの配布を再試行してください。
次のいずれかのコマンドを実行します:
ポリシーの場所 Teams プライベート チャネル メッセージの場合は、ユーザー メッセージとViva Engage コミュニティ メッセージをViva Engageします。
Set-AppRetentionCompliancePolicy -Identity <policy name> -RetryDistributionExchange メールボックス、SharePoint クラシック サイト、コミュニケーション サイト、Teams チャネル メッセージなど、他のすべてのポリシーの場所の場合:
Set-RetentionCompliancePolicy -Identity <policy name> -RetryDistribution
アイテム保持ポリシーの更新
アイテム保持ポリシーの設定がコンテンツに既に適用されている場合、ポリシーに対する構成の変更は、新しく識別されたコンテンツに加えて、このコンテンツに自動的に適用されます。
ポリシーを作成して保存した後は、一部の設定を変更できません。これには、アイテム保持ポリシーの名前、スコープの種類 (アダプティブまたは静的)、保持期間を除く保持設定が含まれます。
構成した保持設定が不要になった場合は、「 リテンション期間のポリシーのリリース」を参照してください。
アイテム保持ポリシーのトラブルシューティング
アイテム保持ポリシーが期待どおりに機能しない場合、またはアイテム保持ポリシーに関連するエラーが表示される場合は、次のトラブルシューティング リソースを使用します。
次の手順
Exchange、SharePoint、OneDrive、またはMicrosoft 365 グループの一部のアイテムで、構成したアイテム保持ポリシー設定とは異なる保持設定が必要な場合は、これらの例外の保持ラベルを作成します。
ただし、ビジネス、法的、または規制上の記録保持要件の高価値アイテムのライフサイクル管理を探している場合は、保持ラベルの作成と管理にファイル計画を使用します。