電子情報開示レビュー セットは、さまざまなグループ化オプションを使用してコンテンツを表示し、個々のアイテムの詳細を調べるために使用できる特殊なビューアーを含めます。
ヒント
Microsoft Security Copilot の使用を開始して、AI の力を使用して、よりスマートかつ迅速に作業するための新しい方法を発見しましょう。 Microsoft Purview の Microsoft Security Copilot に関する詳細情報をご覧ください。
グループ化
レビュー セットのコマンド バーの [グループ 化] コントロールを使用して、次のオプションでグループ化されたレビュー コンテンツを表示します。
オプション 1: グループ ID とスレッド ID を使用して項目をグループ化する
電子情報開示を初めて使用する場合、または新しいケースのストリームが安定している既存の電子情報開示顧客の場合は、 グループ ID とスレッド ID を使用してレビュー セット項目をグループ化することをお勧めします。 このグループ化オプションを使用すると、リスト ビューで関連アイテムをグループ化することで、レビュー セット内の関連アイテムを簡単に見つけて確認できます。 ケース設定で[グループを有効にする] オプションを有効にすると、レビュー セットのコマンド バーの [グループ] コントロールに次のグループ化オプションが表示されます。
- ファミリ別のグループ化: 特定のファイルに関連するすべての項目は、同じグループ ID を使用してグループ化されます。 たとえば、組み込まれたイメージや .zip ファイルを含むPowerPoint ファイルがレビュー セット内にある場合、これらのイメージとファイルはPowerPoint ファイルとグループ化され、項目リスト ビューに入れ子になった項目としてファイルと共に表示されます。 Microsoft 365 CopilotとMicrosoft 365 Copilot Chatのユーザー プロンプトと応答は、ファイルに関連付けられた複数のプロンプトと応答がある場合、同じグループ ID を使用してグループ化されます。
- 会話別のグループ化: すべてのメール メッセージ、Teams 会話、Viva Engage会話は、同じスレッド ID を使用してグループ化され、入れ子になった項目として表示されます。 さらに、これらのメッセージと会話に関連するすべてのコンテンツもグループ化されます。 たとえば、複数の電子メール メッセージを含む電子メールの会話があり、その中には添付ファイルが含まれるものもあれば、埋め込み画像を含むメール メッセージ、添付ファイル、および画像がすべて、該当する項目の下にあるレビュー セットリスト ビューにまとめてグループ化されます。
注:
2023 年 3 月 15 日より前に作成されたケースの場合、[ グループの有効化] トグルは無効になっており、これらのグループ化オプションは使用できません。 これらのケースのレビュー セットの項目グループ化は、オプション 2 で説明されている ファミリ ID と 会話 ID に基づいています。
オプション 2: ファミリ ID と会話 ID を使用してアイテムをグループ化する
多数の既存のケースを持つ既存の電子情報開示を使用している場合、または既存の内部またはサードパーティの自動化を使用してレビュー セットアイテムを処理する場合は、引き続き ファミリー ID と会話 ID を使用してレビュー セットアイテムをグループ化することができます。 ケース設定で[グループを有効にする] オプションを無効にすると、レビュー セットのコマンド バーの [グループ] コントロールに次のグループ化オプションが表示されます。
- ファミリの添付ファイルをグループ化する: ファミリ別にグループ化されたレビュー セットのコンテンツを表示します。 各トランスクリプト ファイルは、レビュー セット項目の一覧の 1 行に表示されます。 添付ファイルはアイテムの下に入れ子になります。
- Teams またはViva Engageの会話をグループ化する: Teams とViva Engageコンテンツを会話別にグループ化して表示します。 各会話は、レビュー セット項目の一覧の行に表示されます。 トランスクリプト ファイルと添付ファイルは、最上位の会話の下に入れ子になっています。
注:
クラウドの添付ファイルは、表示される会話とグループ化されます。 このグループ化は、ファイルが添付されたメッセージのトランスクリプト ファイルと同じ FamilyId と、メッセージが表示された会話と同じ ConversationId を 割り当てることで実現されます。 つまり、クラウド添付ファイルが異なる会話に添付されている場合、複数のコピーがレビュー セットに追加される可能性があります。
ソース ビュー
ソース ビューアーには、選択したドキュメントの最もリッチなビューが表示されます。 数百のファイルの種類がサポートされており、可能な限りオリジナルに近い表示をすることを目的としています。 Microsoft Office ファイルの場合、ビューアーは Web バージョンの Office アプリを使用して、ドキュメント コメント、Microsoft Teams チャット、Excel 数式、非表示の行/列、PowerPointメモなどのコンテンツを表示します。
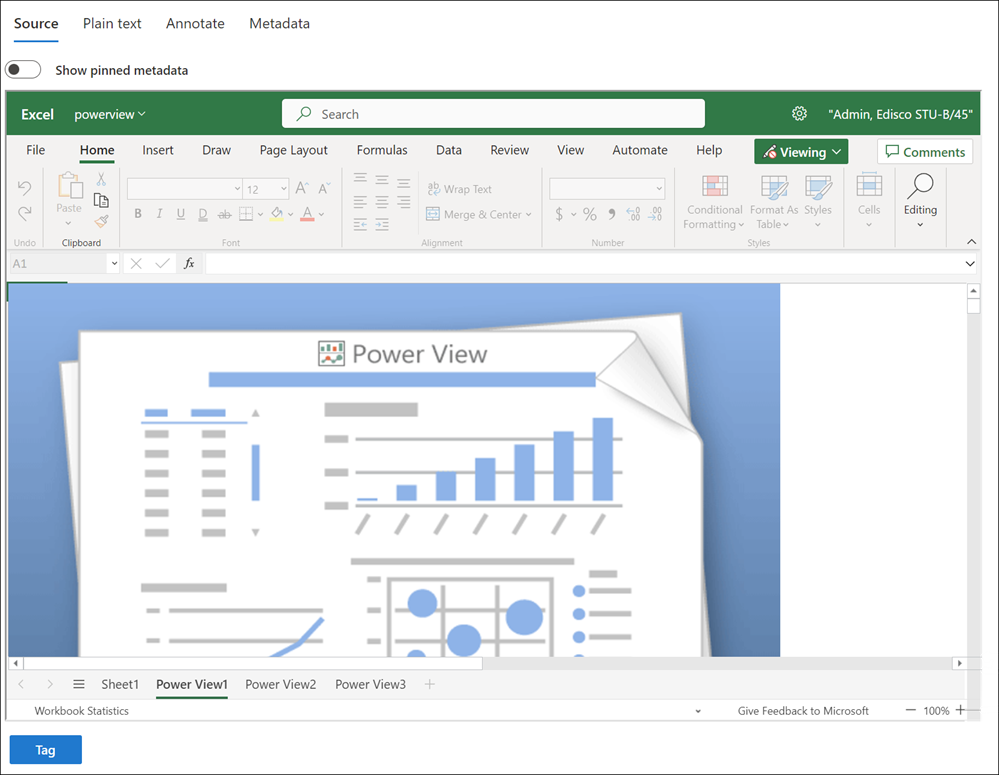
ビデオ ファイルとオーディオ ファイルのプレビューは、 ソース ビューではサポートされていません。 これらのファイルを表示するには、レビュー セットから ファイルをエクスポート します。
プレーン テキスト ビュー
プレーン テキスト ビューアーは、選択したファイルの抽出されたテキストのビューを提供します。 埋め込まれた画像や書式設定は無視されますが、コンテンツをすばやく理解しようとしている場合に便利です。 テキスト ビューには、次の機能も含まれます。
- 行カウンターを使用すると、ドキュメントの特定の部分を簡単に参照できます
- 文書内およびスクロール バー内の用語を強調表示する検索ヒット強調表示
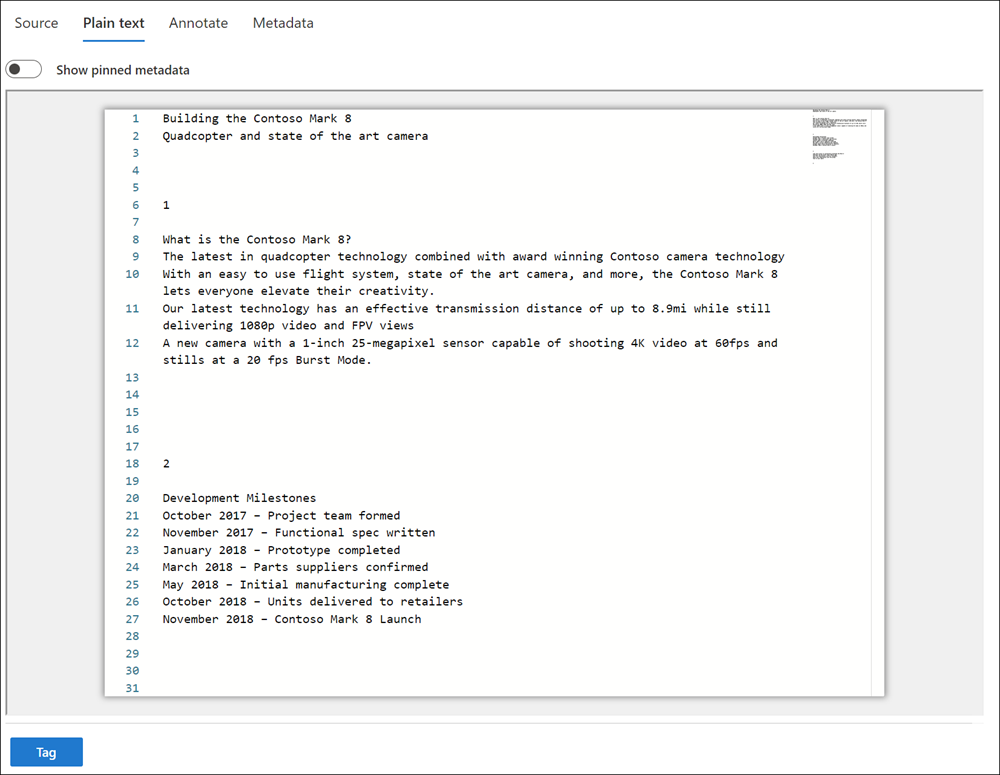
注釈ビュー
[注釈] ビューには、ユーザーが選択したドキュメントに次のようなマークアップを適用できる機能が用意されています。
- 注釈の選択: 削除するドキュメントの注釈を選択します
- テキストの選択: 削除するドキュメントのテキストを選択します
- 領域の編集: 文書にボックスを描画して機密性の高いコンテンツを非表示にする
- 鉛筆: 文書の特定の部分に注意を向けるために、文書上で選択可能な色で自由に描画する
- 注釈の透過性を切り替える: 注釈の背後にあるコンテンツを表示するために、注釈を半透明にする
- 前のページ: 前のページに移動します
- 次のページ: 次のページに移動します
- [ページに移動]: 移動先の特定のページ番号を入力します
- ズーム: 注釈ビューのズーム レベルを設定する
- 回転: 文書を時計回りに回転させる
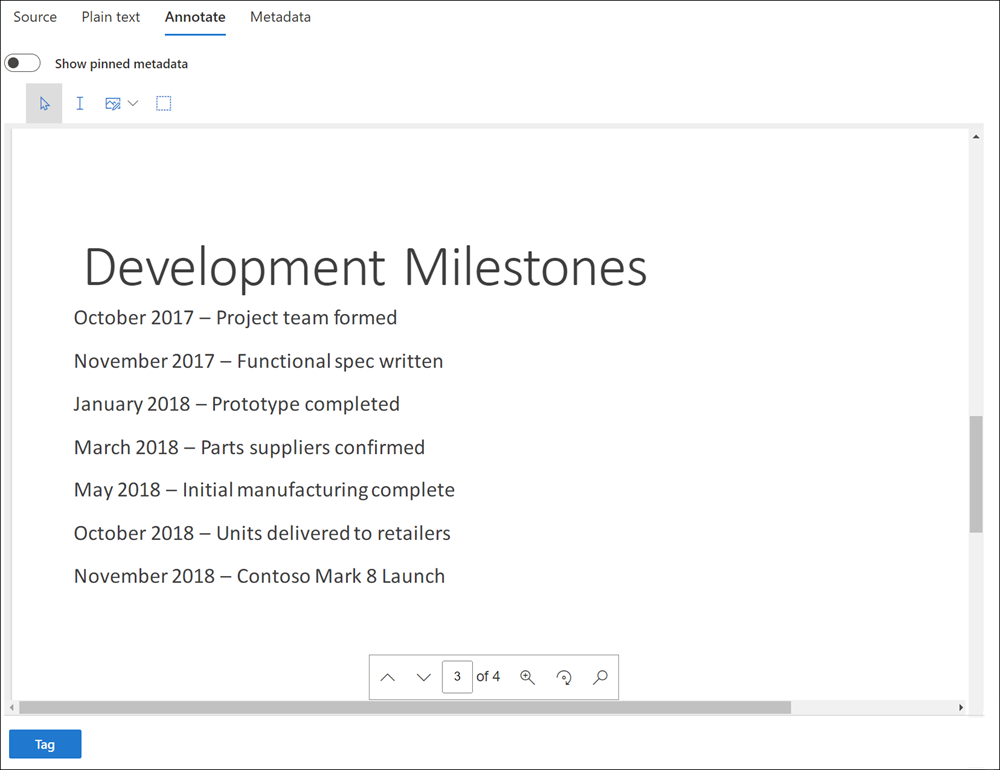
メタデータ ビュー
[メタデータ] ビューのパネルをオン/オフに切り替えて、選択したドキュメントに関連付けられているさまざまなメタデータを表示できます。 検索結果グリッドをカスタマイズして特定のメタデータを表示することはできますが、データをレビューしているときに、水平方向のスクロールが難しくなる場合があります。 [ファイルのメタデータ] パネルでは、ビューアー内のビューを切り替えることができます。
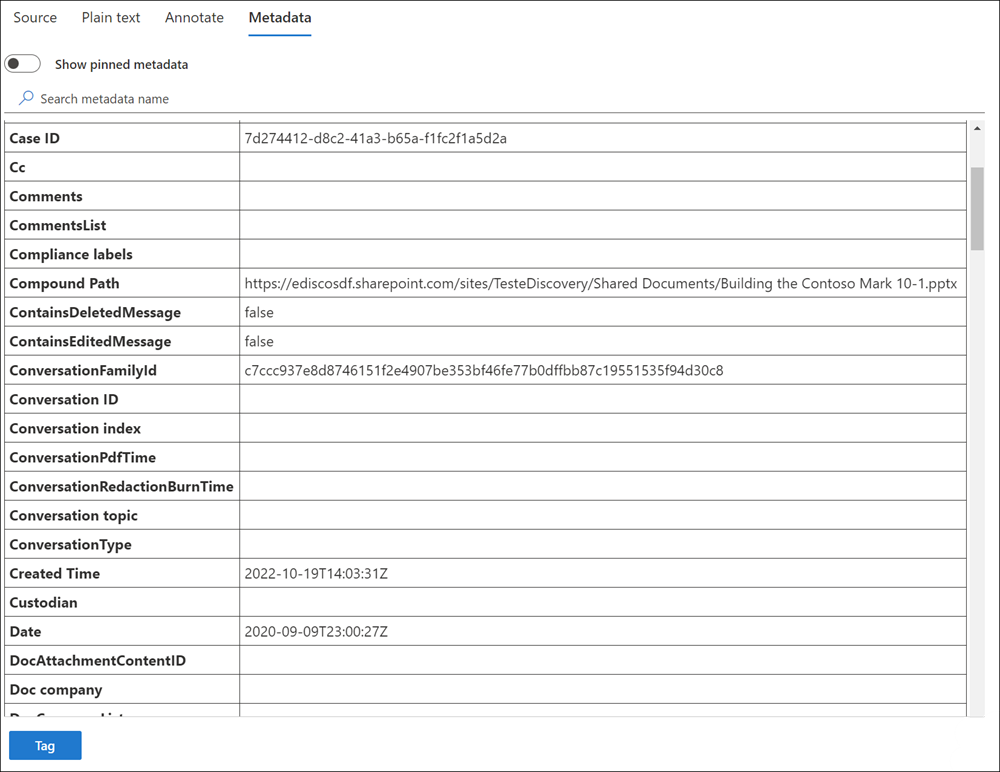
Copilot アクティビティ ビュー
Copilot アクティビティ ビューには、選択したアイテムに関連付けられているMicrosoft 365 CopilotアクティビティとMicrosoft 365 Copilot Chatアクティビティが表示されます。 ユーザー プロンプトと Copilot 応答は、生成された順序で表示されます。
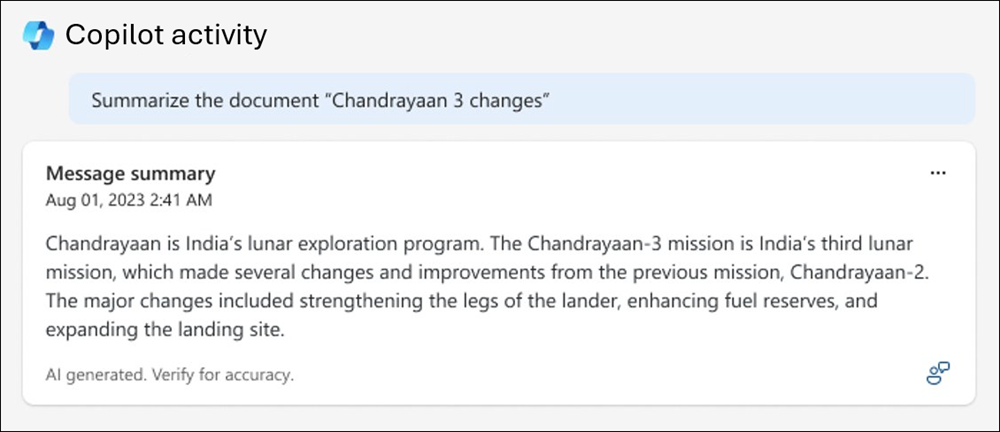
Microsoft Security Copilotを使用してアイテムを集計する
Microsoft Purview でSecurity Copilotを使用して、レビュー セット内のほとんどのアイテムのコンテキスト概要を提供できます。 提供される概要は、選択した項目に含まれるテキストのコンテキストにあります。 この概要では、アイテムのタグ付けまたはエクスポート時に役立つ情報をすばやく特定することで、レビュー担当者の時間を節約できます。
Security Copilotは、ドキュメント、会議のトランスクリプト、添付ファイルなど、アイテム全体を要約します。 ほとんどの一般的なドキュメント ファイルの種類がサポートされています。
制限事項
- Security Copilot可能なアイテムに対してプレーン テキスト ビューを使用できる必要があります。 プレーン テキスト ビューをサポートするファイルの種類の詳細については、「 電子情報開示でサポートされているファイルの種類」を参照してください。
- アイテムのコンテンツは、少なくとも 100 語、15,000 語未満である必要があります。 アイテムのコンテンツが 100 語未満または 15,000 語を超える場合、Security Copilotは要約されません。
- 現時点では、概要作成では英語のメッセージのみがサポートされています。
- 現時点では、個々の Teams メッセージのみを要約できます。 次に例を示します。 個々の Teams メッセージを要約すると、Copilot は周囲の会話 (家族や会話グループ) を引き込むのではありません。
Microsoft Security Copilotと Microsoft の人工知能 (AI) の責任の詳細については、「責任ある AI FAQ」を参照してください。
Security Copilotを使用するための前提条件
Security Copilotを使用して電子情報開示のレビュー セット内のアイテムを要約するには、次のものが必要です。
- 特定のライセンスがあり、Security Copilotにorganizationをオンボードする必要があります。 詳細については、「Security Copilotライセンス要件とオンボードの詳細」を参照してください。
- 管理者は、Security Copilot ポータルにアクセスするために必要なロールの少なくとも 1 つを割り当てた。 これらの必須ロールの詳細については、「Security Copilotでの認証について」を参照してください。
注:
現時点では、電子情報開示では、埋め込みエクスペリエンスでのSecurity Copilotのみがサポートされています (スタンドアロン エクスペリエンスはサポートされていません)。
レビュー セット内のアイテムを集計する
電子情報開示で、レビュー セットを開き、必要に応じて項目をフィルター処理します。
リストからアイテムを選択します。 親項目または子項目を選択できます。
任意のアイテム ビューのアイテムで、[集計] を選択 します。 これにより、画面の右側に Copilot パネルが開き、項目の概要が表示されます。
注:
プレーン テキスト ビューがアイテムに対して使用できない場合、 Summarize は選択できません。
Copilot を使用して概要を作成するには、パネルの下部にある推奨されるプロンプトのいずれかを選択します。 たとえば、アイテムが Microsoft Word形式の法的契約である場合は、[キーの参加者の識別]、[キー トピックの識別]、または [アクション アイテムの識別] プロンプトを選択します。
[質問] フィールドにオープンエンドの質問を入力 し、この項目に関する分析情報を取得 することもできます。 Copilot 応答は、前のメッセージからの情報を使用せずに生成されます。 プロンプトとプロンプトブックの詳細については、「Microsoft Purview プロンプトとプロンプトブックのMicrosoft Copilot」を参照してください。
注:
項目の内容のみが集計されます。 アイテムコンテンツに関連する質問をした場合、Copilotは結果を提供します。 質問がアイテムコンテンツに関連しない場合、Copilot は別の質問をするように指示します。
概要コンテンツに関するフィードバックを提供する場合は、概要の下の右下隅にあるドロップダウン矢印を選択し、フィードバックを入力します。
概要を確認した後、レビュー セットアイテムに接続されている他の電子情報開示アクションを実行できます。
ビューアーと管理ツール
選択したコンテンツには、ドキュメントの操作に役立つ追加のビューと管理ツールがあります。

選択したコンテンツに対して次のアクションを選択できます。
- ノートの表示または更新: 選択したドキュメントに ノート を表示または追加できる [ノート] ウィンドウを開きます。 表示される列をカスタマイズすることで、ダッシュボード リストの列にドキュメントのメモを表示できます。
- [新しいウィンドウに表示]: 選択したドキュメントを新しいブラウザー ウィンドウまたはタブに表示します。
- PDF のダウンロード: 選択したドキュメントを .pdf ファイルとしてダウンロードします。
- 上へ移動: 前のレビュー セット項目を選択し、ビューアーにアイテムを表示します。
- 下へ移動: 次のレビュー セット項目を選択し、ビューアーにアイテムを表示します。
- 最大化/最小化: ビューアー ウィンドウを全画面表示に最大化し、ビューアー ウィンドウを最小化します。
- 閉じる: 閲覧者から選択したアイテムを閉じます
重要
レビュー セットからアイテムを含む PDF をダウンロードするには、エクスポート ロールを割り当てるか、エクスポート ロールを含むロール グループに割り当てる必要があります。 電子情報開示のアクセス許可の詳細については、「 電子情報開示のアクセス許可を割り当てる」を参照してください。