重要
この記事のガイダンスは、2025 年 5 月 26 日に廃止された電子情報開示レガシ ソリューションまたは機能を対象としています。
特定の短期的なシナリオでこれらのレガシ機能を使用するときに Microsoft と直接作業する場合を除き、Microsoft Purview ポータルの新しい電子情報開示エクスペリエンスのソリューションに関するガイダンスを使用してください。
Microsoft Purview ポータルのコンテンツ検索電子情報開示ツールを使用すると、organizationでメール、ドキュメント、インスタント メッセージングの会話などのインプレース コンテンツを検索できます。 このツールを使用して、次のクラウドベースの Microsoft 365 データ ソース内のコンテンツを検索します。
- Exchange Online メールボックス
- SharePoint Online サイトと OneDrive for Business アカウント
- Microsoft Teams
- Microsoft 365 グループ
- Viva Engage
検索の実行後、検索のポップアップ ページにコンテンツの場所の数と検索結果の推定数が表示されます。 検索クエリに一致する項目が最も多いコンテンツの場所などの統計情報をすばやく表示できます。 検索を実行した後は、結果をプレビューしたり、ローカル コンピューターにエクスポートしたりすることができます。
ヒント
E5 のお客様でない場合は、90 日間の Microsoft Purview ソリューション試用版を使用して、Purview の追加機能が組織のデータ セキュリティとコンプライアンスのニーズの管理にどのように役立つかを確認してください。 Microsoft Purview トライアル ハブ で今すぐ開始してください。 サインアップと試用期間の詳細については、こちらをご覧ください。
検索を実行する前に、以下の作業を行います。
- Microsoft Purview ポータルでコンテンツ検索ツールにアクセスするには (検索を実行して結果をプレビューし、結果をエクスポートするには)、管理者、コンプライアンス責任者、または電子情報開示マネージャーが Microsoft Purview ポータルの電子情報開示マネージャー役割グループのメンバーである必要があります。 詳細については、「電子情報開示のアクセス許可を割り当てる」を参照してください。電子情報開示のアクセス許可を割り当てる」を参照してください。
- Exchange ハイブリッド展開では、コンテンツ検索ツールを使用してオンプレミスのメールボックスを検索することはできません。 このツールは、クラウドベースのメールボックスの検索にのみ使用できます。
- Exchange ハイブリッド展開では、オンプレミスのメールボックスで Teams チャット データを検索できます。 詳細については、「 オンプレミス ユーザーの Teams チャット データを検索およびエクスポートする」を参照してください。
検索の作成と実行
注:
期間限定で、新しい Microsoft Purview ポータルで従来の電子情報開示エクスペリエンスを利用できます。 電子情報開示エクスペリエンス設定で Purview ポータルのクラシック電子情報開示エクスペリエンスを有効にして、新しい Microsoft Purview ポータルにクラシック エクスペリエンスを表示します。
Microsoft Purview ポータルに移動し、適切なアクセス許可が割り当てられているアカウントの資格情報を使用してサインインします。
左側のナビゲーション ウィンドウで、[ コンテンツ検索] を選択します。
[ コンテンツ検索 ] ページで、[ 新しい検索] を選択します。
[ 名前と説明 ] ページで、検索の名前 (検索の識別に役立つ省略可能な説明) を入力します。 検索の名前は、組織内で一意である必要があります。
検索するコンテンツの [場所] ページで、検索するコンテンツの場所を選択します。 メールボックスとパブリック フォルダーを検索できます。
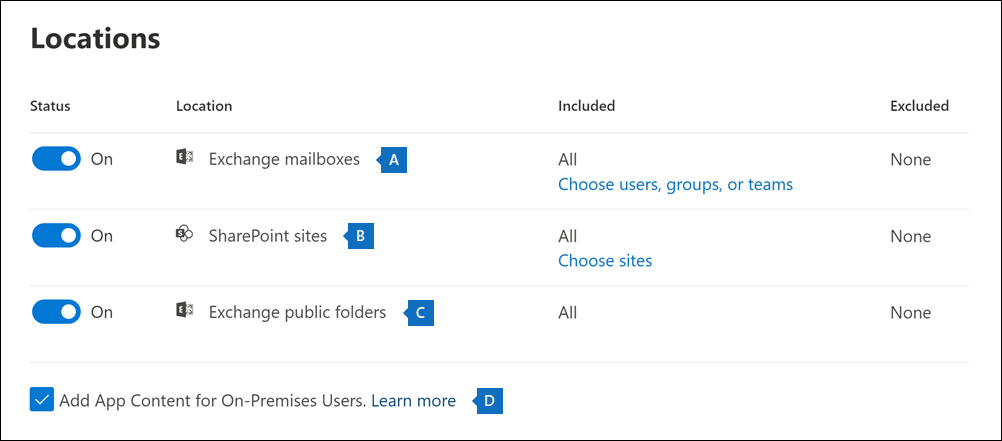
Exchange メールボックス: トグルを [オン] に設定します。 すべての Exchange メールボックスを検索するオプションが自動的に選択されます。 必要に応じて、[ ユーザー、グループ、またはチームの選択 ] を選択して、検索するメールボックスを指定します。 検索ボックスを使用して、ユーザーのメールボックスや配布グループを検索できます。 また、Microsoft Team に関連付けられているメールボックス (チャネル メッセージ、Microsoft 365 グループ、Viva Engage コミュニティ) を検索することもできます。 サポートされている Microsoft 365 アプリとサービスで生成されたすべてのMicrosoft 365 CopilotおよびMicrosoft 365 Copilot Chat アクティビティ データ (ユーザー プロンプトと Copilot 応答) は、カストディアン メールボックスに格納されます。 メールボックスに保存されているアプリケーション データの詳細については、「eDiscovery のメールボックスに保存されているコンテンツ」を参照してください。
SharePoint サイト: トグルを [オン] に設定します。 すべての SharePoint サイトを検索するオプションが自動的に選択されます。 [ サイトの選択] を選択 して、検索する SharePoint サイトと OneDrive サイトを指定します。 検索する各サイトの URL を入力します。 また、Microsoft チーム、Microsoft 365 グループ、または Viva Engage コミュニティの SharePoint サイトの URL を追加することもできます。 SharePoint サイトのごみ箱にはインデックスが作成されていないため、検索できません。 その結果、電子情報開示検索では、保持するごみ箱のコンテンツが見つかりません。
Exchange パブリック フォルダー: トグルを [オン] に設定します。 すべての Exchange パブリック フォルダーを検索するオプションは、Exchange Online organization内のすべてのパブリック フォルダーを検索するために自動的に選択されます。 検索する特定のパブリック フォルダーを選択することはできません。 すべてのパブリック フォルダーを検索しない場合は、トグルをオフのままにします。
オンプレミスのユーザーの Teams コンテンツを検索するには、このチェック ボックスをオンにした状態にします。 たとえば、組織内のすべての Exchange メールボックスを検索してからこのチェック ボックスも選択すると、オンプレミスのユーザーの Teams チャット データを格納するのに使用されるクラウドベースの記憶域が検索の範囲に含まれます。 詳細については、「PowerShell を使用してオンプレミス ユーザーの Teams チャット データを検索する」を参照してください。
[条件] ページで、キーワード (keyword) クエリを入力し、必要に応じて検索クエリに条件を追加します。

キーワード、送信日や受信日などのメッセージ プロパティ、またはファイル名やドキュメントの最終更新日などのドキュメント プロパティを指定できます。 AND、OR、NOT、NEAR などのブール演算子を使用するより複雑なクエリを使用できます。 このキーワード ボックスを空のままにすると、指定したコンテンツの場所にあるすべてのコンテンツが検索結果に入ります。 詳細については、「電子情報開示のキーワード クエリと検索条件」を参照してください。
または、[キーワード (keyword)リストの表示] チェック ボックスをオンにし、各行にキーワード (keyword)を入力することもできます。 この場合、作成される検索クエリでは、各行のキーワードは OR 演算子の機能に似た論理演算子 (c:s) によって接続されます。
キーワード (keyword)リストを使用する理由 各キーワードと一致するアイテム数を示す統計情報を取得することができます。 これは、最も有効な (および最も有効でない) キーワードをすばやく識別するのに役立ちます。 行で (かっこで囲まれた) キーワード フレーズを使用することもできます。 キーワード リストの詳細については、「検索のキーワード統計」を参照してください。
注:
大規模なキーワード リストによって生じる問題を軽減するため、キーワード リストの行は最大 20 行に設定されています。
検索クエリに条件を追加して、検索を絞り込み、さらに絞り込まれた結果のセットを返すようにできます。 各条件によって、作成された検索クエリに句が追加され、ユーザーが検索を開始するとそのクエリが実行されます。 条件は、 AND 演算子の機能に似た論理演算子 (c:c) によってキーワードのクエリ (キーワード ボックスで指定される) と論理的に接続されます。 つまり、検索結果に含まれるためには、アイテムはキーワード クエリと 1 つまたは複数の条件の両方を満たす必要があります。 このように、条件を使用して結果を絞り込むことができます。 検索クエリで使用できる条件のリストと説明については、「検索条件」を参照してください。
検索設定を確認し (必要に応じて編集)、[ 送信] を選択して検索を開始します。
このコンテンツ検索に再度アクセスするか、[コンテンツ検索] ページに表示されている他のコンテンツ 検索 にアクセスするには、検索を選択して検索の概要と検索の統計情報を表示します。
さまざまな Microsoft 365 サービスのコンテンツの検索といったコンテンツ検索に関する詳細情報については、「コンテンツ検索機能のリファレンス」 をご覧ください。
次の手順
コンテンツ検索を作成して実行した後に行う手順の一覧を示します。