重要
この記事は、従来の 電子情報開示 (Premium) エクスペリエンスにのみ適用されます。 クラシック電子情報開示 (Premium) エクスペリエンスは 2025 年 8 月に廃止 され、廃止後に Microsoft Purview ポータルでエクスペリエンス オプションとして利用できなくなります。
この移行の計画を早い段階で開始し、 Microsoft Purview ポータルで新しい電子情報開示エクスペリエンスの使用を開始することをお勧めします。 最新の電子情報開示機能と機能の使用の詳細については、「 電子情報開示の詳細」を参照してください。
重要
検索プロファイル ビューは 2024 年 3 月 31 日に廃止され、新しい電子情報開示ケースでは使用できません。
Microsoft Purview eDiscovery (Premium) の場合は、大量のドキュメントと電子メール メッセージを確認する必要があります。 レビュー プロセスを開始する前に、コーパスをすばやく分析して、レビュー戦略の策定に役立つ傾向や主要な統計を特定することができます。 これを行うには、レビュー セットの電子情報開示 (Premium) ダッシュボードを使用して、コーパスをすばやく分析できます。
ヒント
E5 のお客様でない場合は、90 日間の Microsoft Purview ソリューション試用版を使用して、Purview の追加機能が組織のデータ セキュリティとコンプライアンスのニーズの管理にどのように役立つかを確認してください。 Microsoft Purview トライアル ハブ で今すぐ開始してください。 サインアップと試用期間の詳細については、こちらをご覧ください。
手順 1: レビュー セット ダッシュボードにウィジェットを作成する
注:
期間限定で、新しい Microsoft Purview ポータルで従来の電子情報開示エクスペリエンスを利用できます。 電子情報開示エクスペリエンス設定で Purview ポータルのクラシック電子情報開示エクスペリエンスを有効にして、新しい Microsoft Purview ポータルにクラシック エクスペリエンスを表示します。
Microsoft Purview ポータルで、電子情報開示>電子情報開示 (Premium) に移動して、organizationのケースの一覧を表示します。
既存のケースを選択します。
[ レビュー セット ] タブを選択し、レビュー セットを選択します。
[ 個々の結果 ] ドロップダウン リストで、[ プロファイル ビューの検索] を選択します。
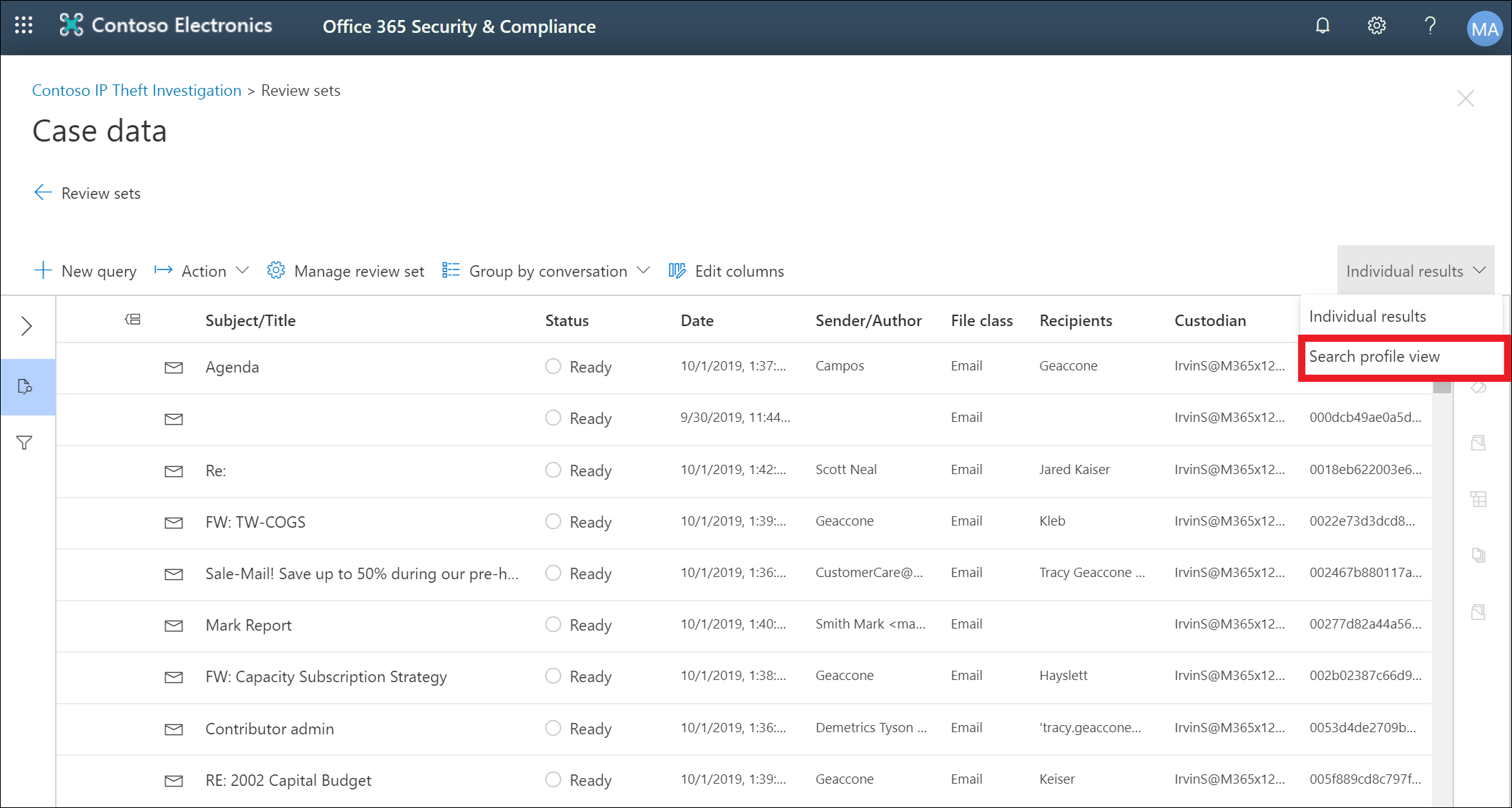
[ プロファイル ビューの検索 ] ページが表示されます。このページを初めて表示すると、3 つの既定のウィジェットが表示されます。

[ 新しいウィジェット ] を選択し、次のいずれかの項目を選択します。
![[新しいウィジェット] ドロップダウン リスト。](media/newwidgetdropdownbox.png)
ライブラリから選択します。 ウィジェットの既定のライブラリを表示します。 ウィジェットを選択し、[ 追加] を選択して、[ プロファイルの検索] ビュー ページのウィジェットに追加します。
カスタム ウィジェットを作成する: カスタム ウィジェットの設定に使用できるポップアップ ページを表示します。
カスタム ウィジェットを作成するには、[ ウィジェットの追加] ポップアップ ページで次の操作を行います。

a. ウィジェットのタイトル バーに表示されるウィジェットの名前を入力します。 ウィジェットに名前を付ける必要がありますが、ウィジェット データを識別すると便利です。
b. [ ピボットの選択 ] ドロップダウン リストで、ウィジェット データに使用されるプロパティを選択します。 このリスト内の項目は、レビュー セット内のアイテムの検索可能なプロパティです。 これらのプロパティの詳細については、「 電子情報開示 (Premium)のドキュメント メタデータ フィールド」を参照してください。 ウィジェットのピボット オプションは、このトピックの [ 検索可能なフィールド名 ] 列に一覧表示されます。
c. グラフの種類を選択して、選択したピボット プロパティのデータを表示します。
[ 追加] を選択してカスタム ウィジェットを作成し、[ 検索プロファイル ビュー ] ページに表示します。
手順 2: レビュー セットの検索クエリを作成する
ウィジェットのタイトル バーで [... ] を選択し、[ 条件の適用] を選択します。

ポップアップ ページで、ウィジェット キーまたはウィジェット グラフの要素を選択してフィルターを作成します。

他のウィジェットの複数のウィジェットに対して手順 1 ~ 2 を繰り返します。
完了したら、[ クエリとして保存] を選択して、条件をレビュー セットの新しい検索クエリとして保存します。

検索プロファイル ビューを閉じて、検索結果ビューに戻ります。
ビジュアル フィルターを作成した場合、表示される検索結果に結果のクエリが適用され、手順 4 で保存した検索クエリが [ 保存済みクエリ] に表示されます。 レビュー セット クエリの詳細については、「レビュー セット 内のデータのクエリ」を参照してください。