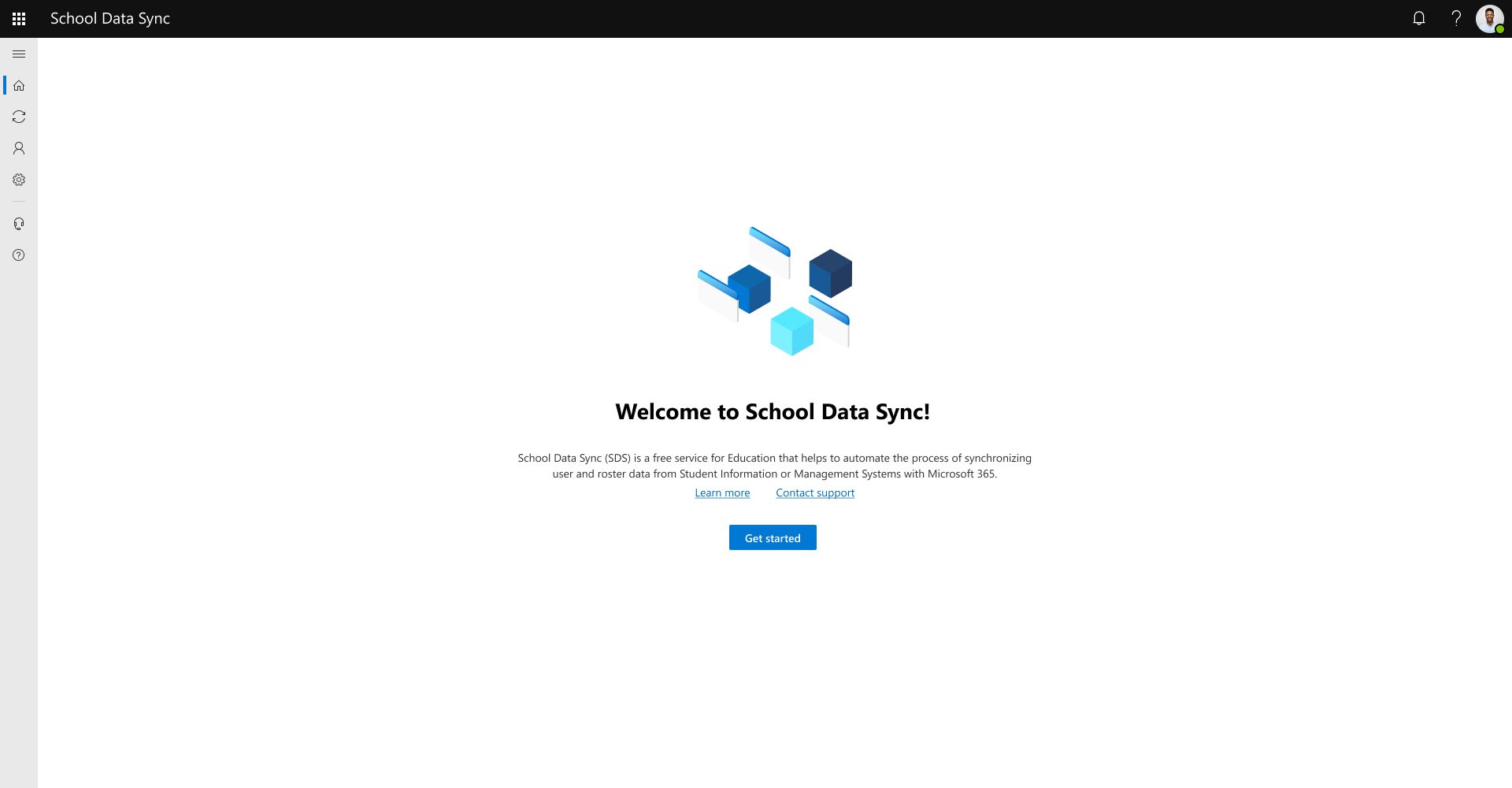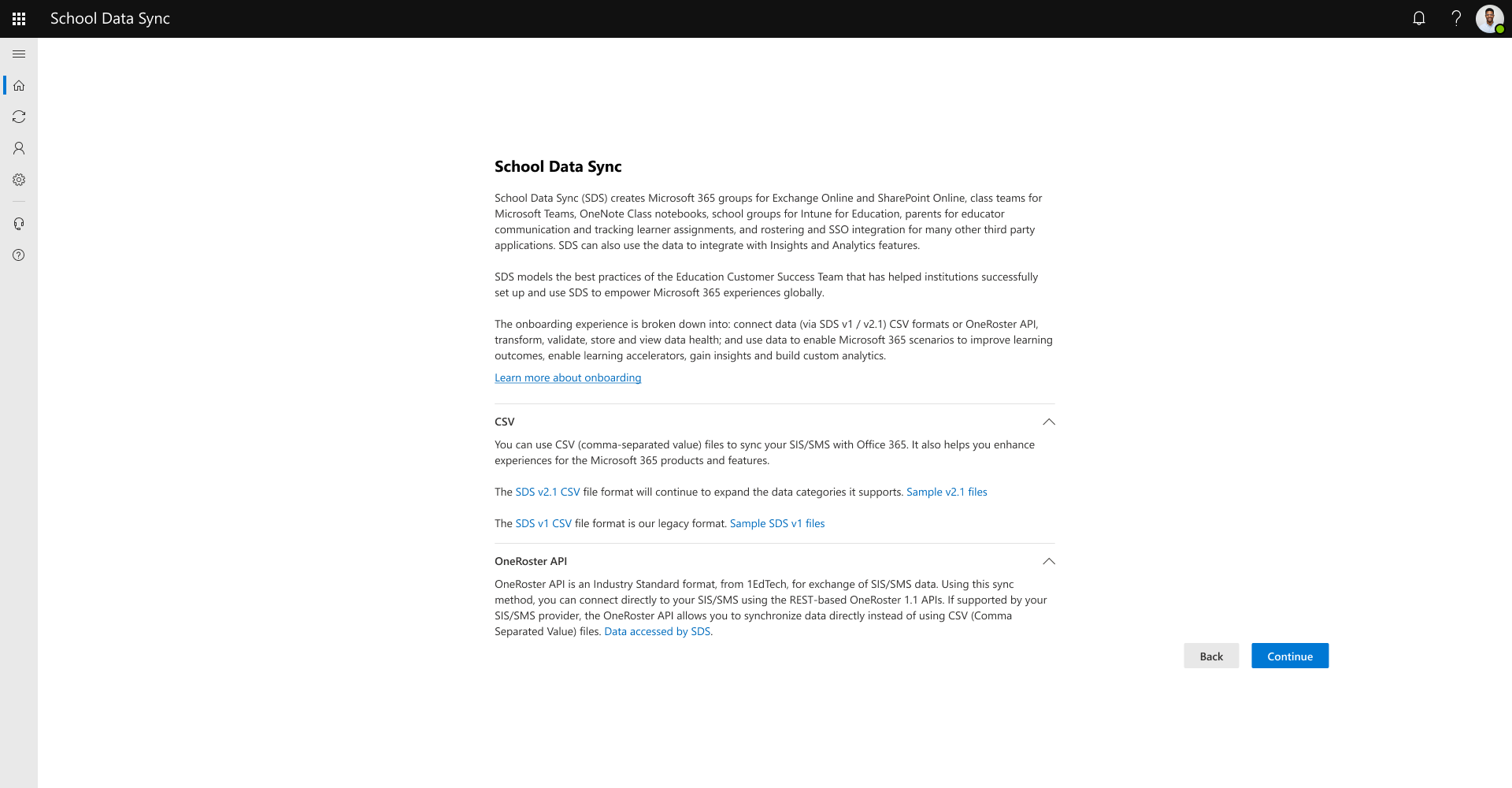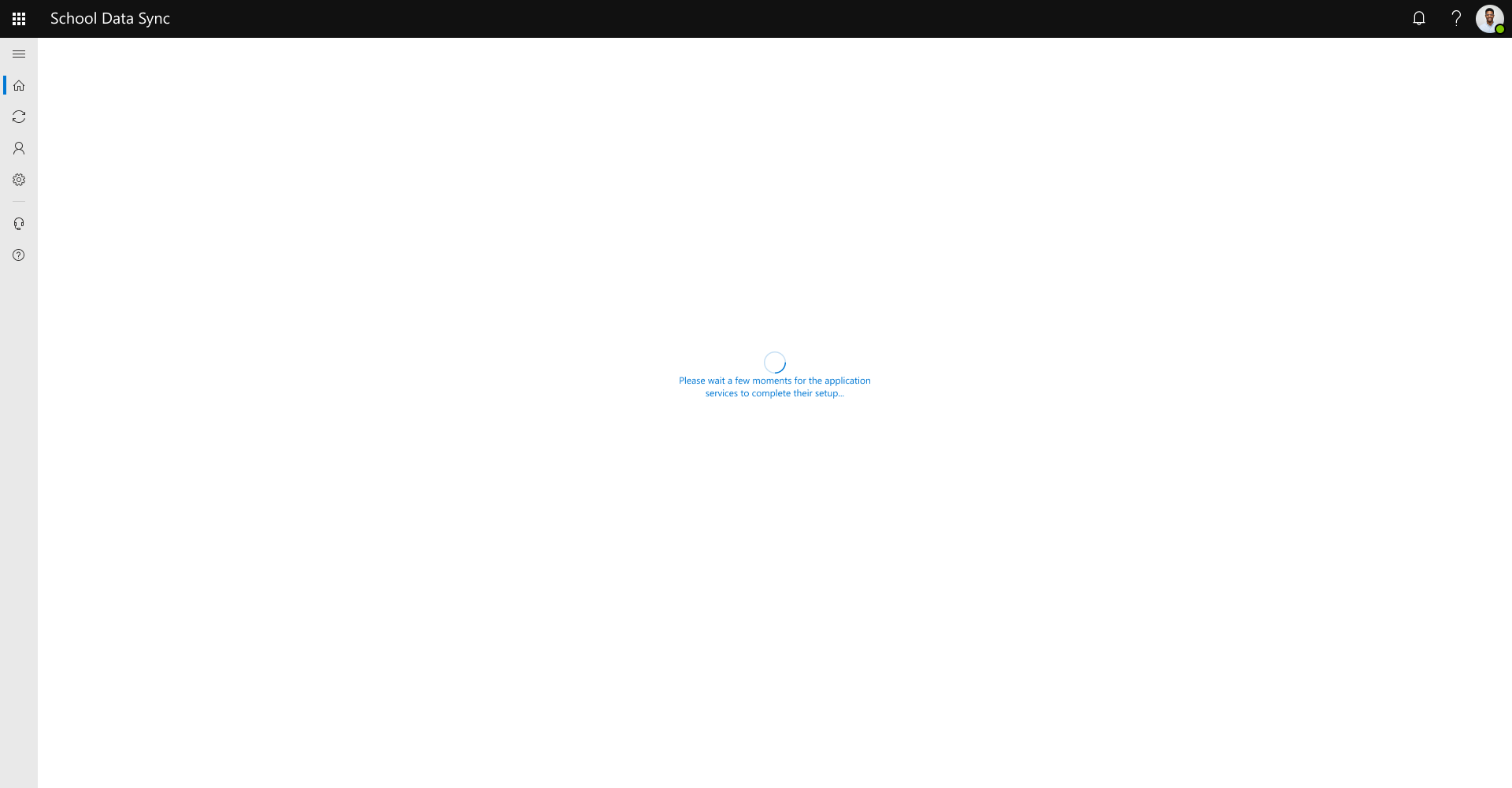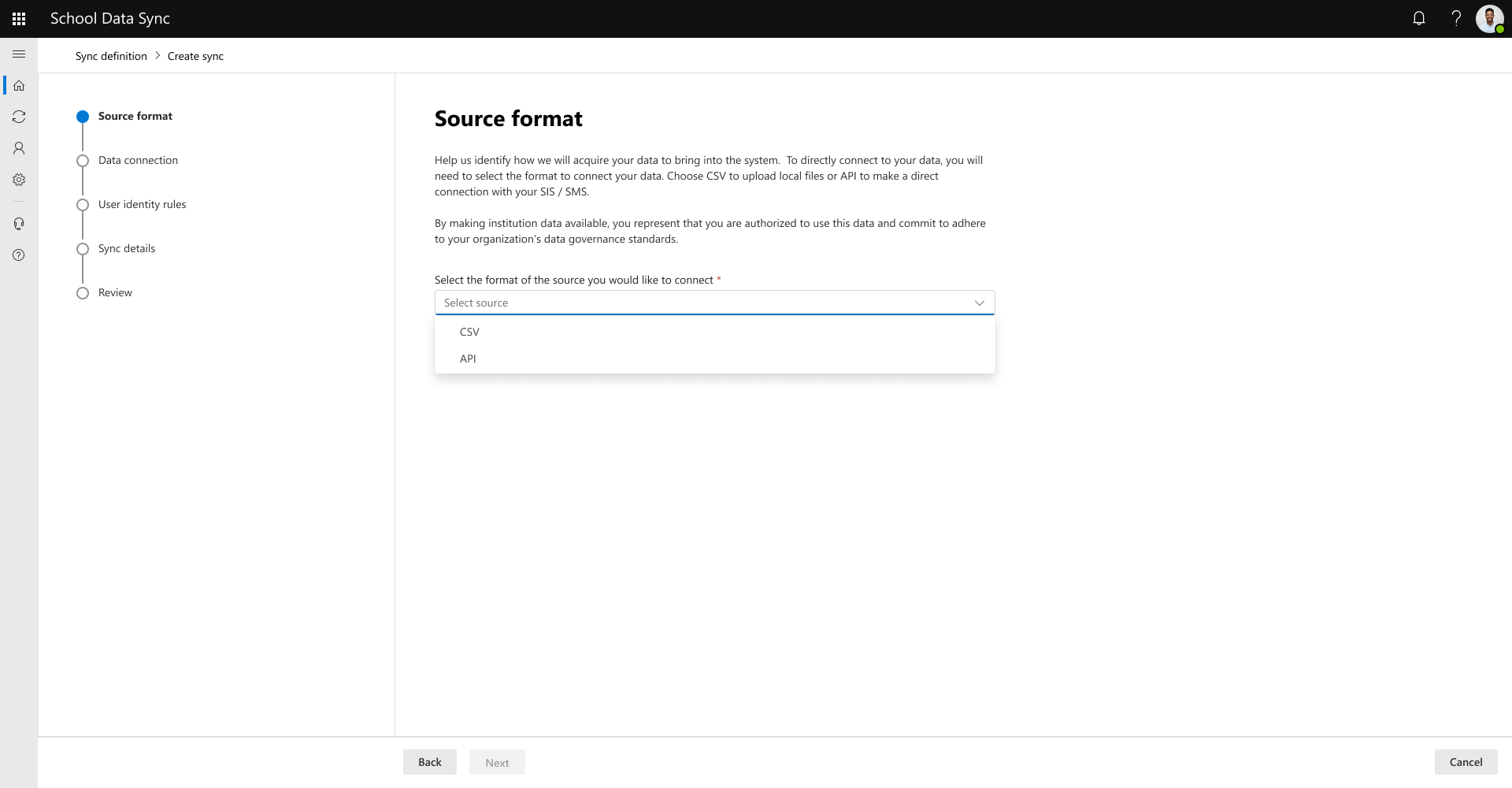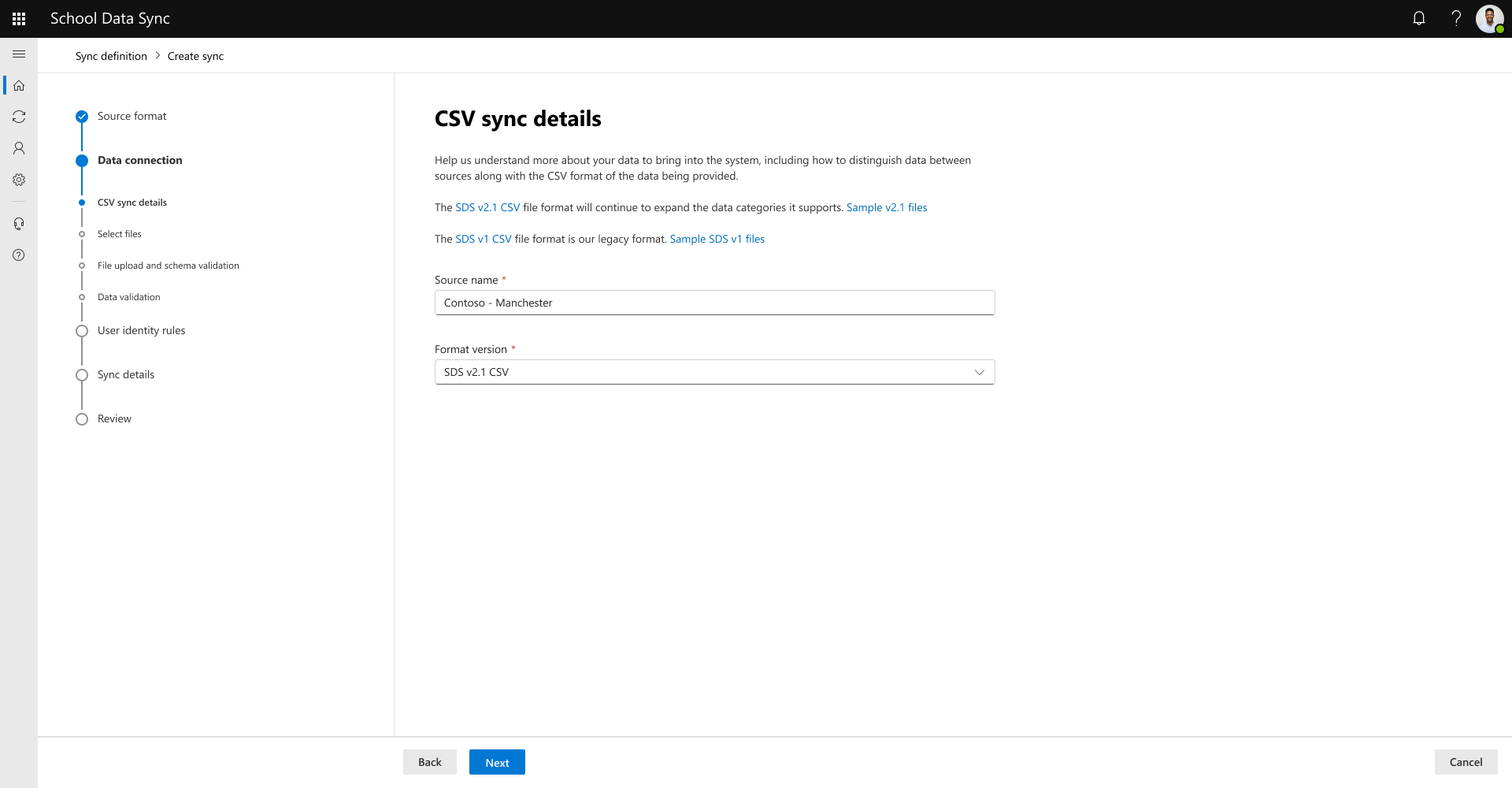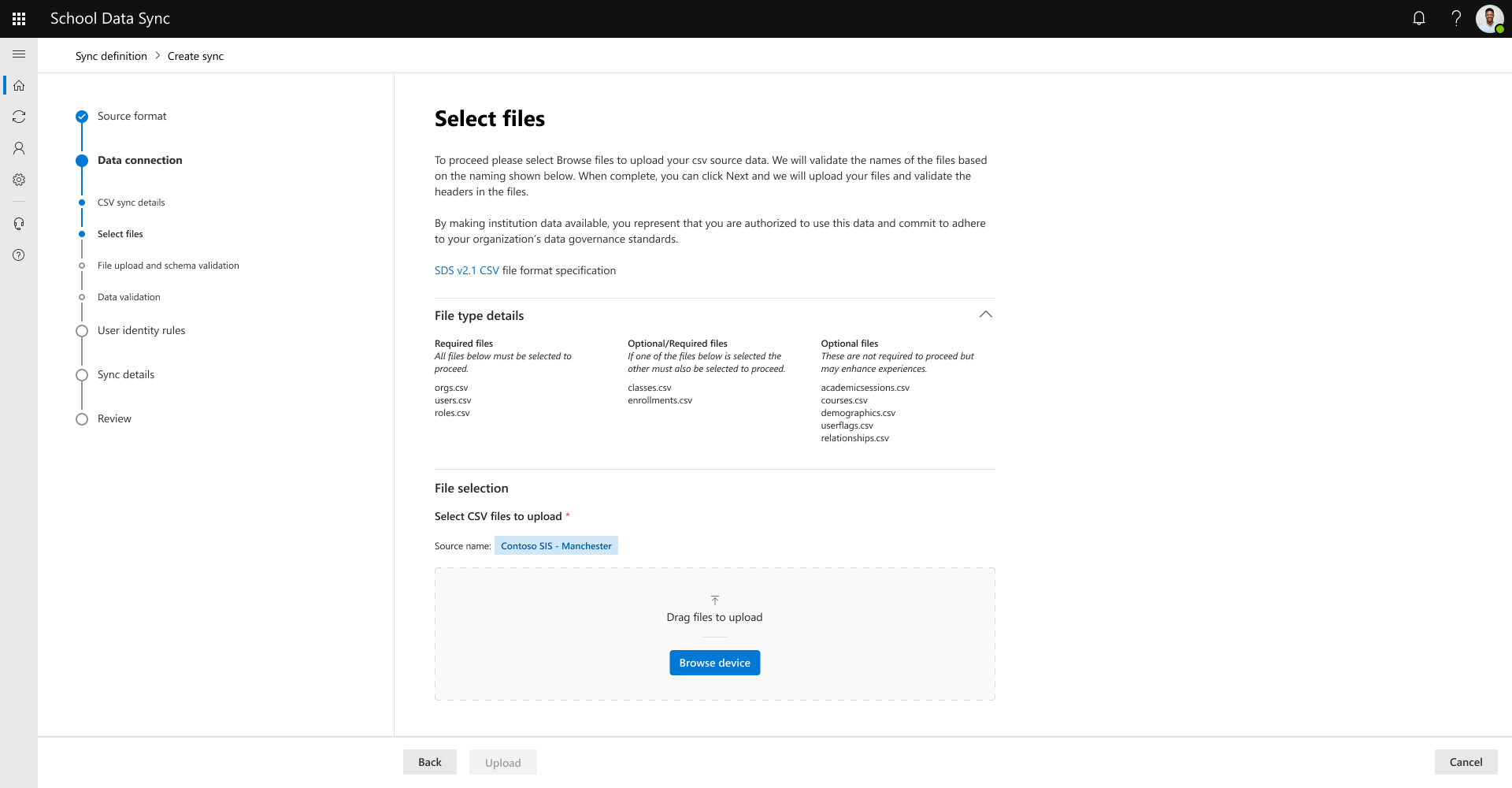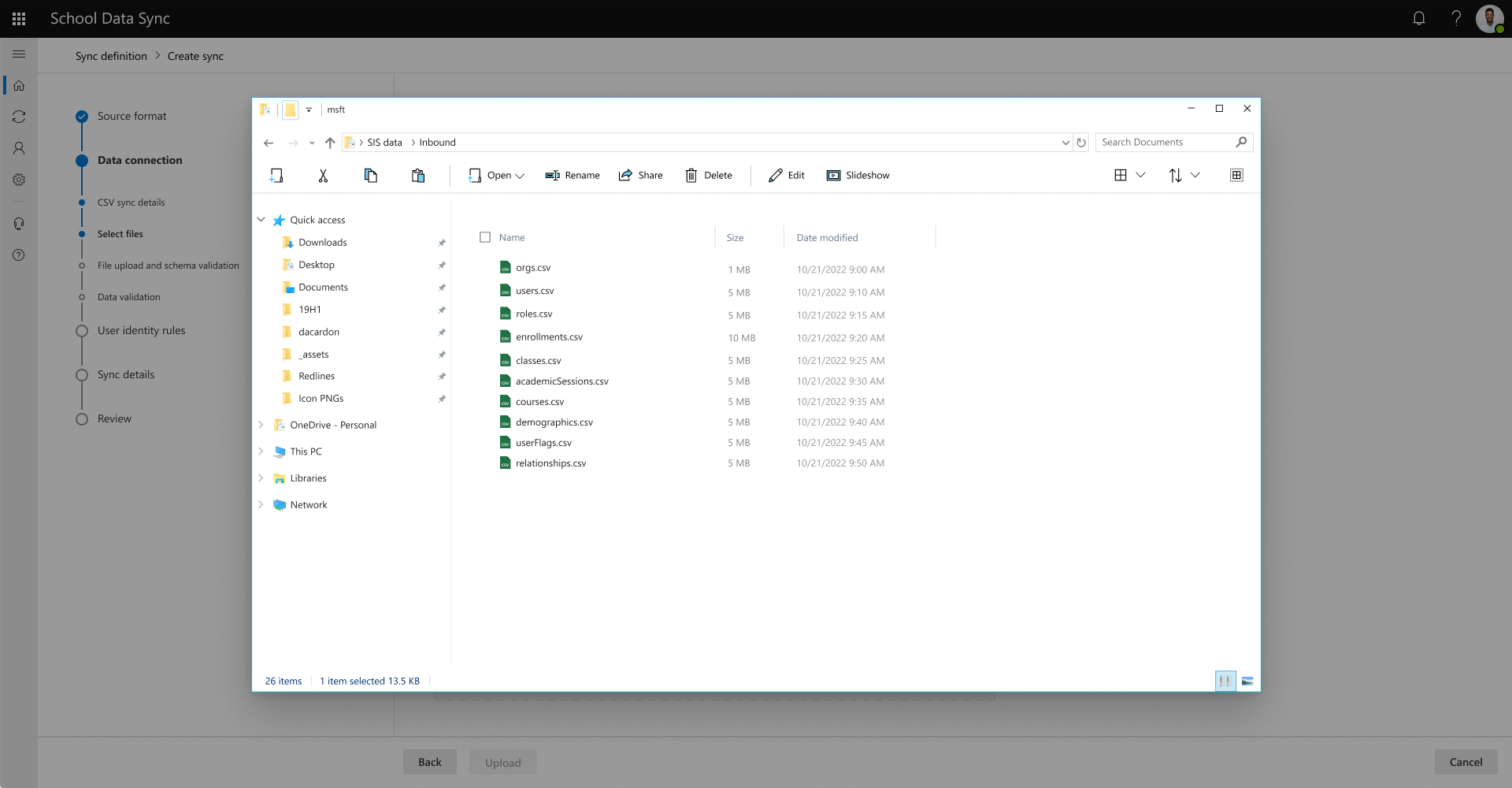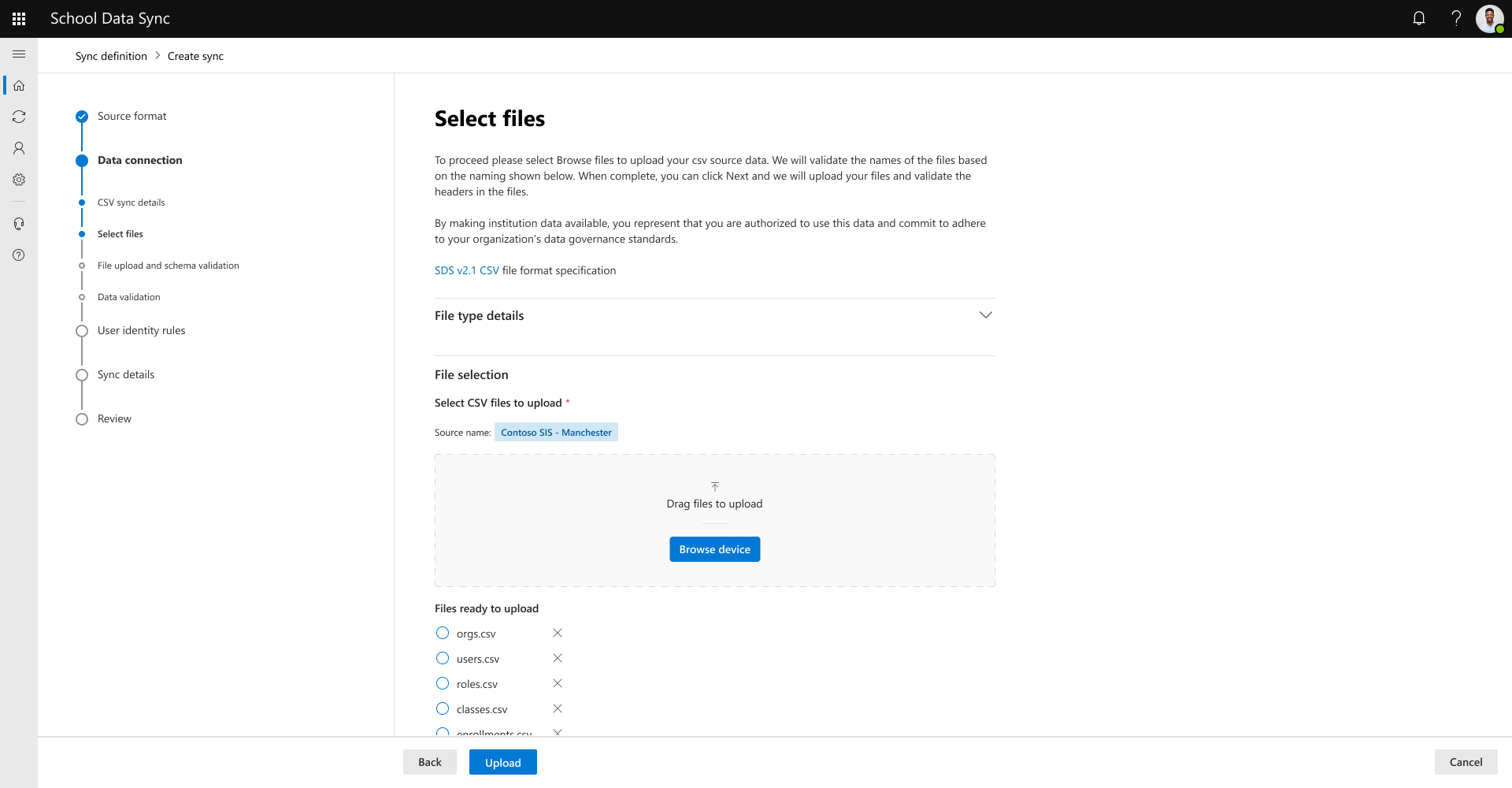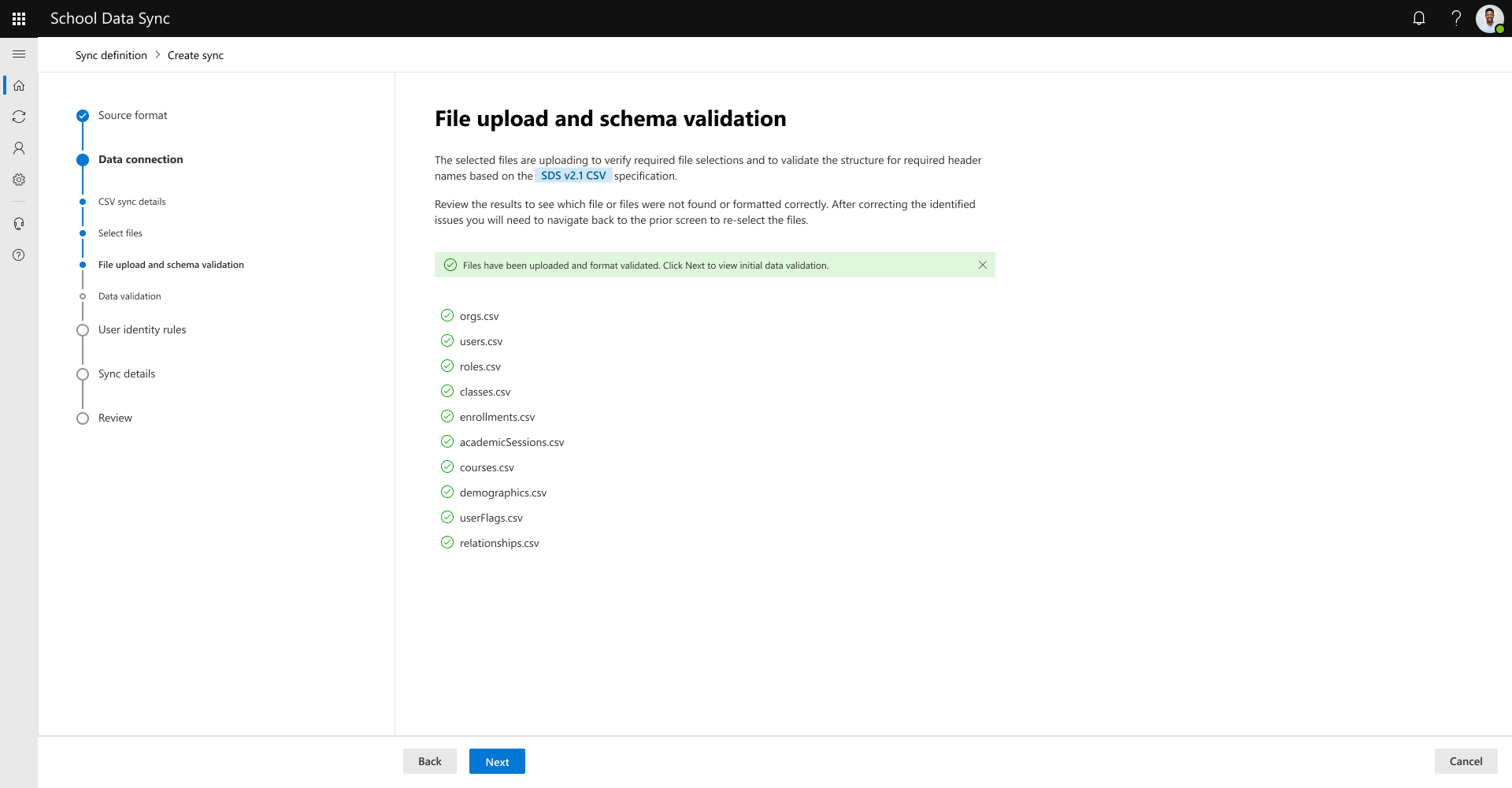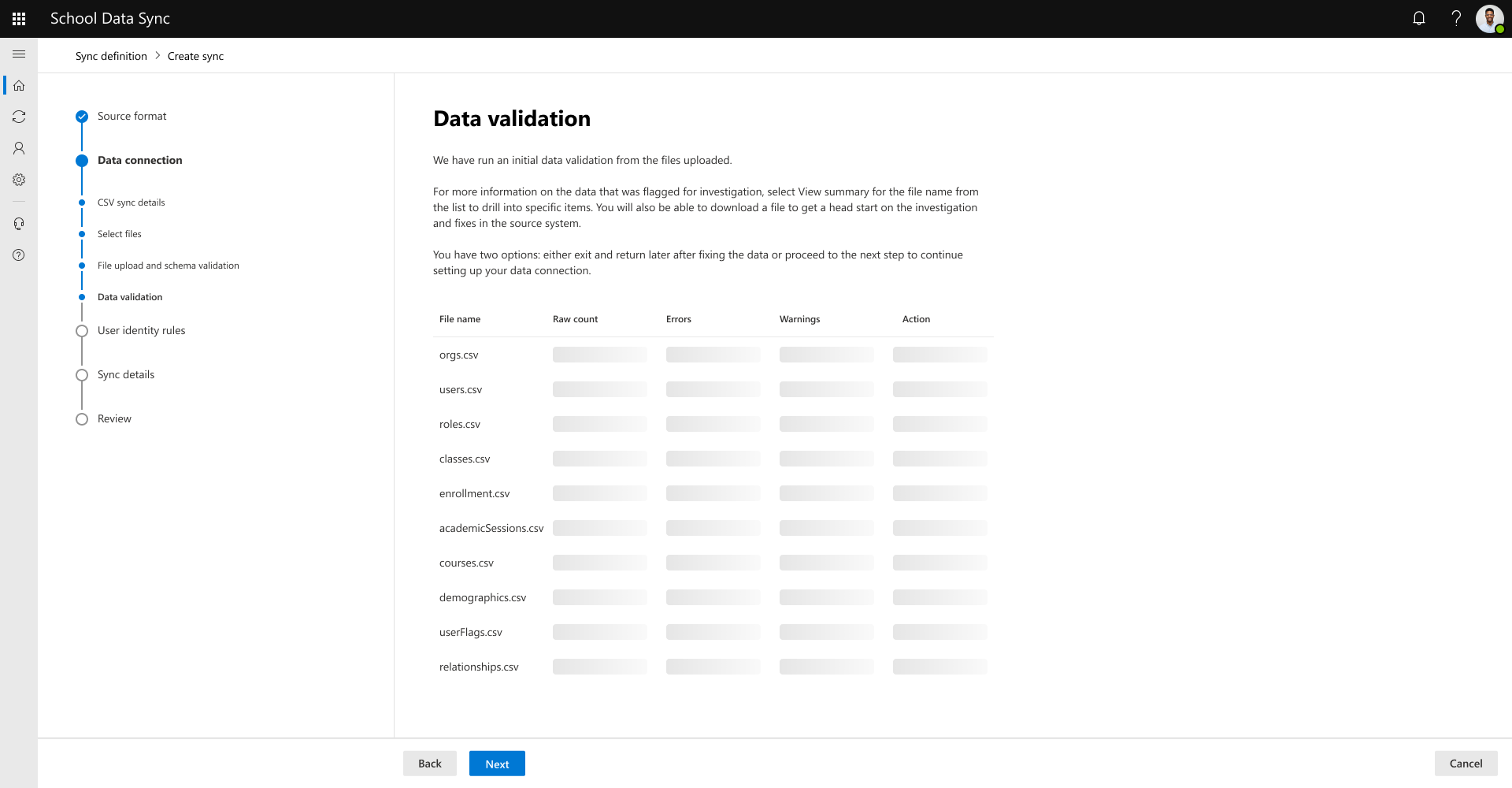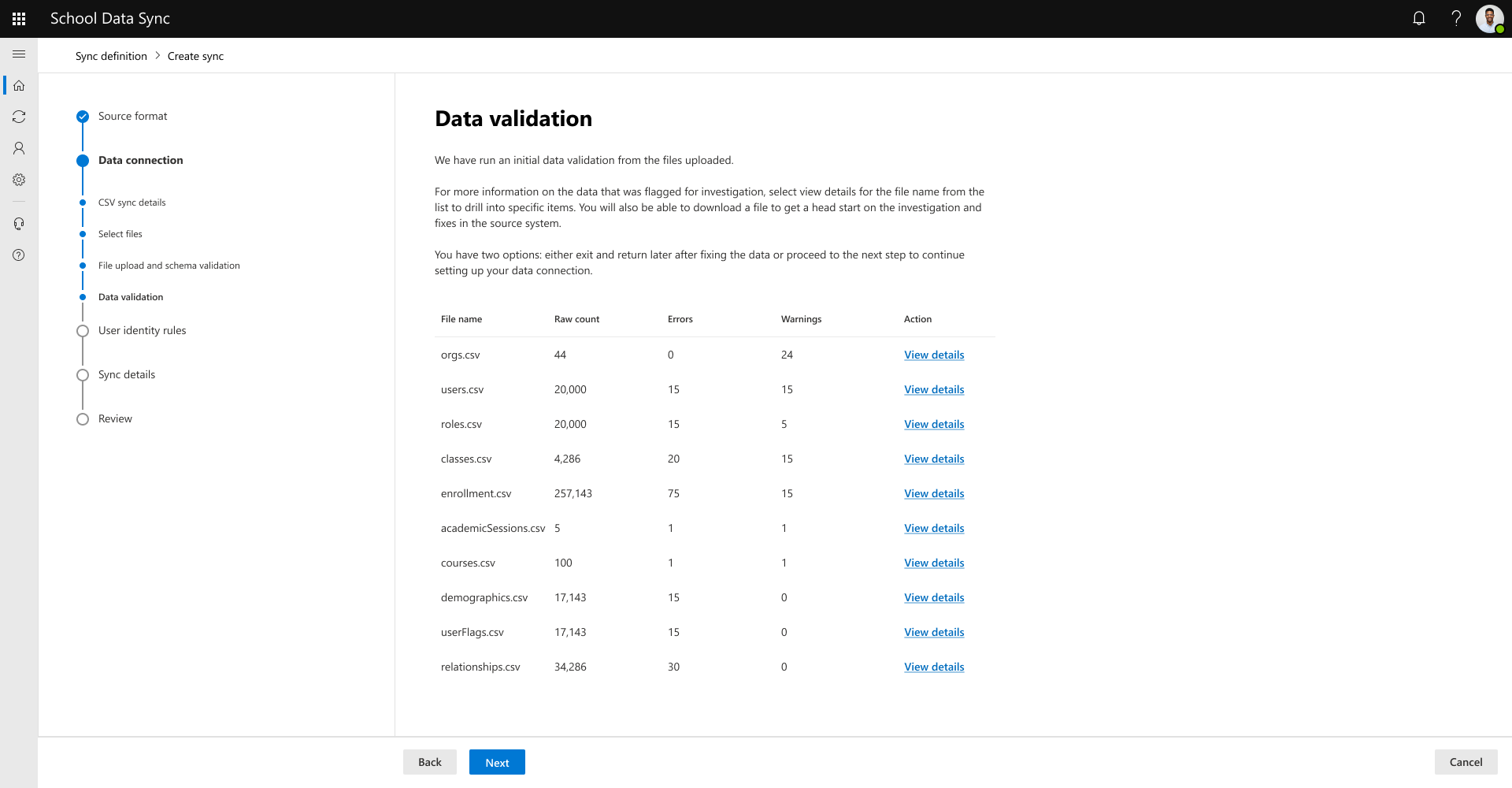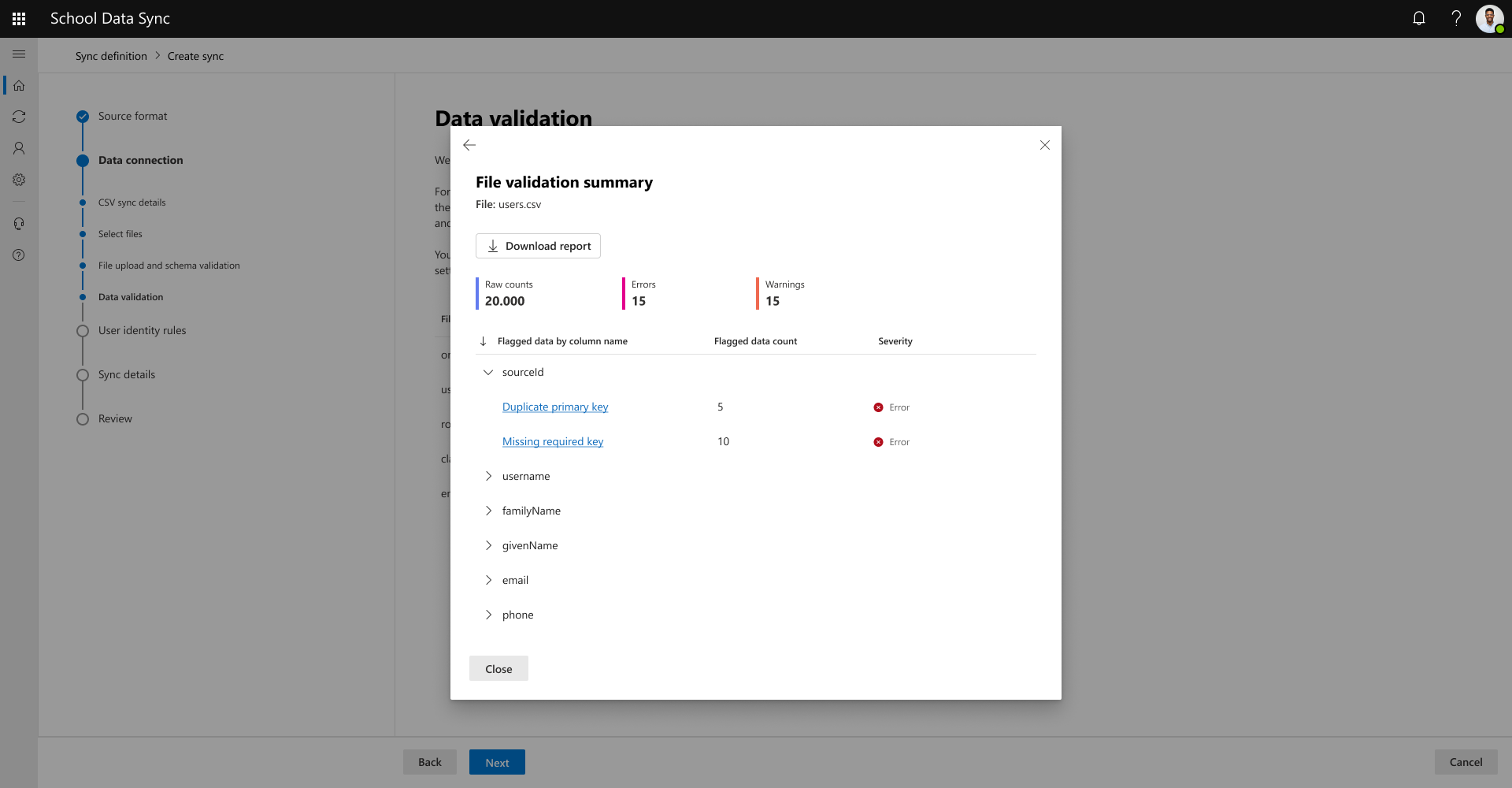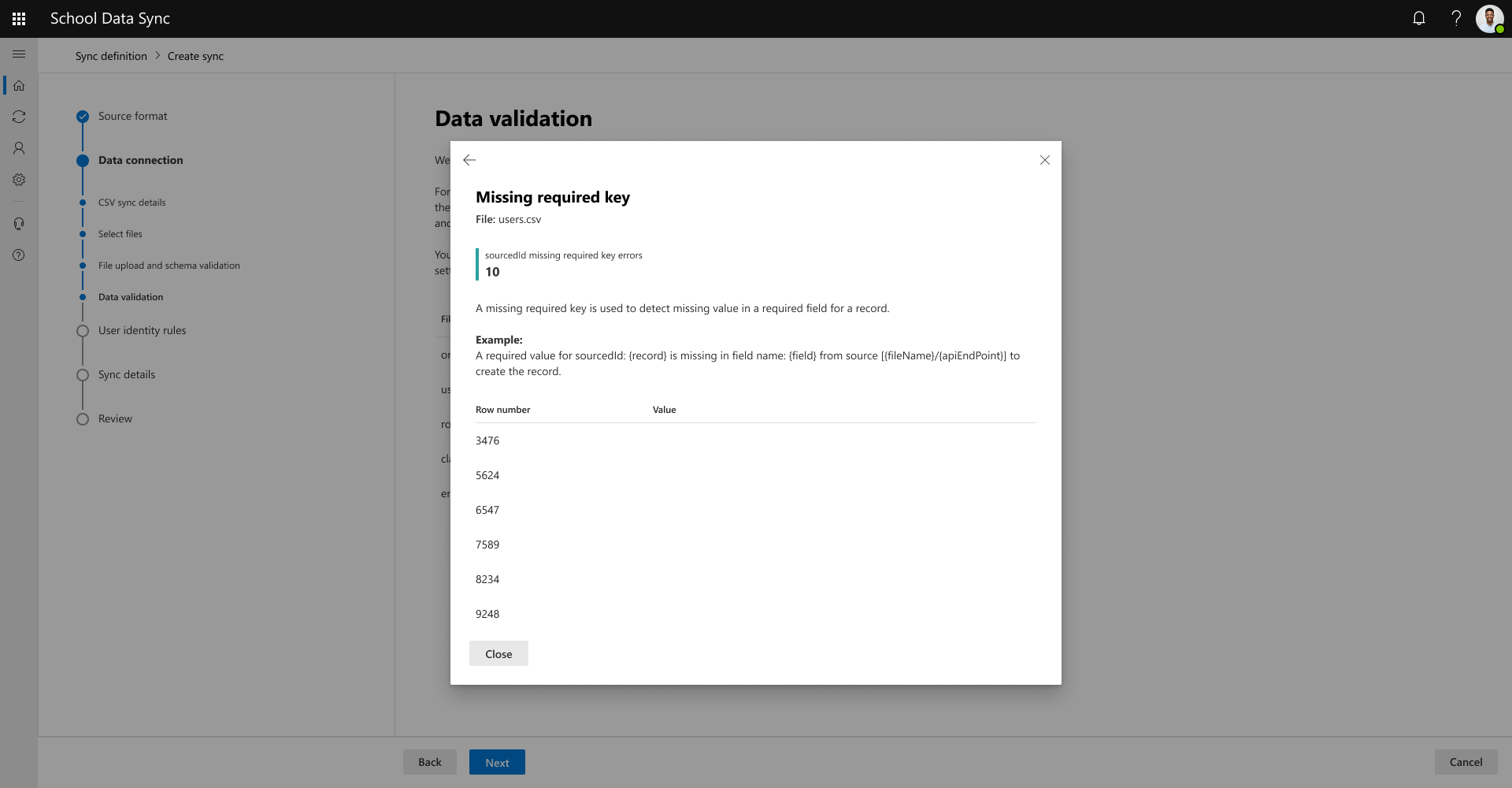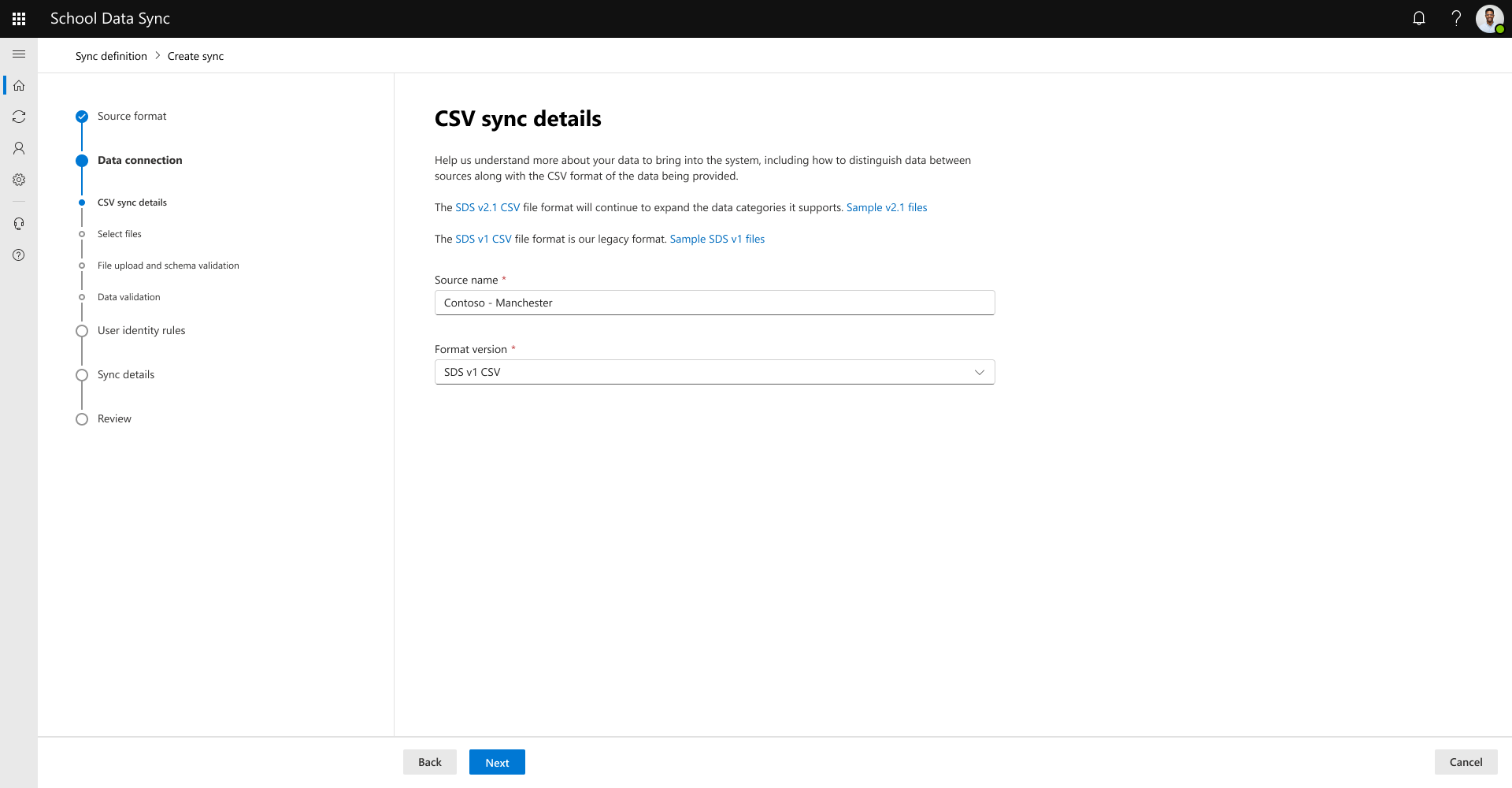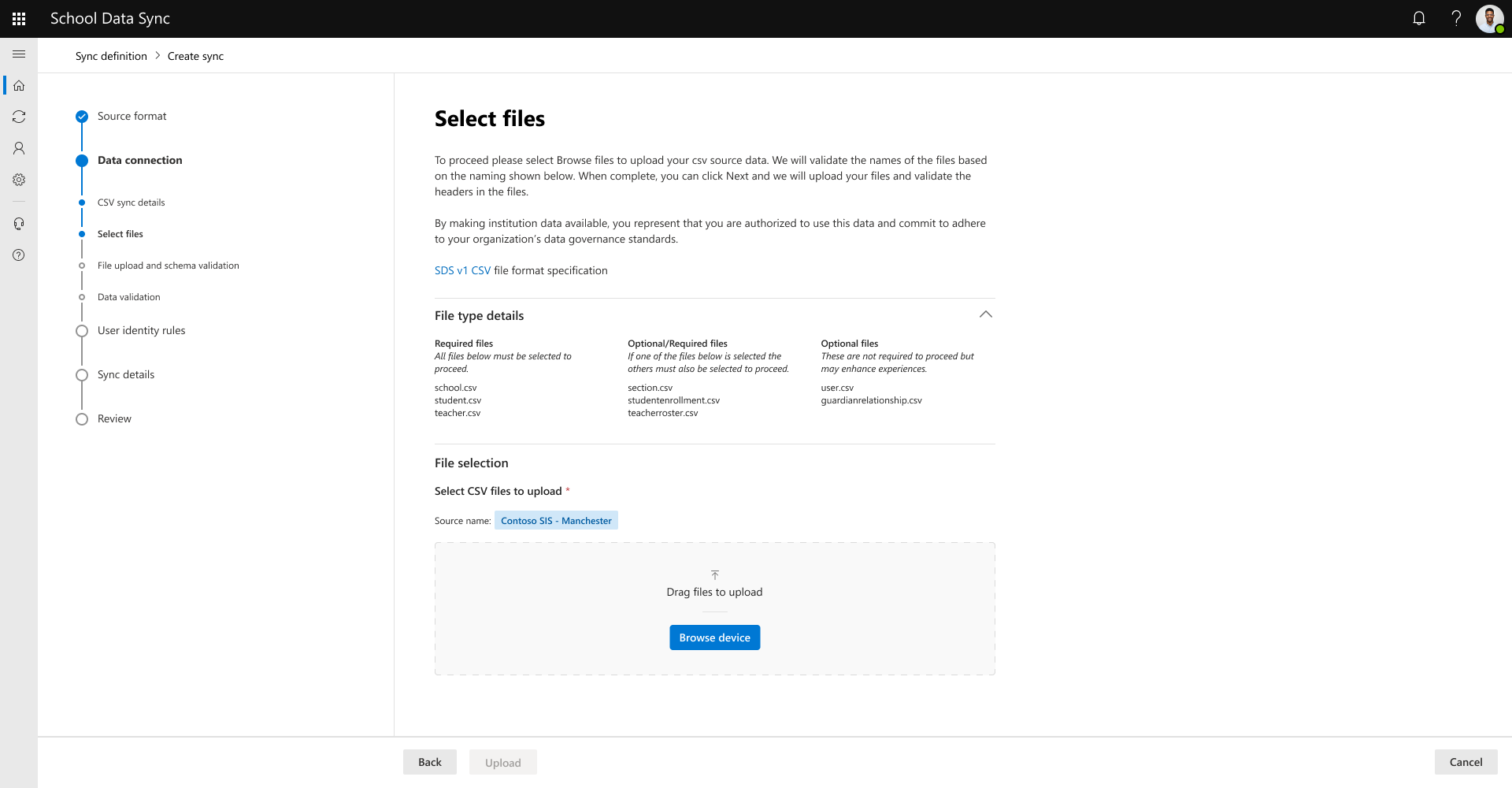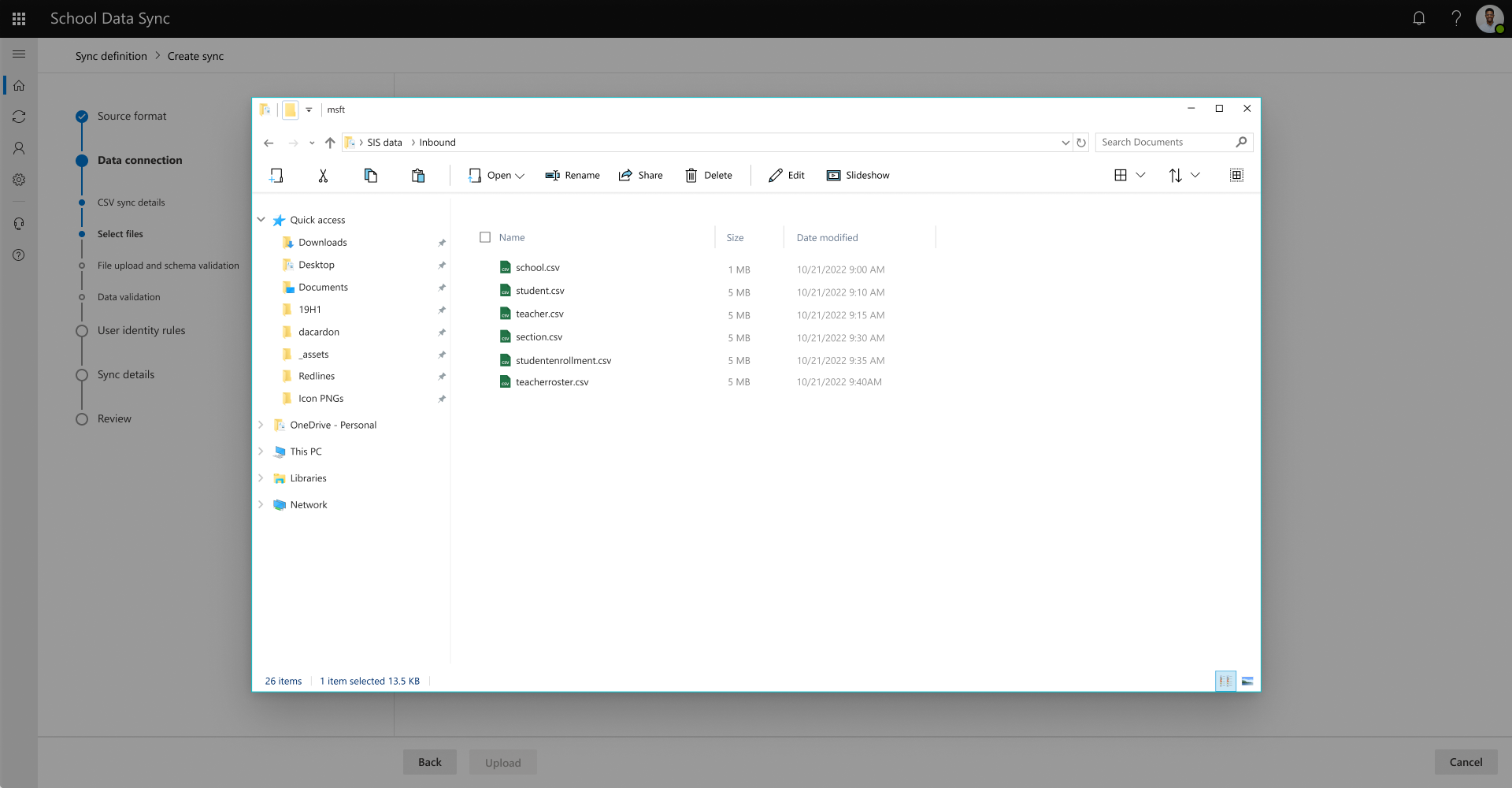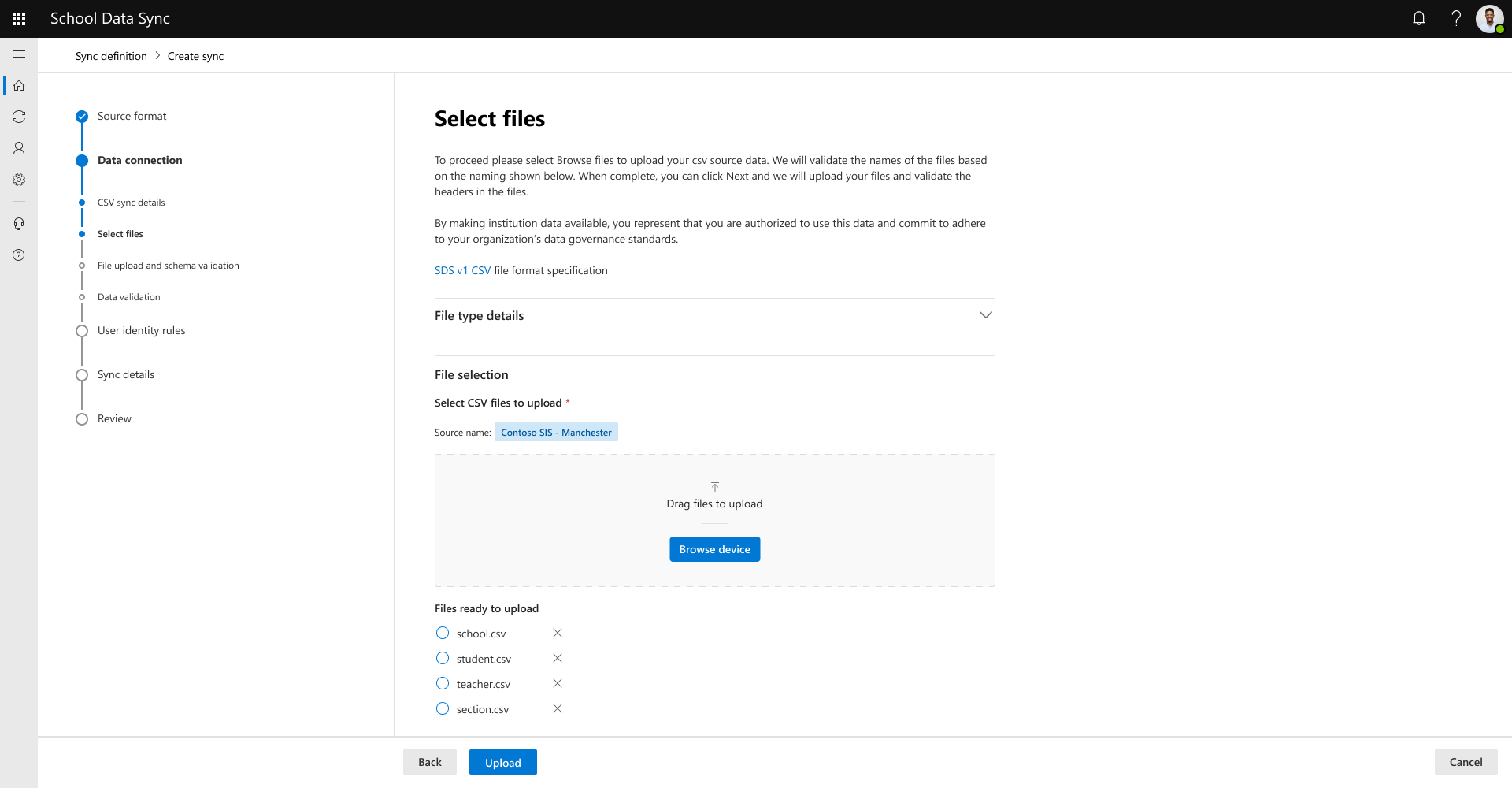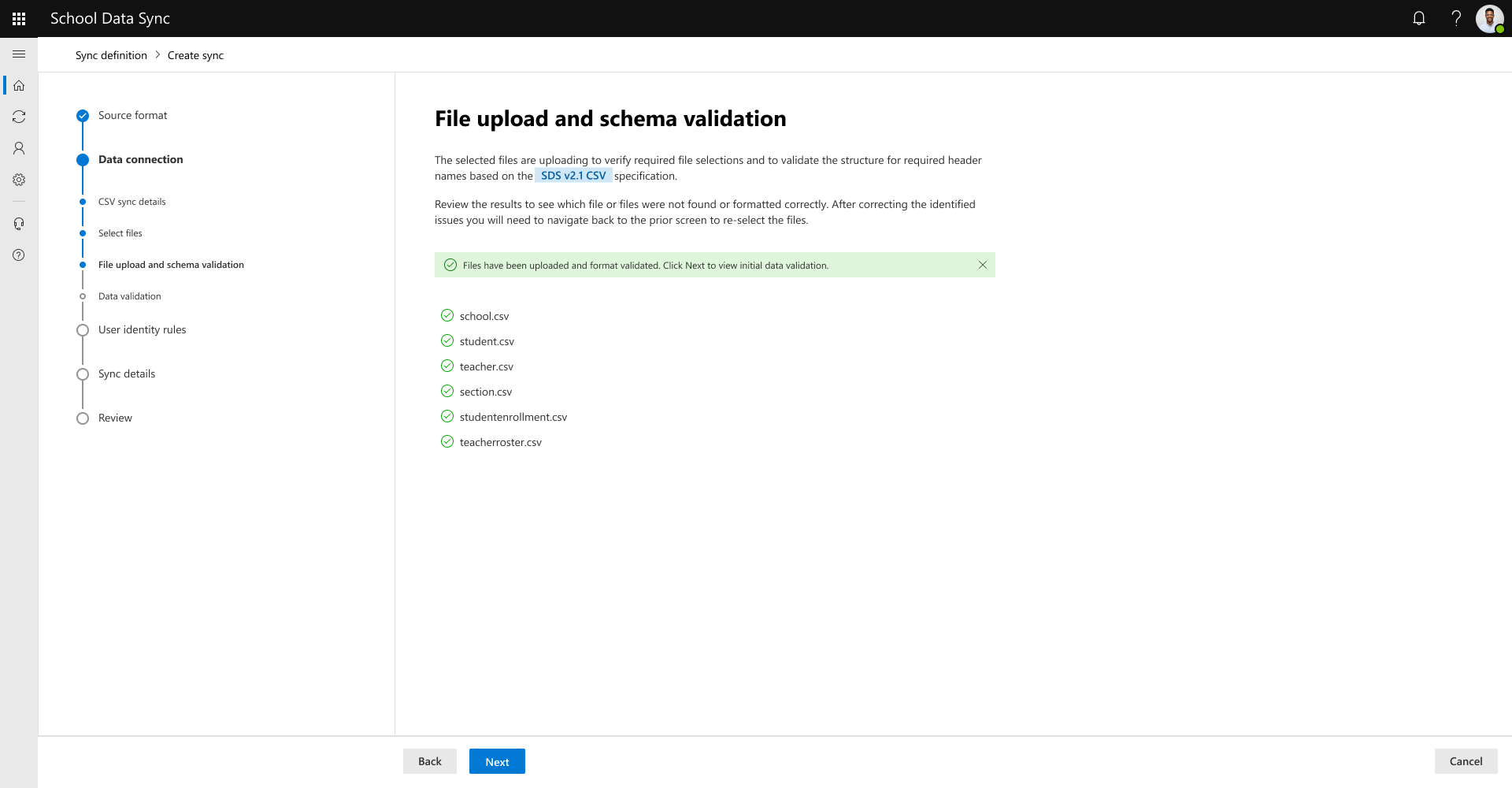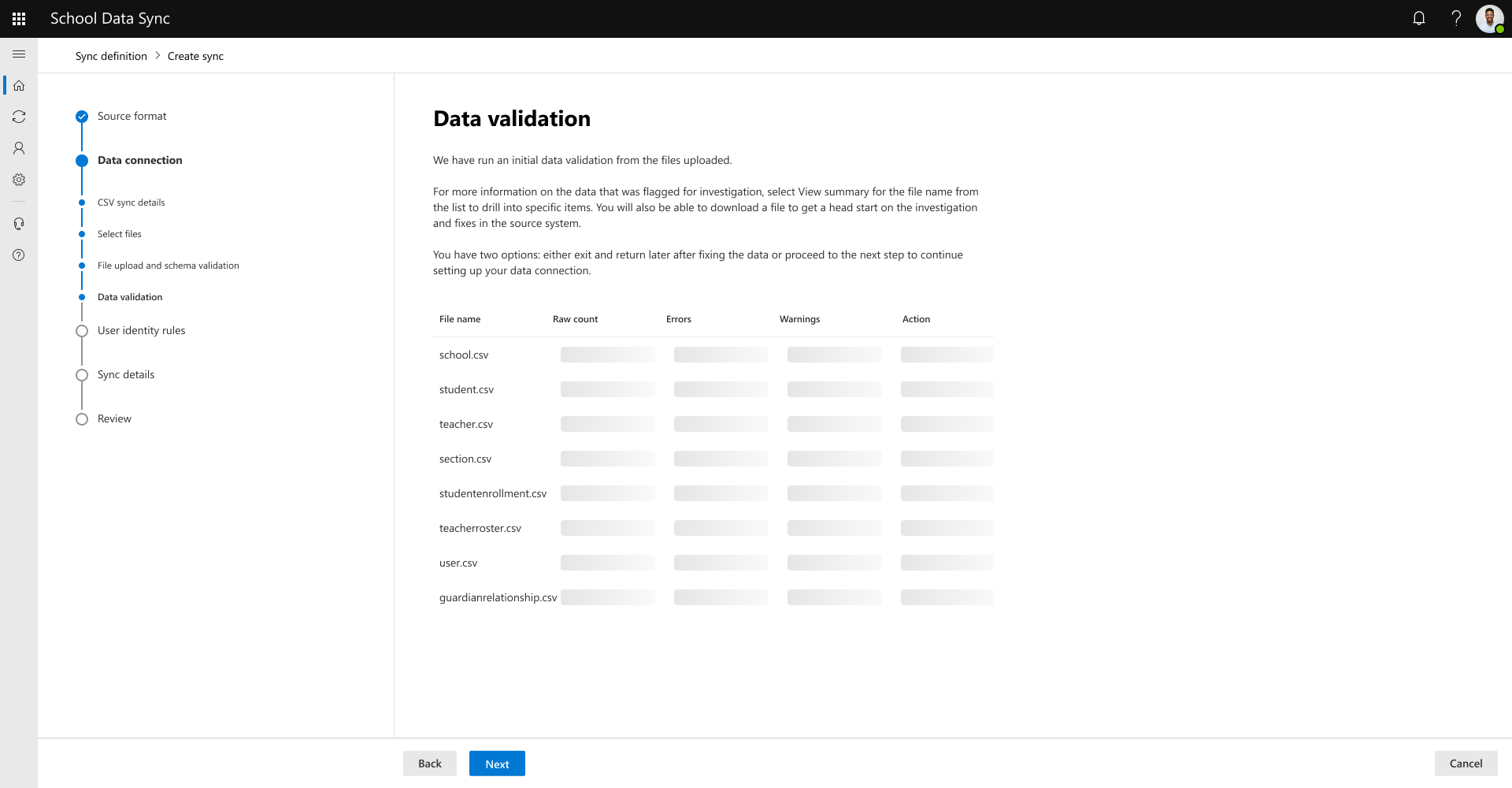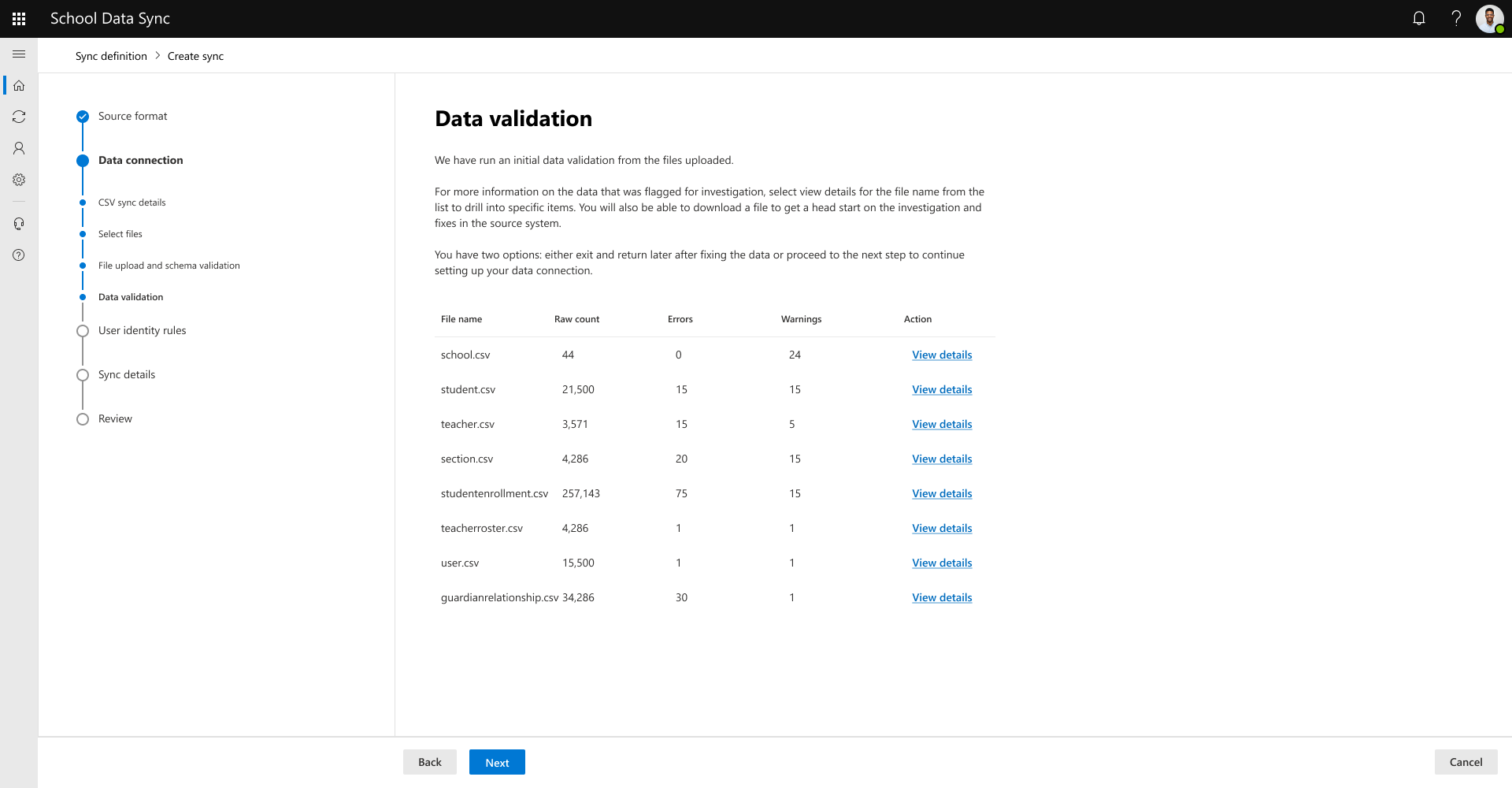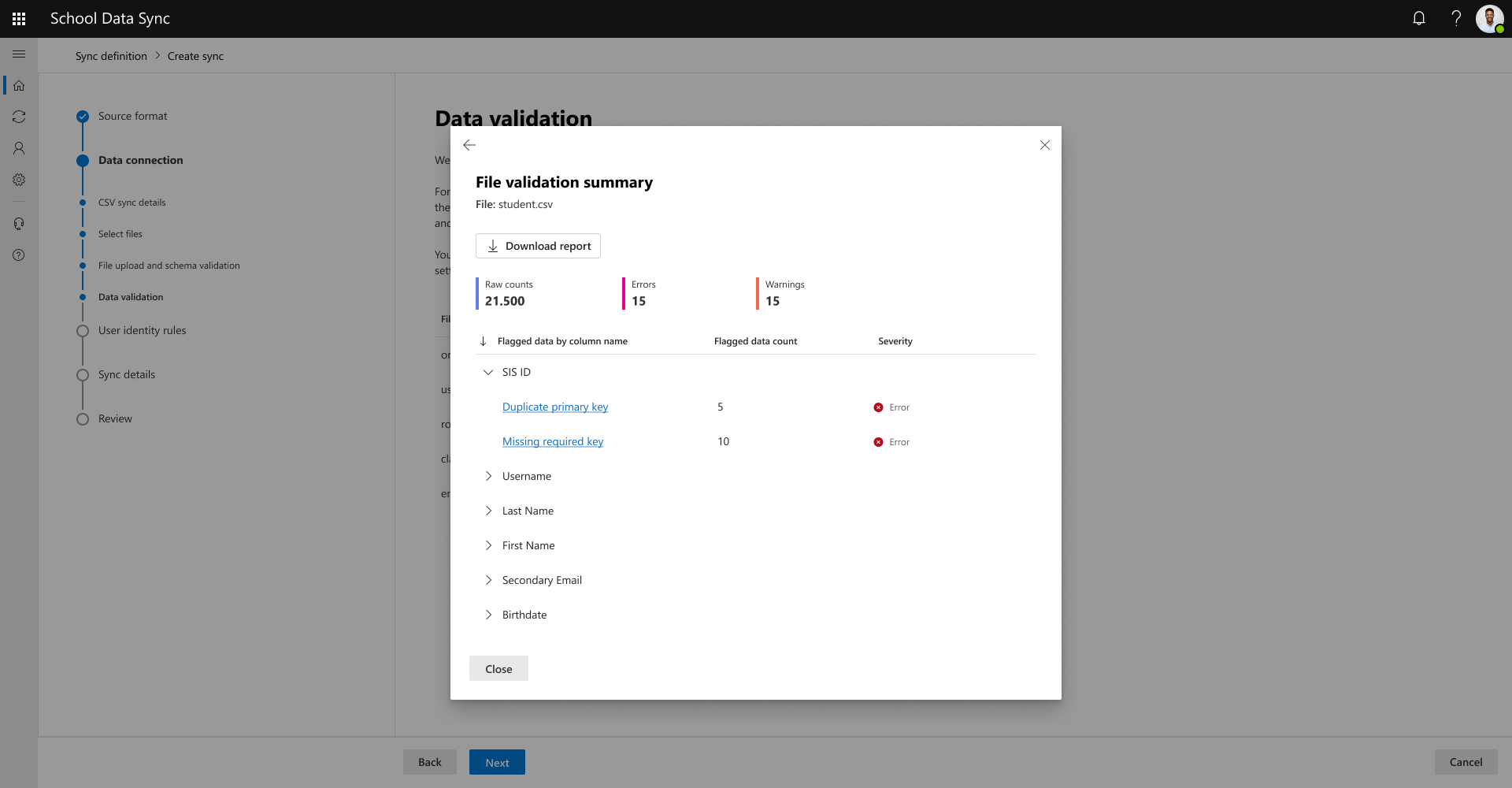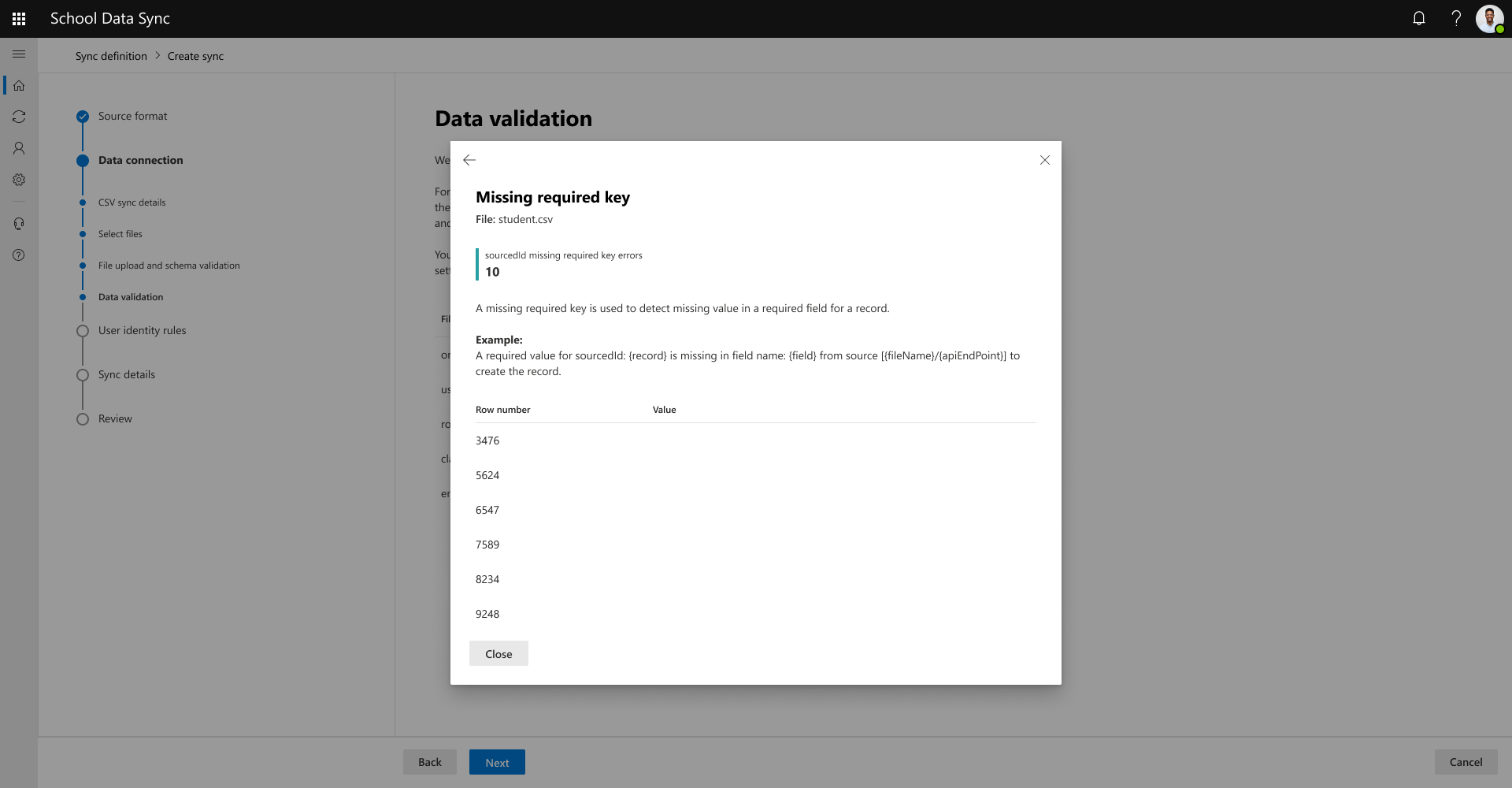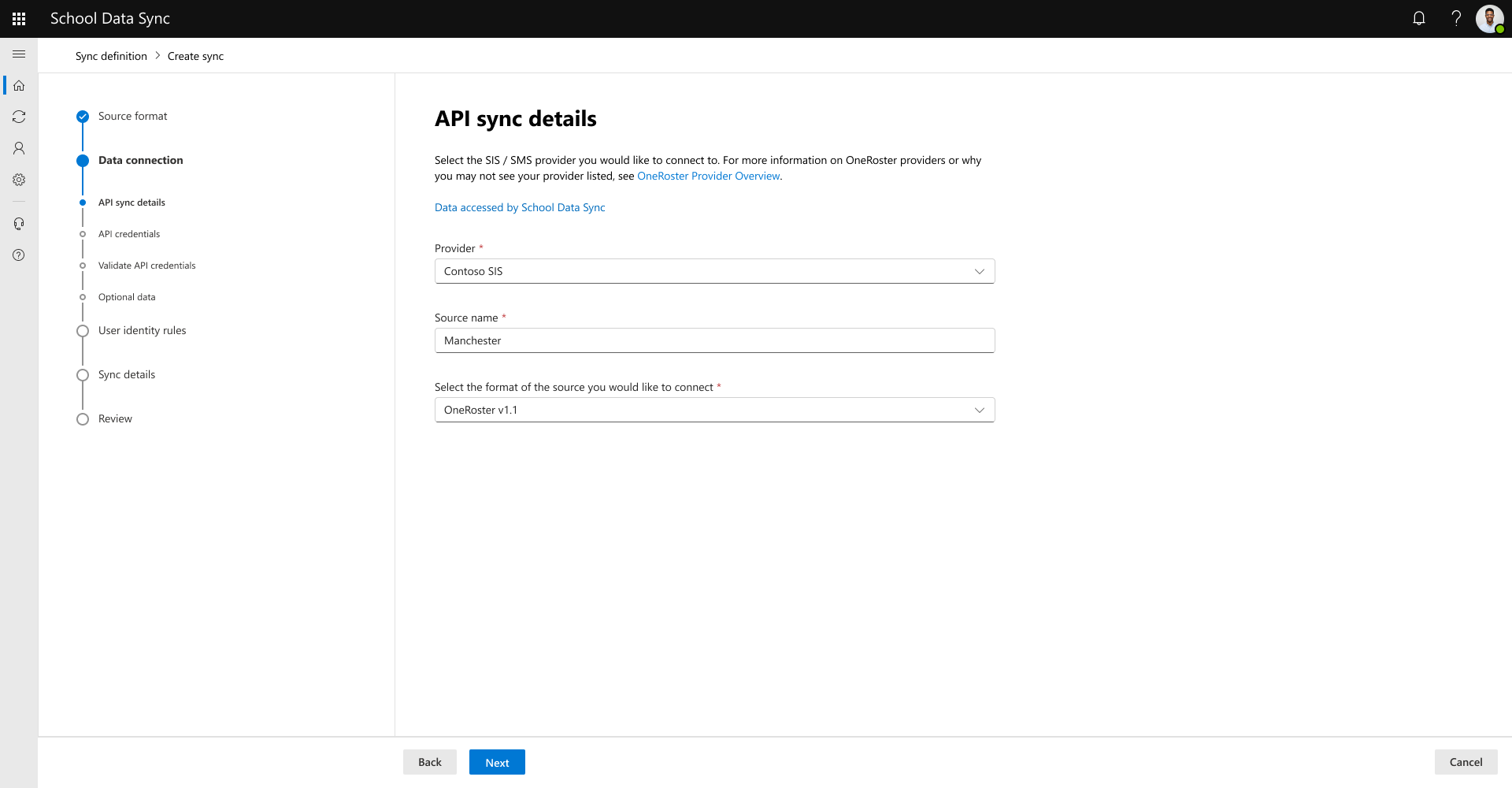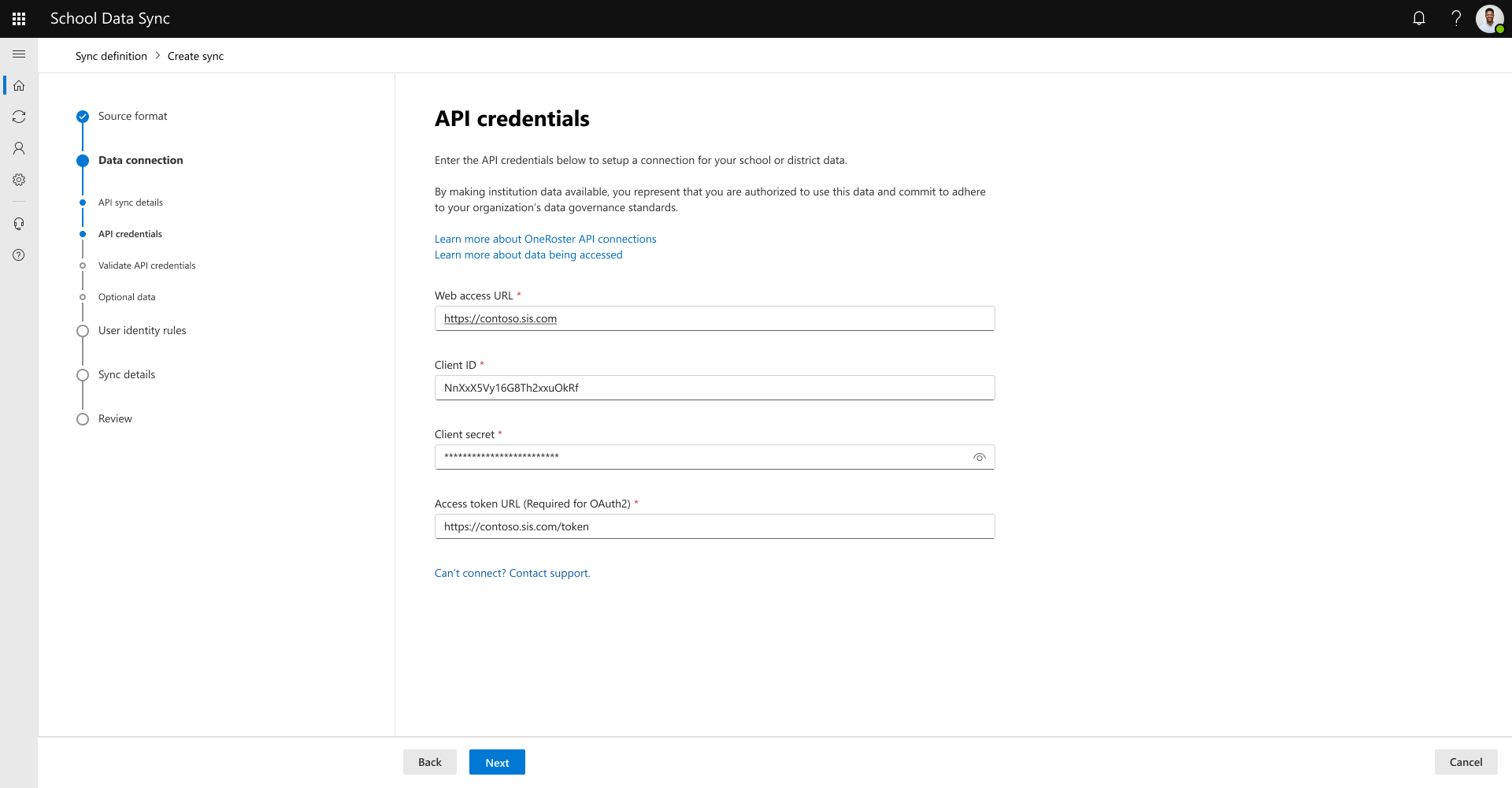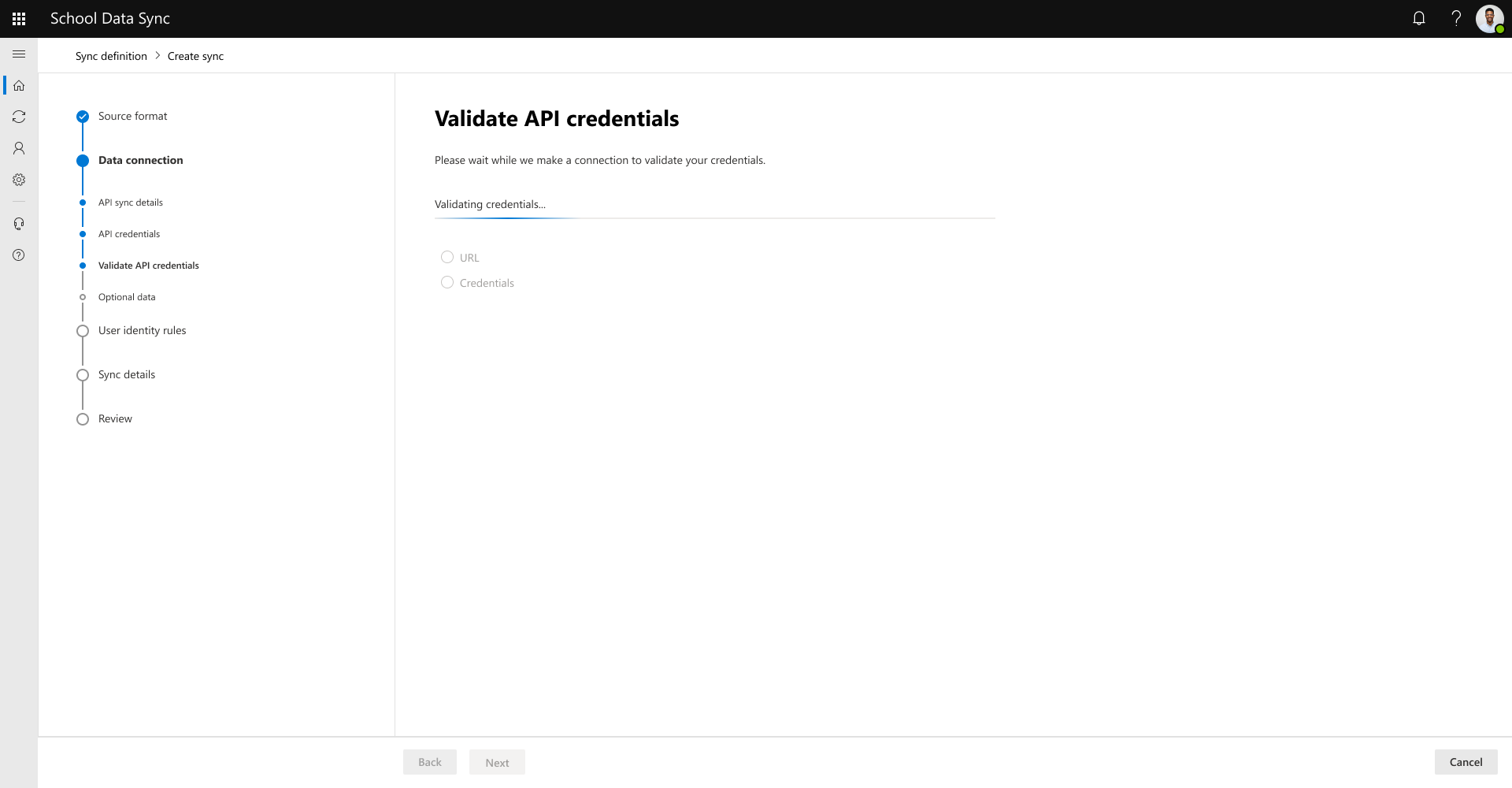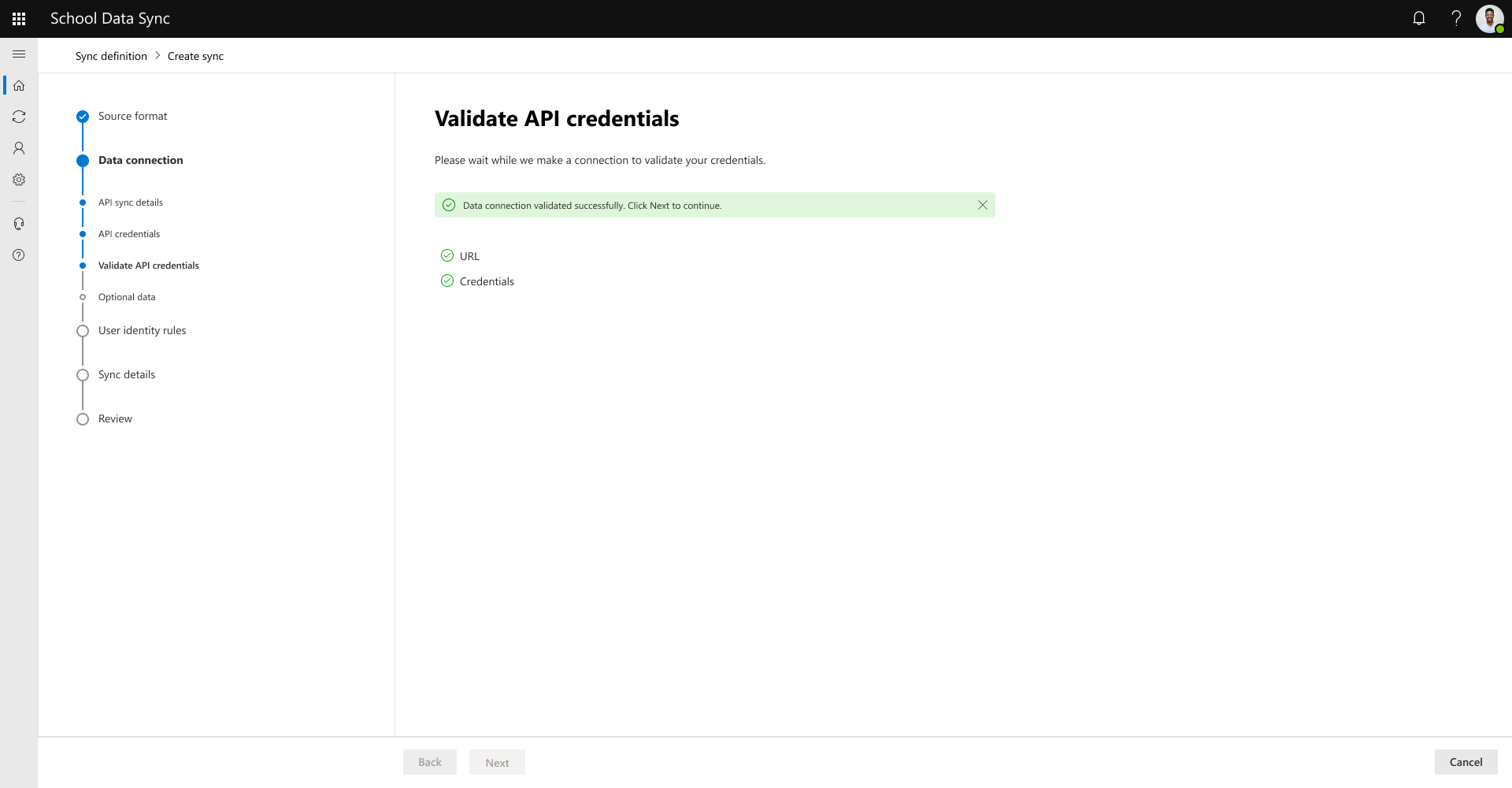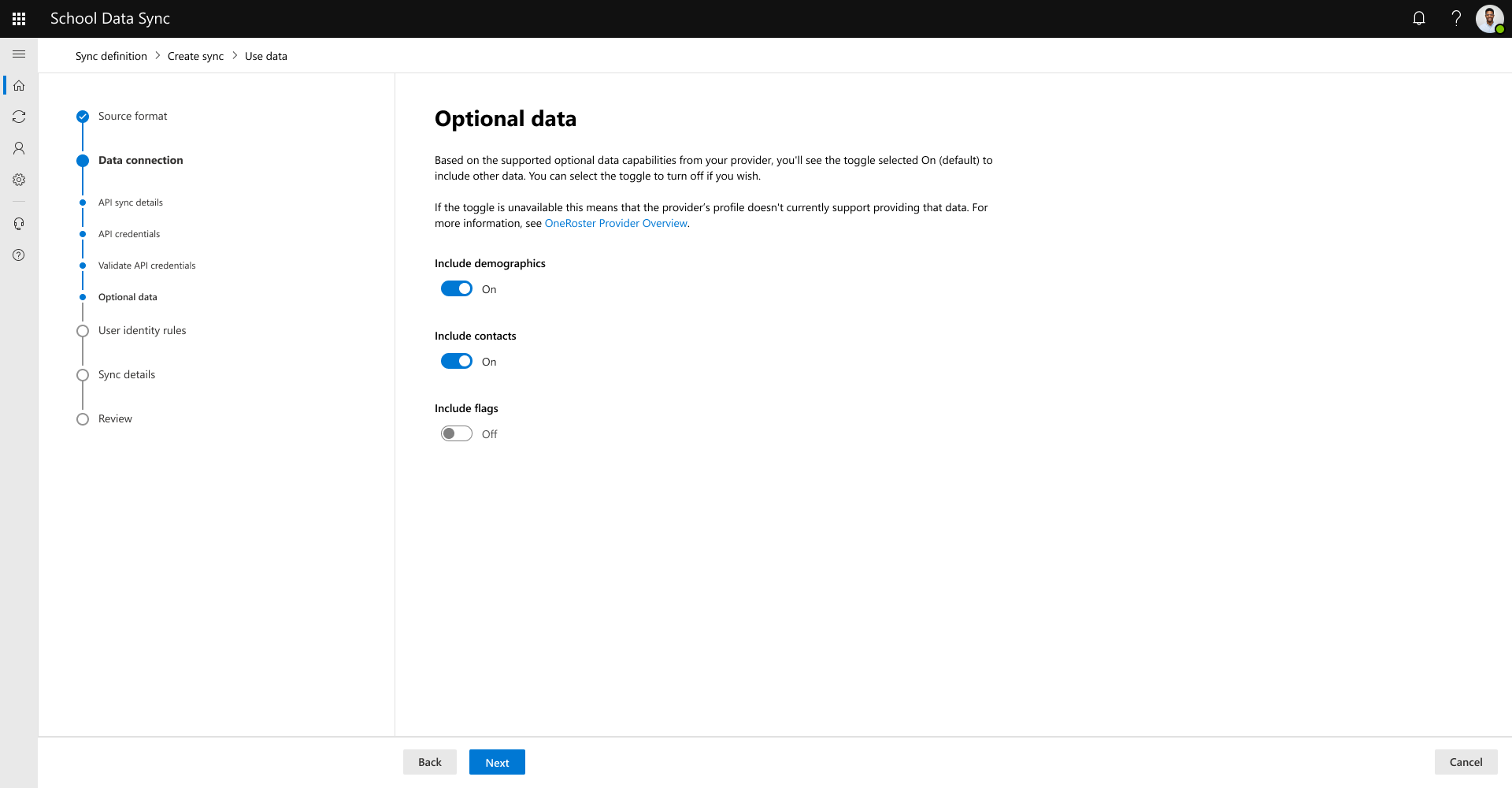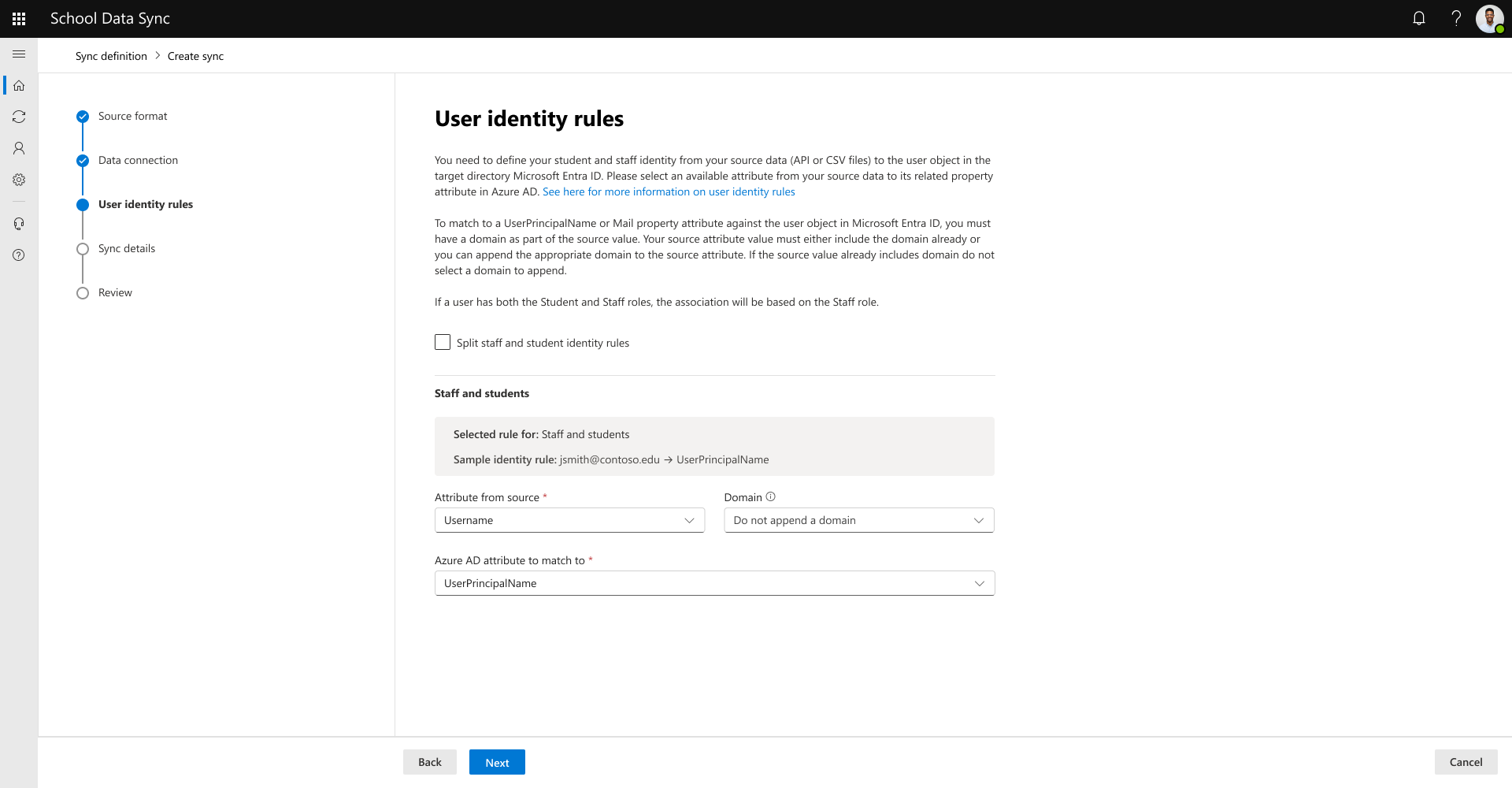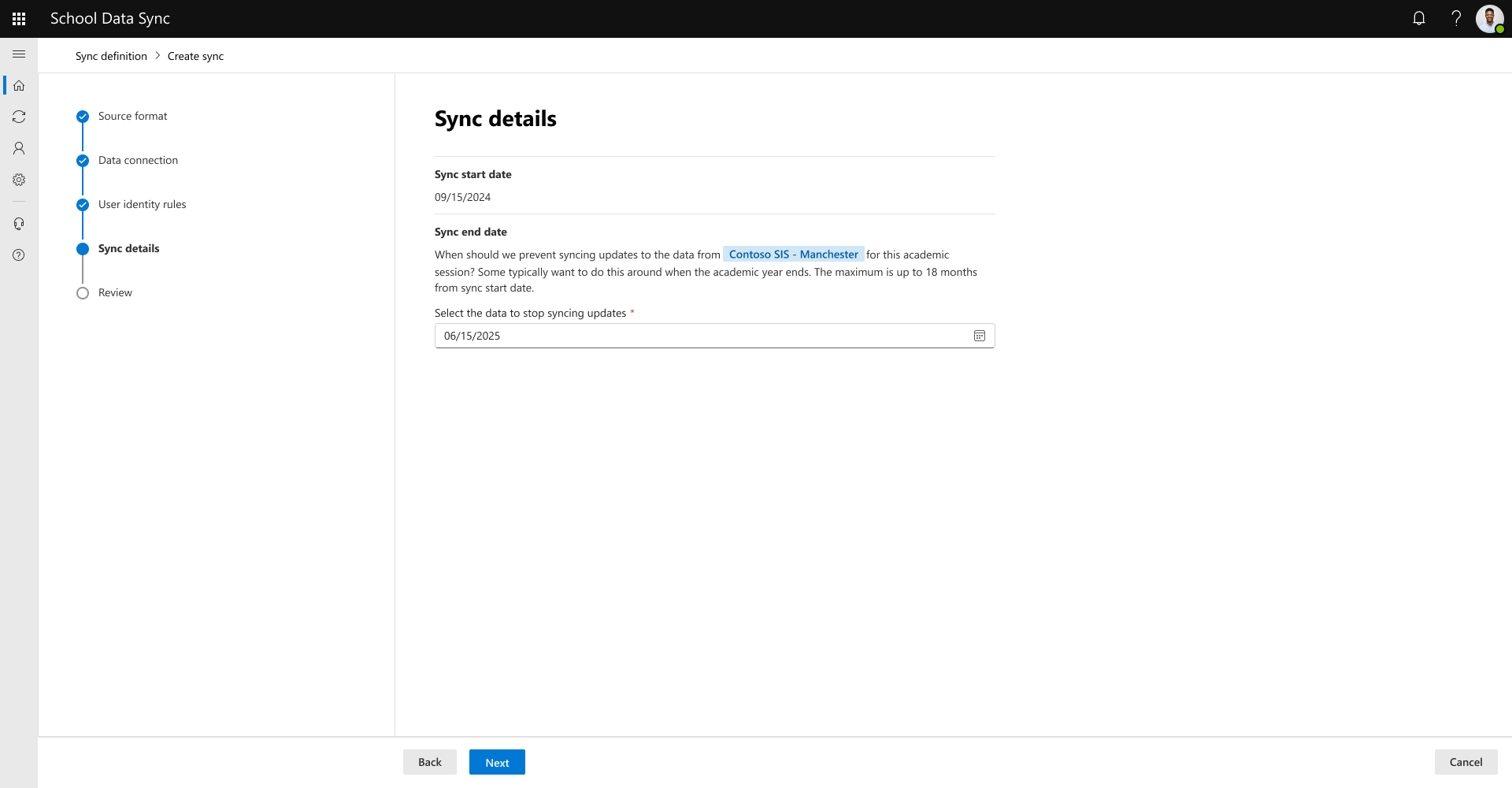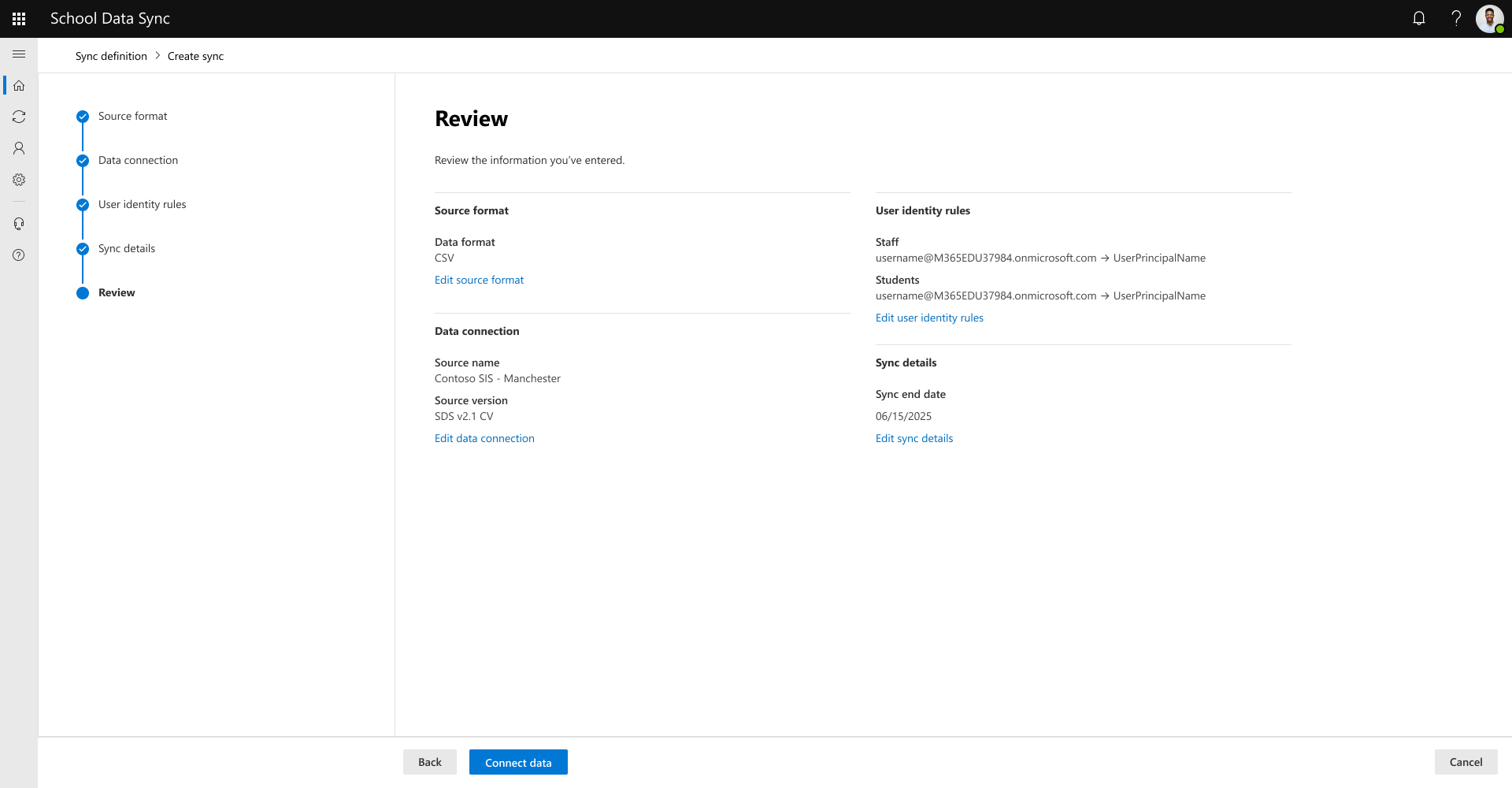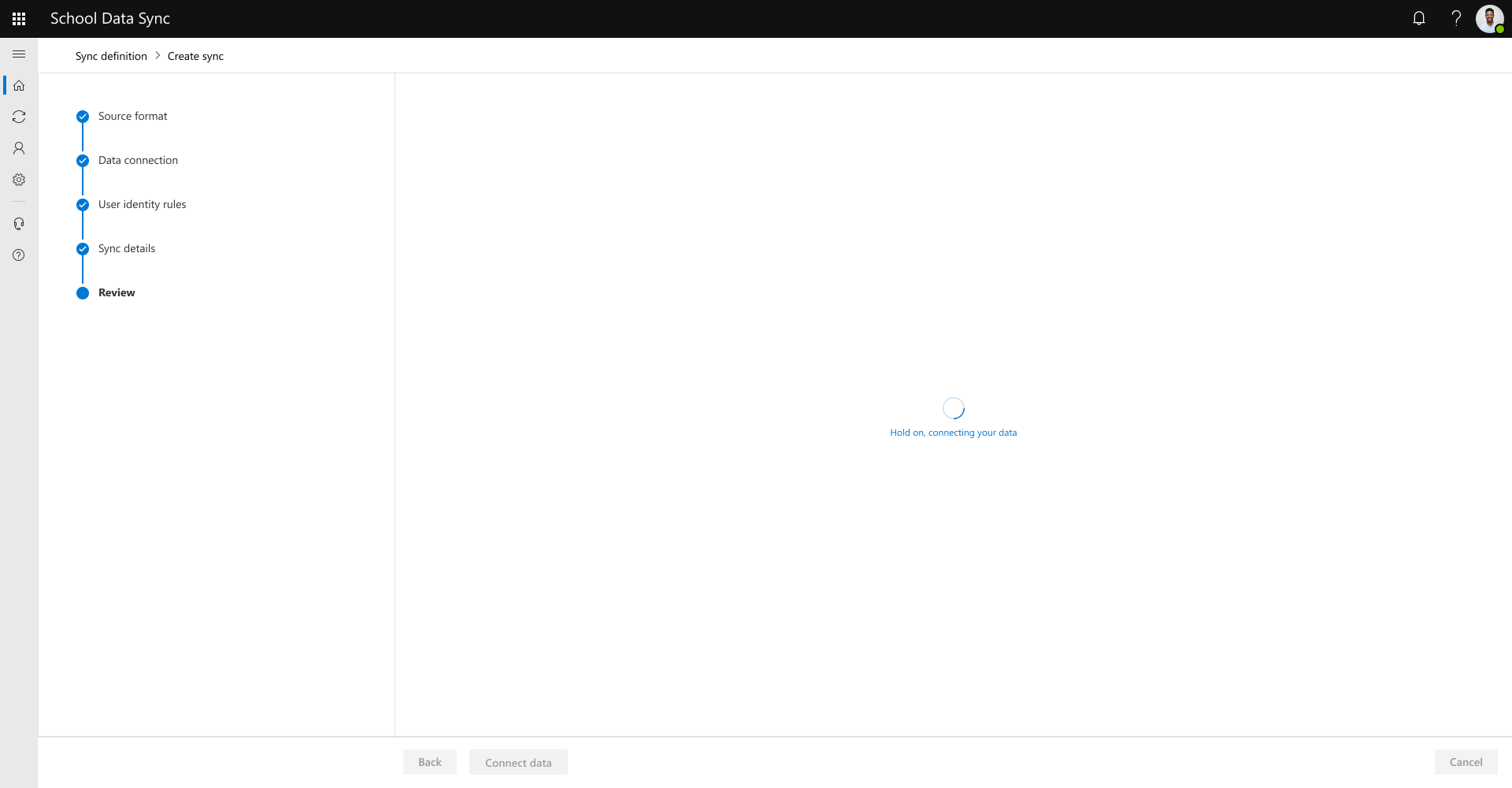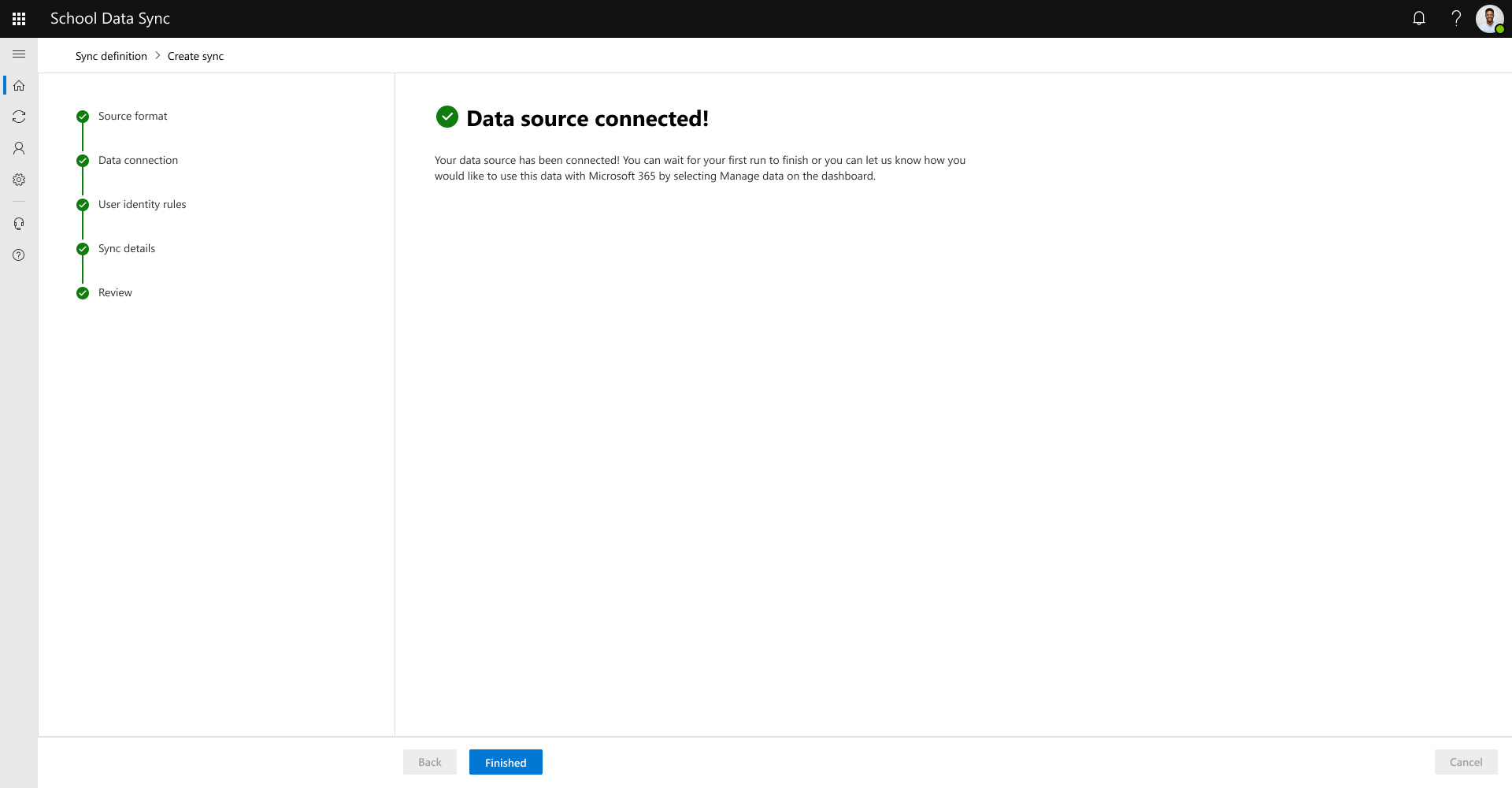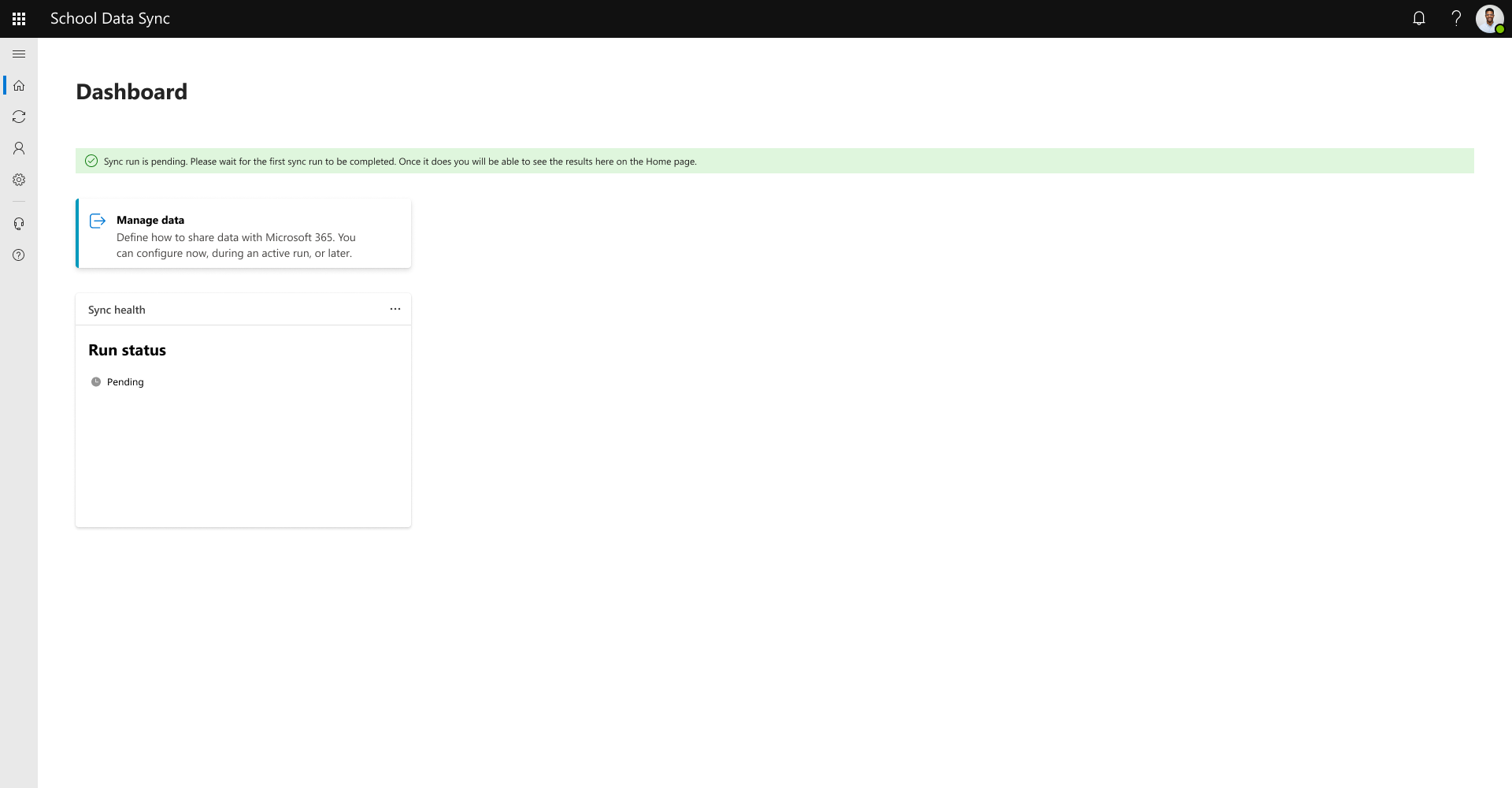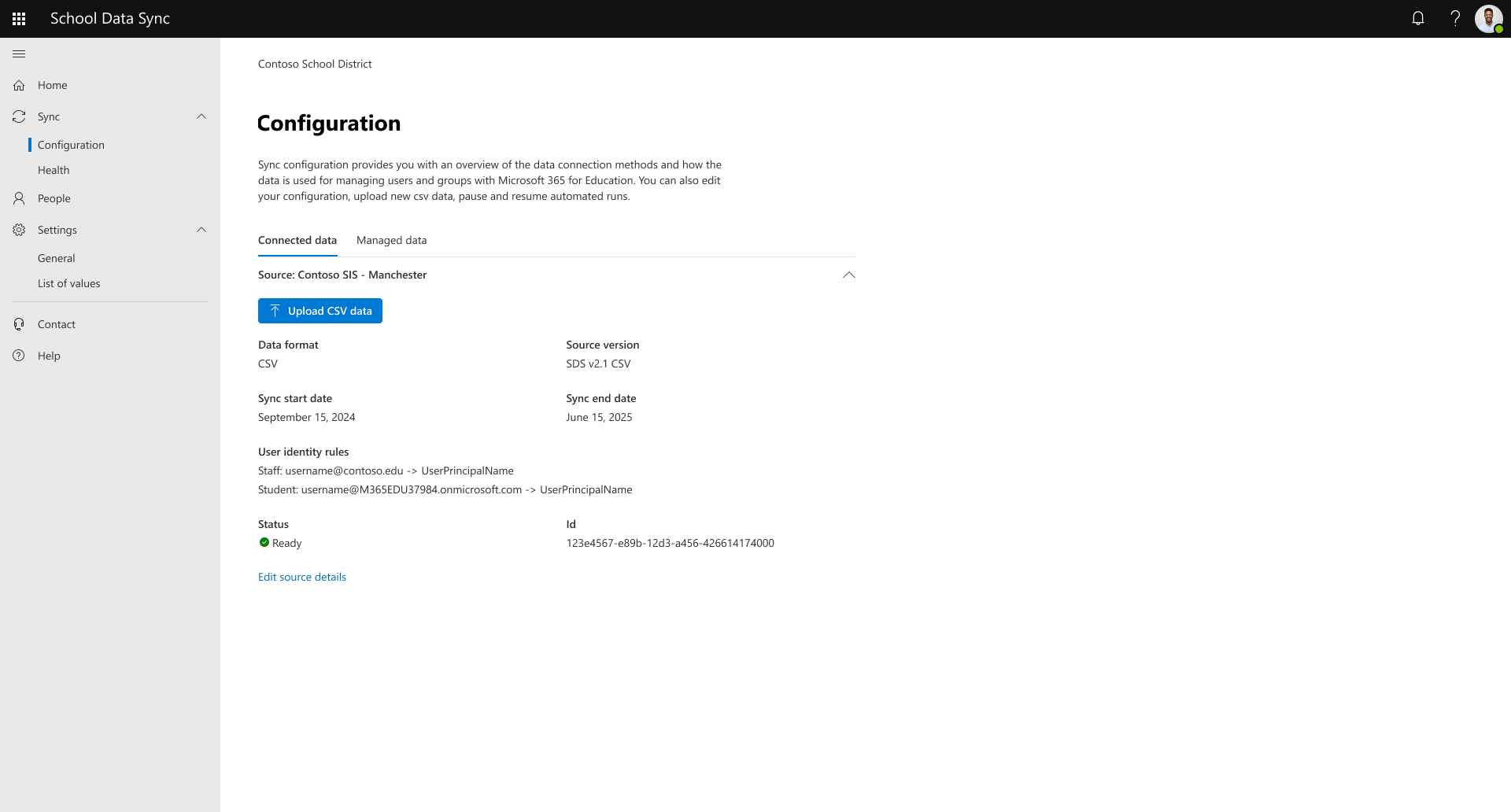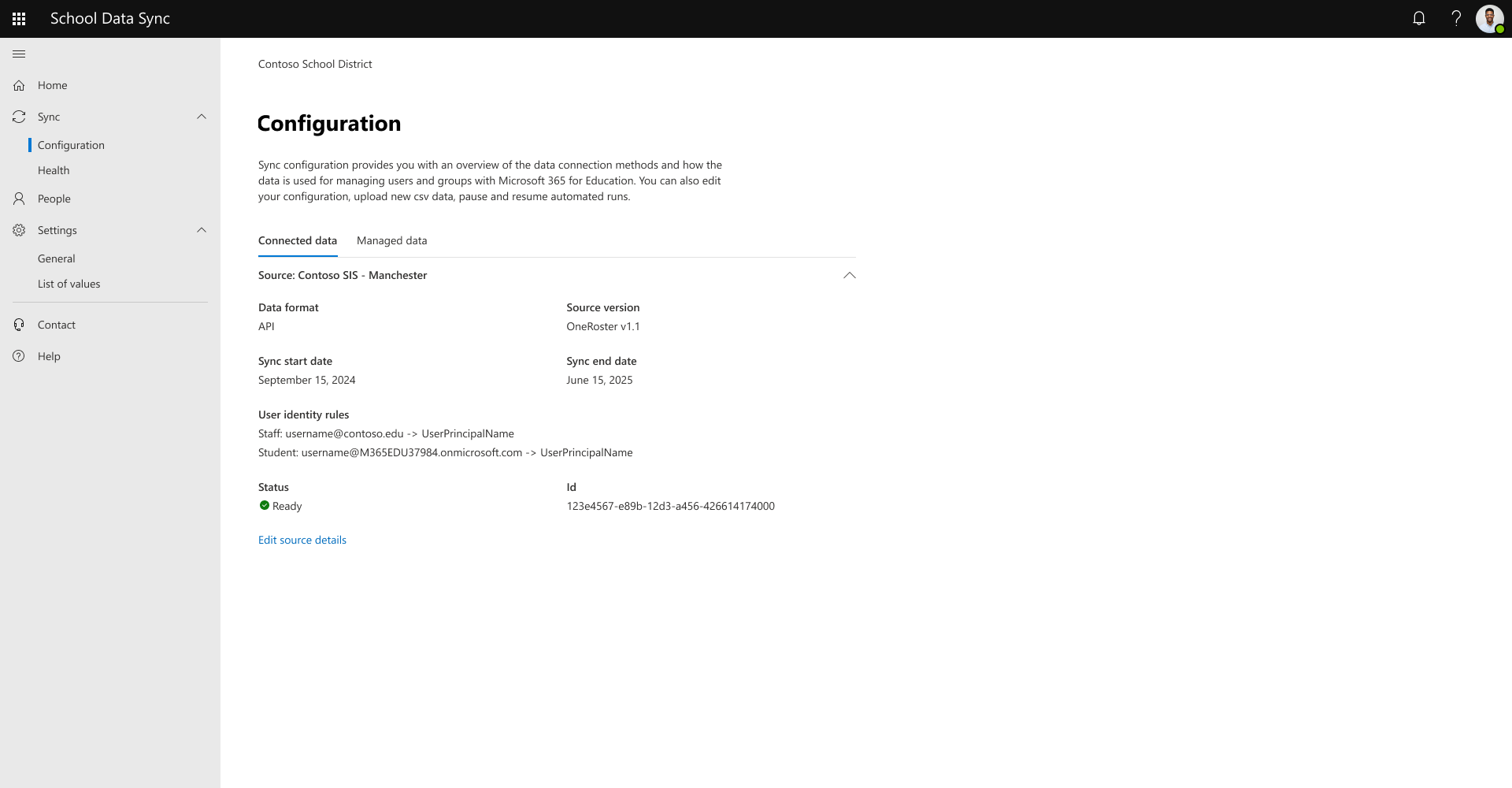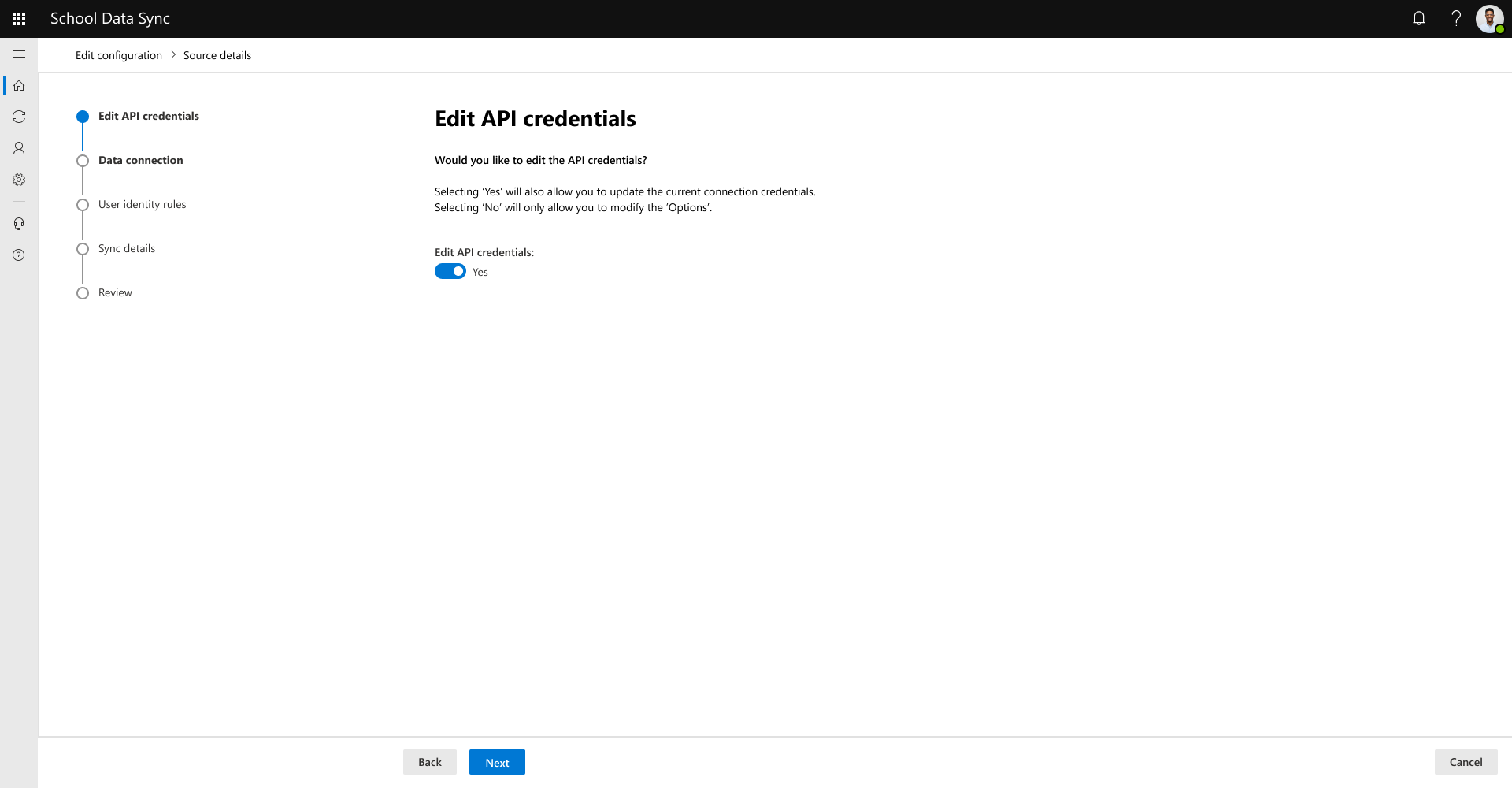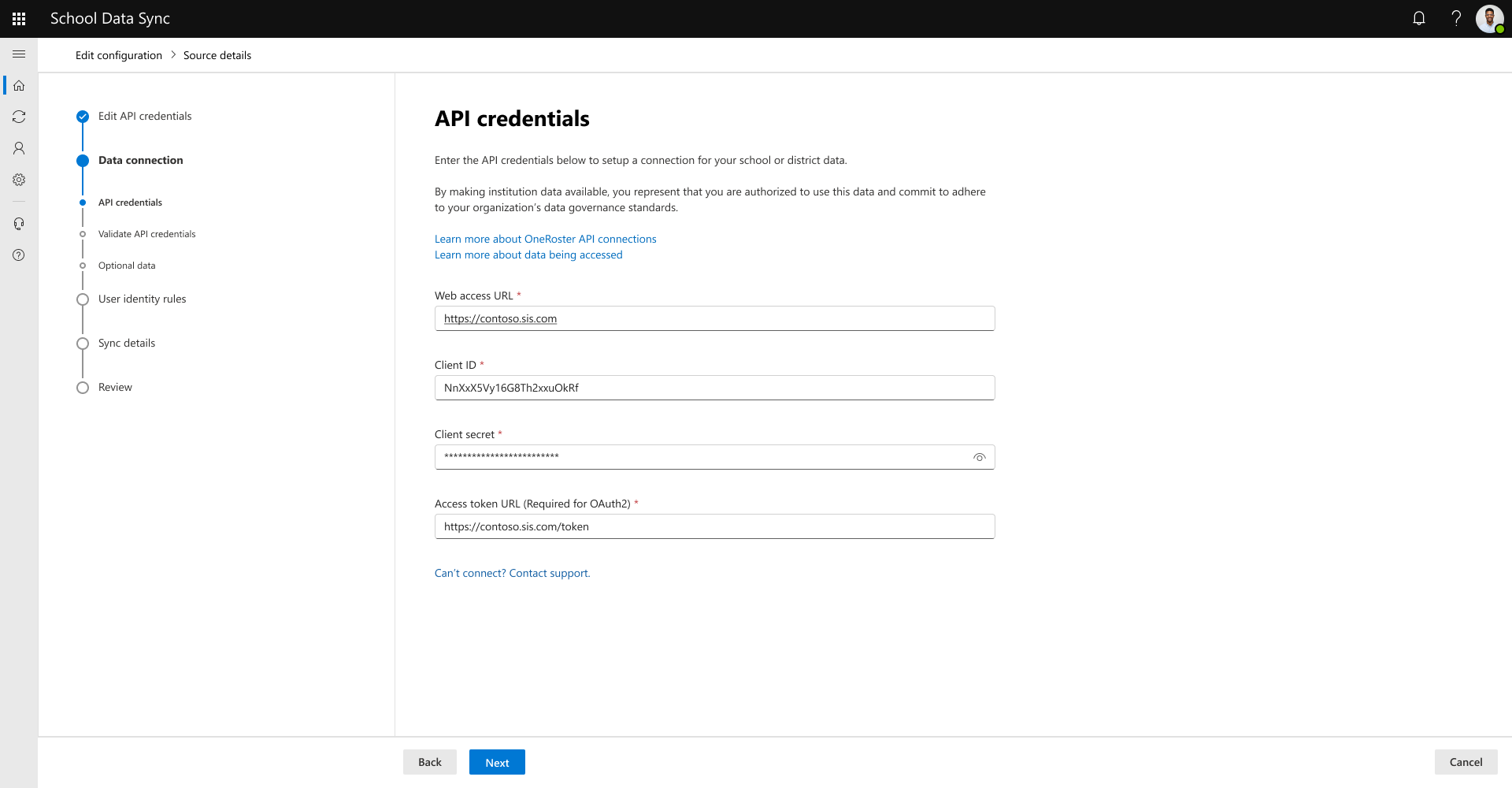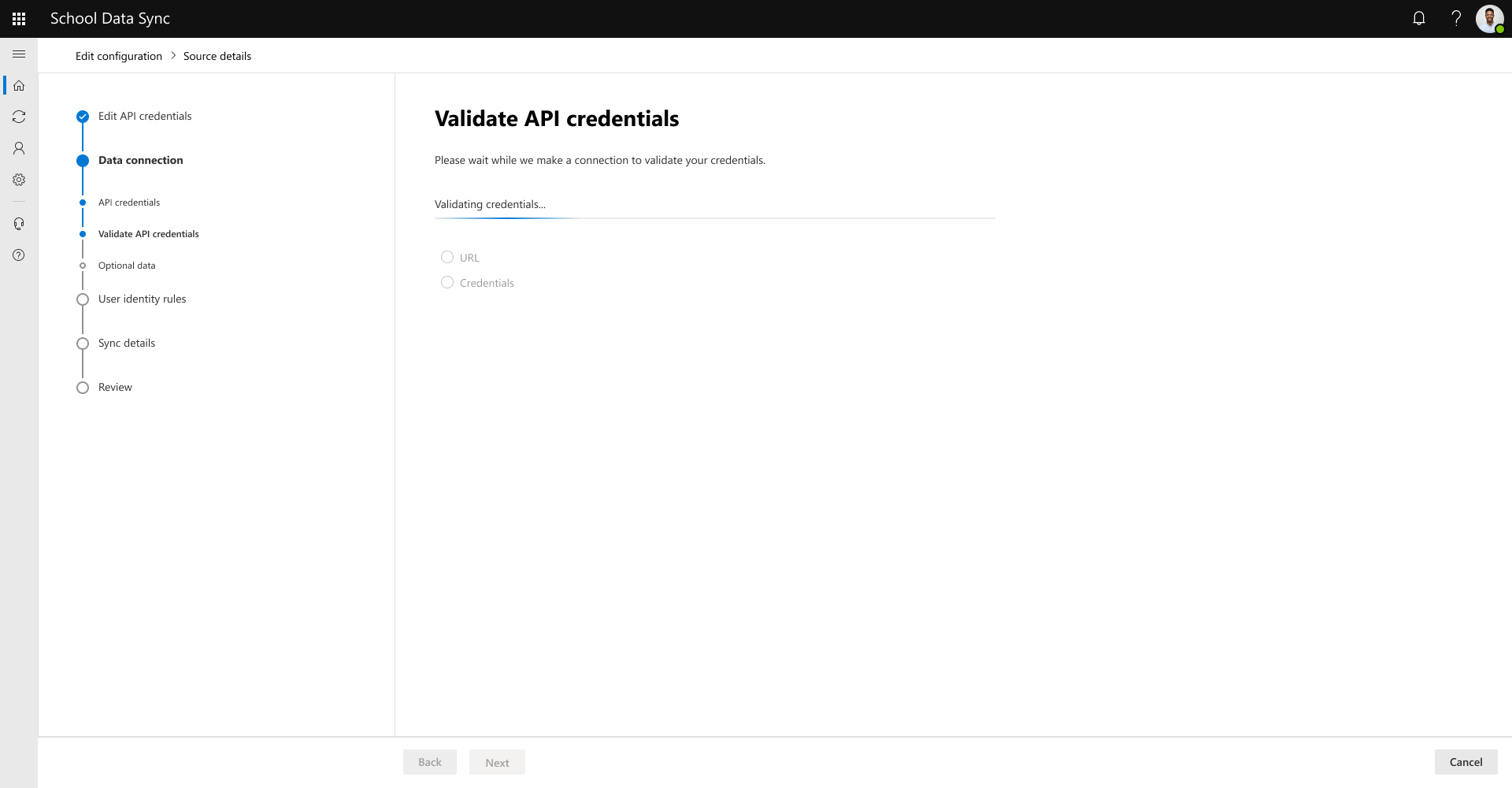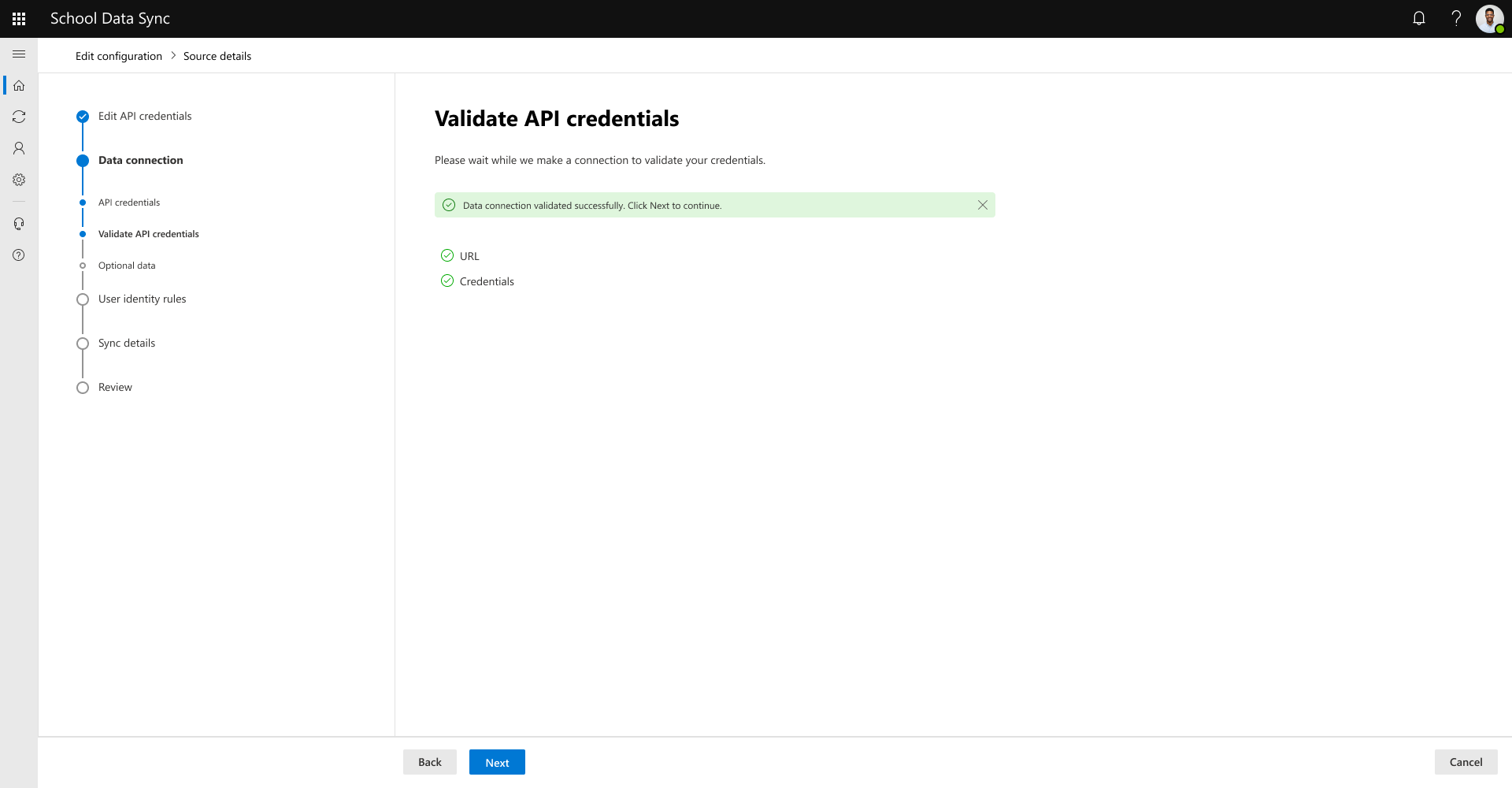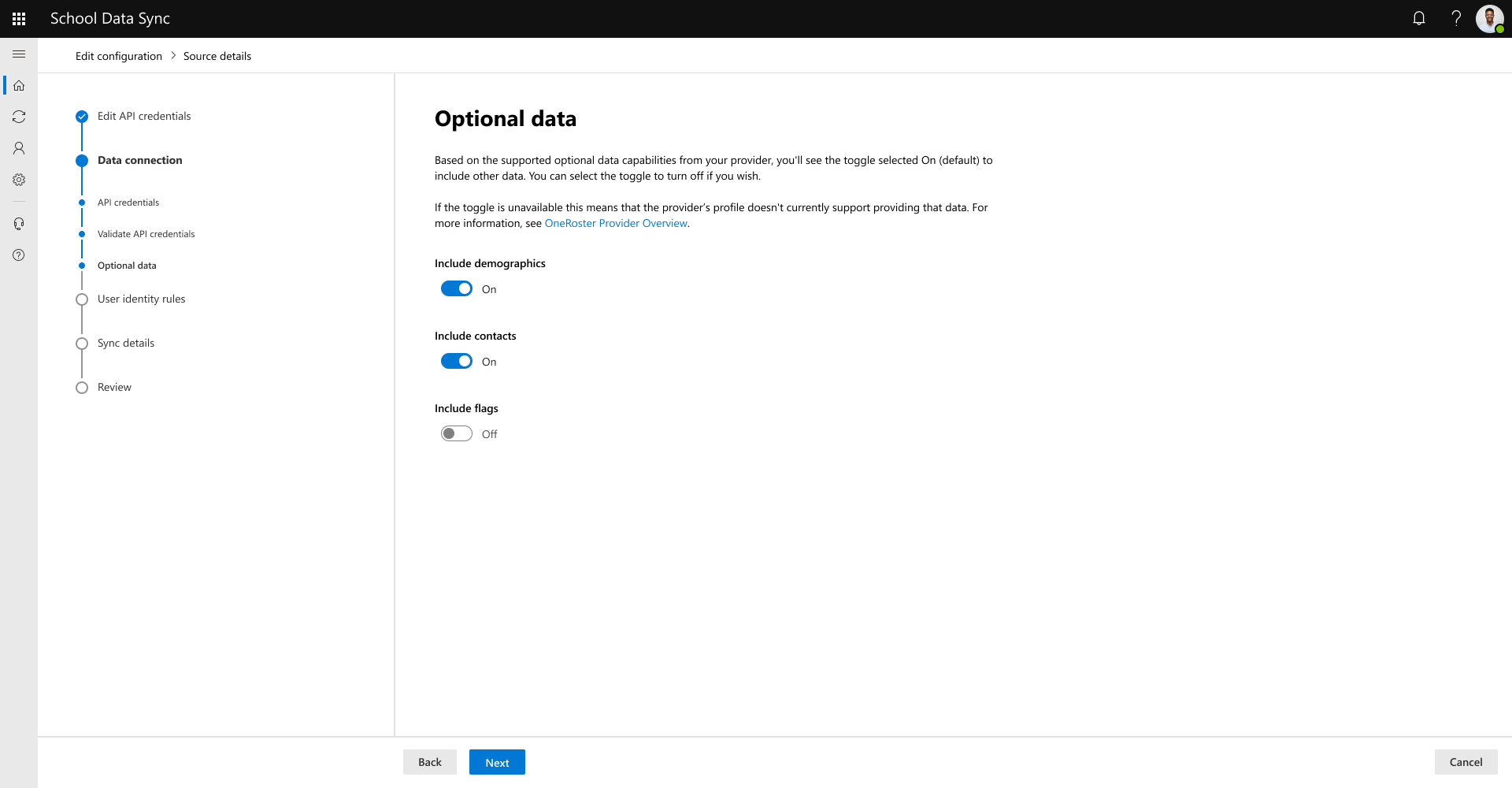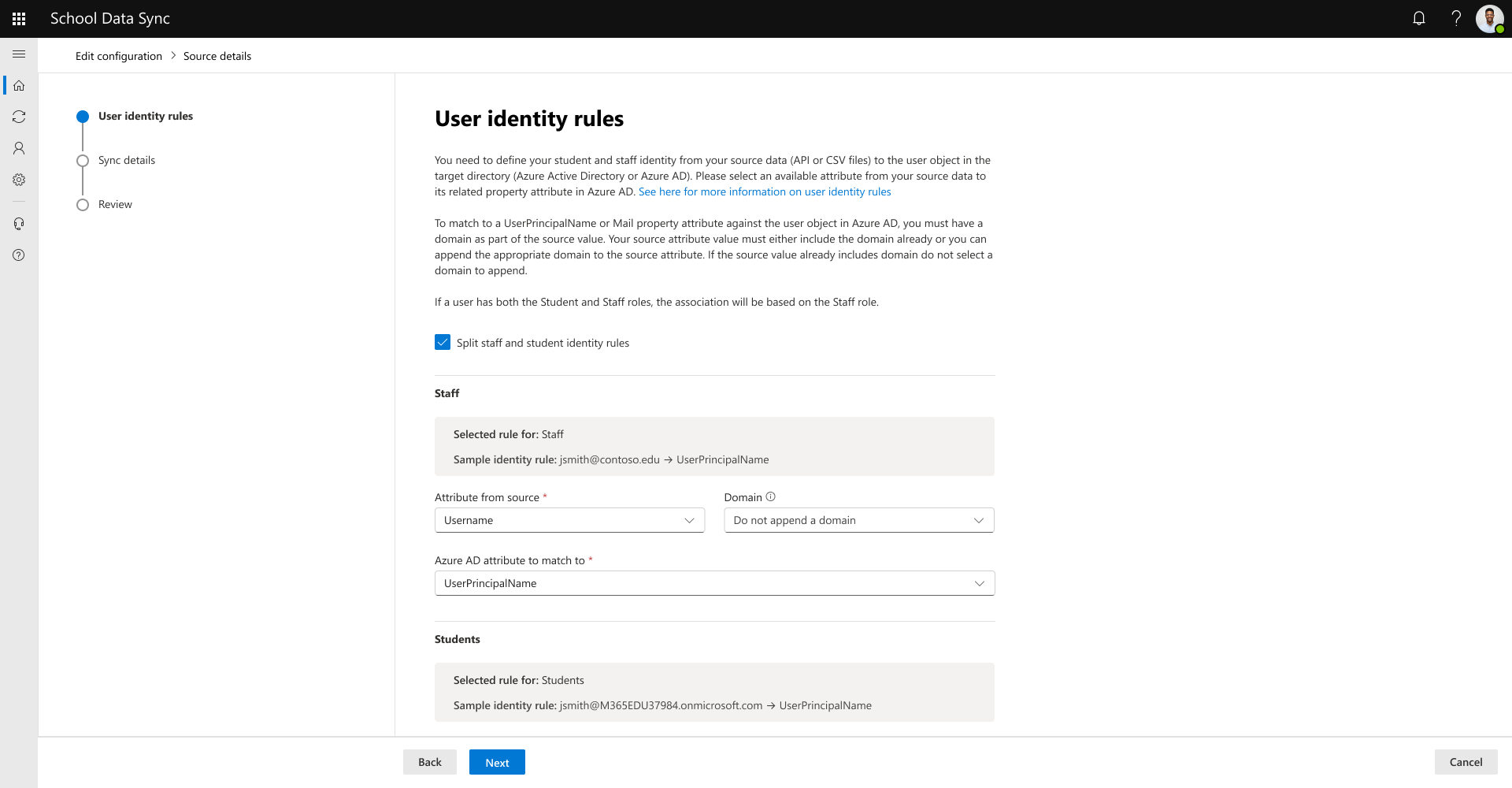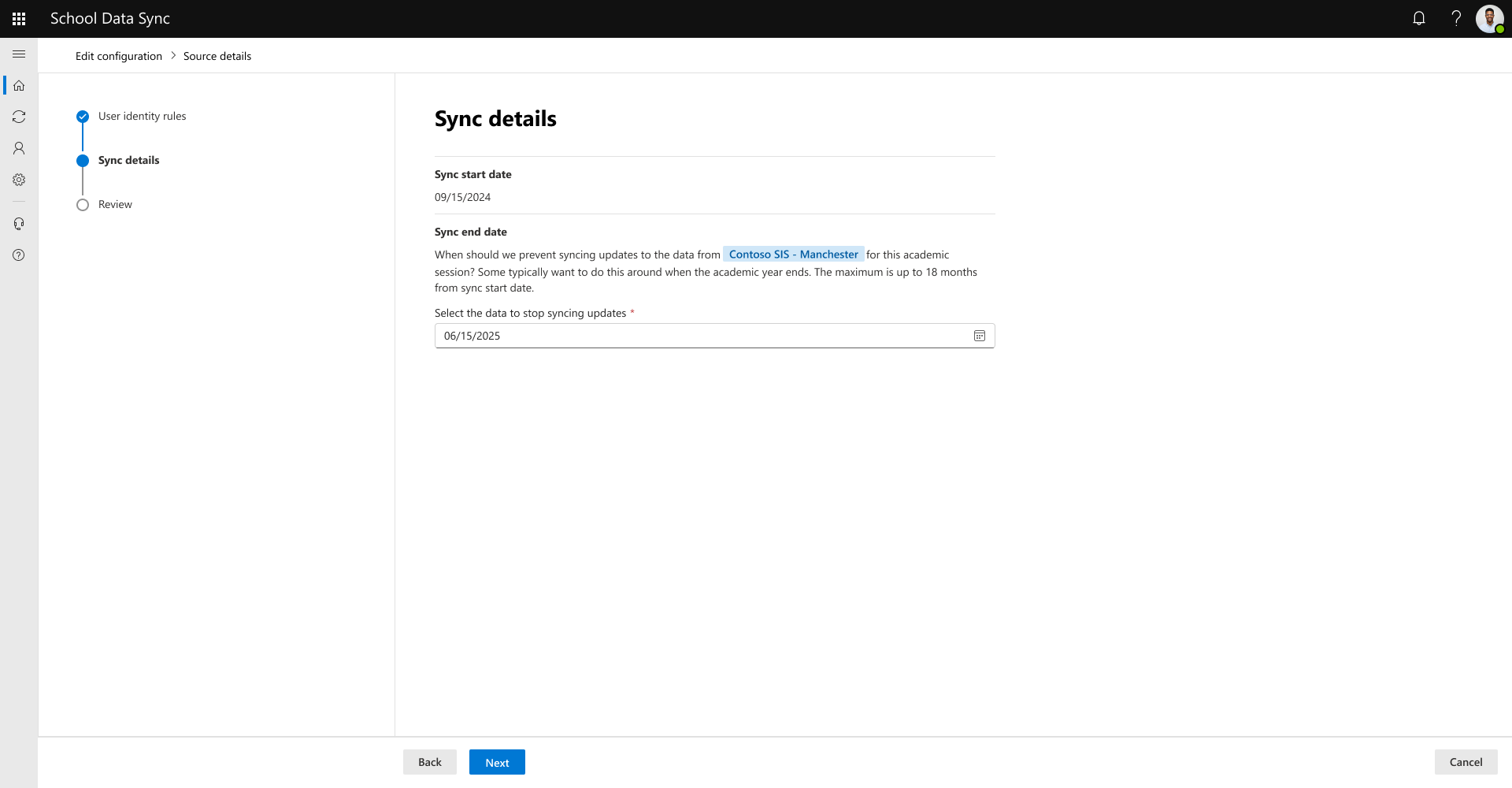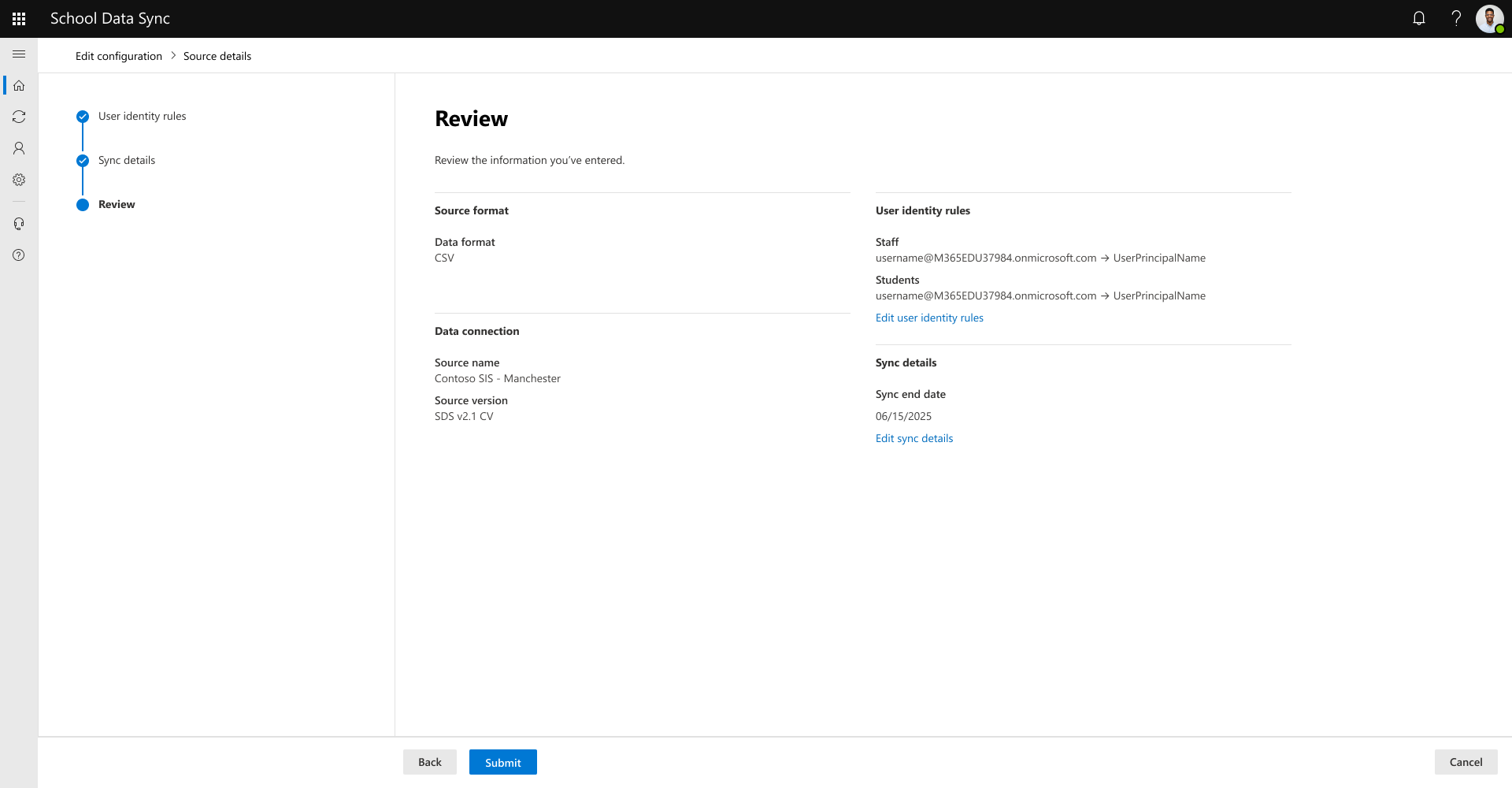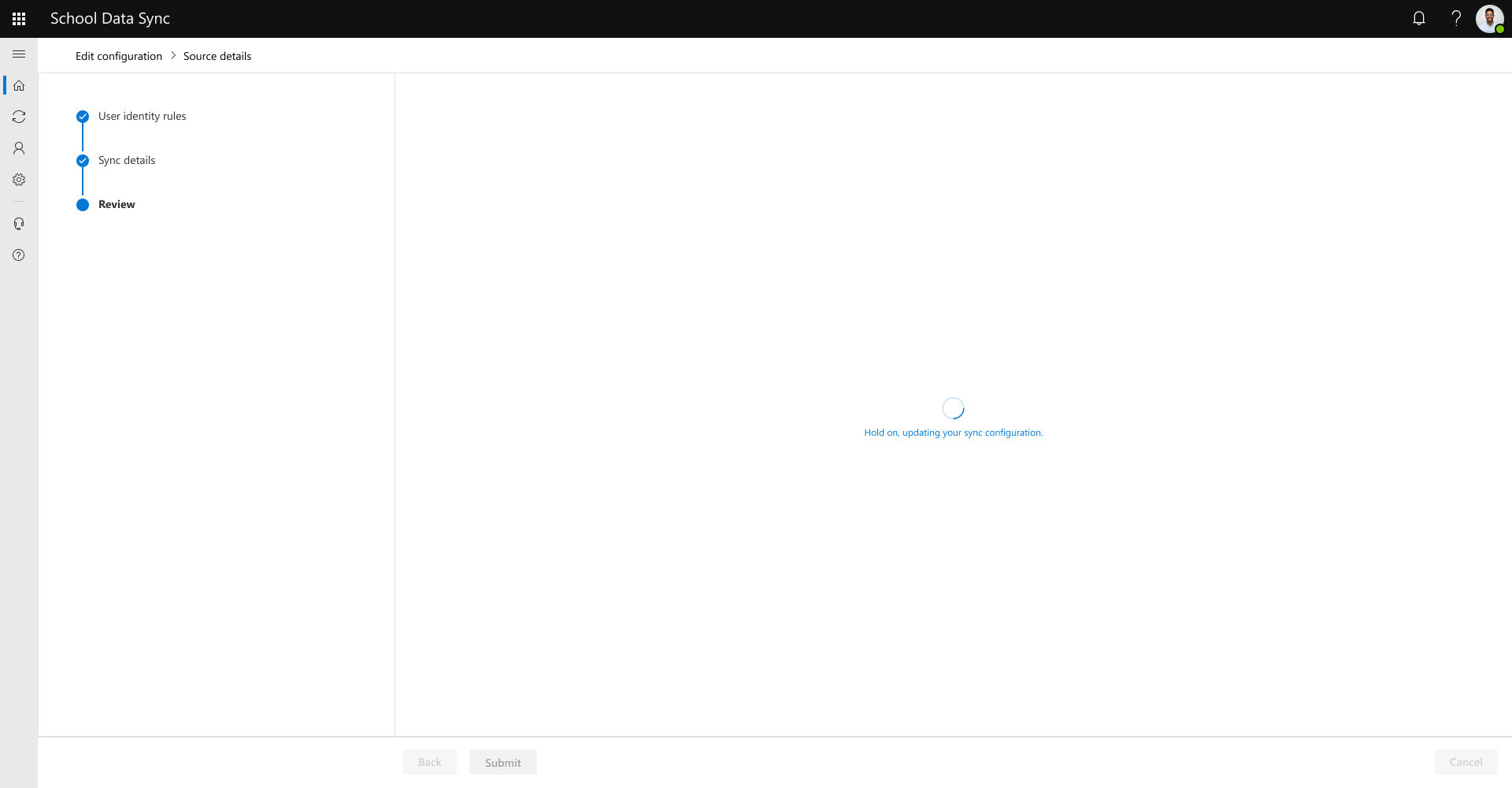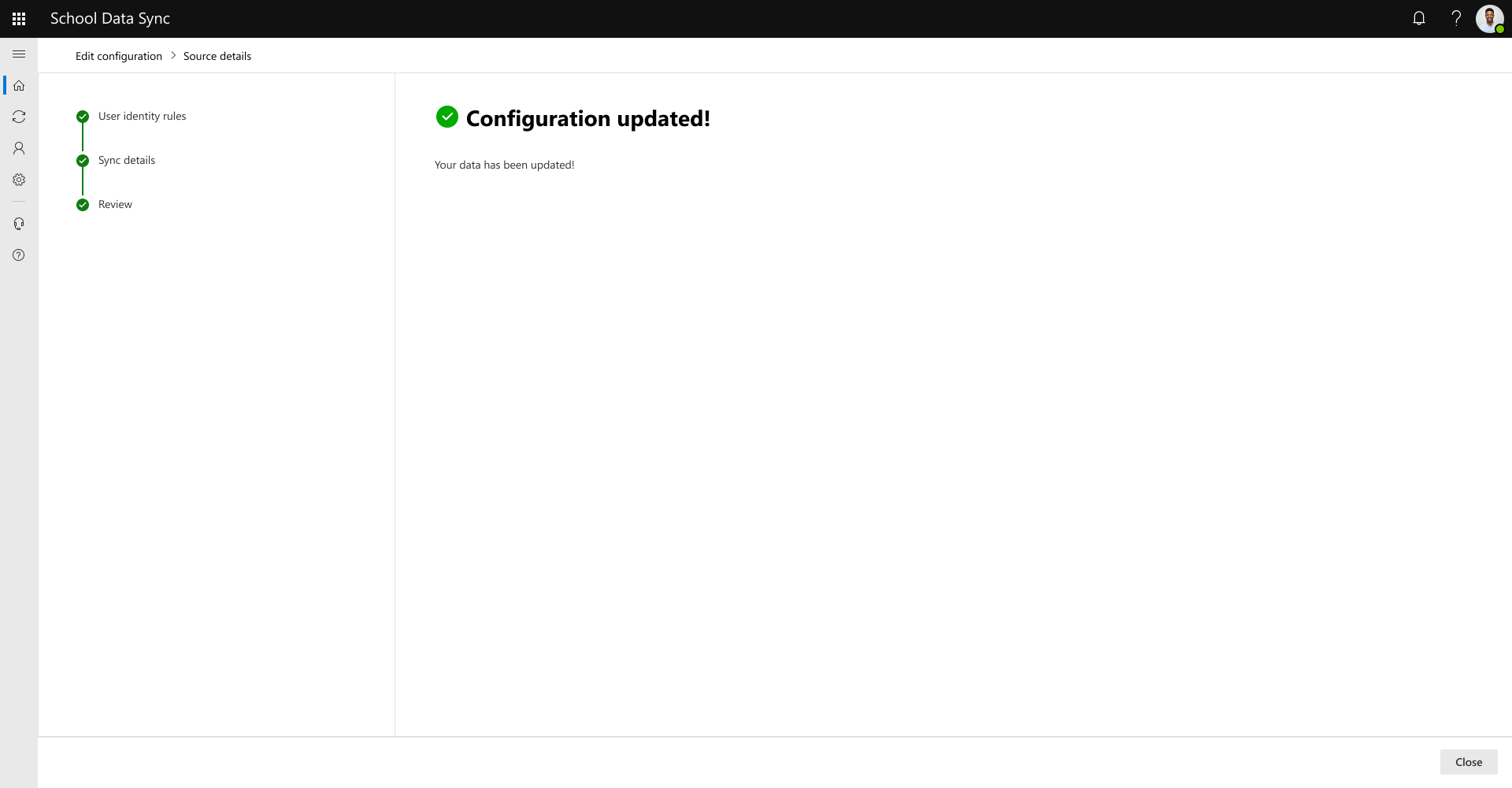School Data Sync にデータを接続する
[アーティクル] 2024/04/29
1 人の共同作成者
フィードバック
この記事の内容
Microsoft 365 Education テナント用の SDS を設定する
SDS アクセスと初回サインイン
Connect データ構成の編集
School Data Sync (SDS) で教育機関のデータを接続して利用できるようにすることで、このデータを Microsoft と共有し、組織のデータ ガバナンス標準に準拠することをコミットする権限があることを確認します。
Microsoft 365 Education テナント用の SDS を設定する
Microsoft 365 Education テナント
グローバル管理者のアクセス許可が必要
SDS にアクセスするグローバル管理者には、SDS プラン 1 (A1) または SDS プラン 2 (A3/A5) ライセンスが必要です
SDS 管理ポータルにアクセスするには、Web ブラウザーを起動し、[sds.microsoft.com] に移動し、Microsoft 365 グローバル管理者アカウントを使用してサインインします。
[開始する ] を選択します。
[続行] を選択します。
次の手順の前に、サービスがテナントにプロビジョニングされるまで少し待ちます。
[ソース 形式] を選択します。 SDS v2.1 CSV または SDS v1 CSV を介して提供されるデータの場合は、[CSV] を選択します。 OneRoster API を介して提供されるデータの場合は、[API] を選択します。 選択した後、[ 次へ ] を選択します。
接続されたデータ学生情報システム (SIS) または学生管理システム (SMS) の名前を指定します。 管理とトラブルシューティングの目的で、接続されたデータを異なるソース間で区別するのに役立つ情報を含めます。 フォーマット バージョンの場合は、[ SDS v2.1 CSV ] を選択します。 [次へ ] を選んで続行します。
[ デバイスの参照] を 選択して、参照と選択ダイアログを表示します。
接続データ configuraiton の作成時に最初にアップロードした後は、オプションのファイルで行われたデータの変更に関係なく、後続のアップロードに常に同じファイル セットを指定する必要があります。 そうでない場合は、レコードがアクティブでなくなったとシステムによって判断され、そのようにマークされます。
ファイルの場所に移動し、ファイルを選択します。
SDS V2.1 CSV ファイル形式 を参照してください。
必須: 表示されている 3 つのファイルは、続行する前に選択する必要があります。 クラスではなくユーザーのみを管理している場合は、これらのファイルのみを指定する必要があります。
orgs.csv
users.csv
roles.csv
省略可能/必須: ユーザーのみを管理している場合は必須ではありません。 クラスとクラスの登録も管理している場合は、2 つのファイルと、前の 3 つのファイルを指定する必要があります。 そうでない場合は、これらの名前を持つファイルを選択しないでください。 一方が選択されていて、もう一方が選択されていない場合は、[ 次へ ] を選択すると、これらのファイルのいずれかが見つからないことを示すメッセージが表示されます。 続行する前に修正する必要があります。
classes.csv
enrollments.csv
省略可能: 次のファイルは省略可能であり、エクスペリエンスを強化するために使用されます。 指定されたメモに基づいて、前のファイルにデータ参照がある場合を除き、必須ではありません。
academicSessions.csv (roles.csv、classes.csv、または courses.csv に学術セッション データが含まれている場合は、データを処理するときにエラー メッセージを回避するために提供されます)。
courses.csv (classes.csv データにコースへのリンクが含まれている場合は、データを処理するときにエラー メッセージを回避するために提供されます)。
demographics.csv
userFlags.csv
relationships.csv
ファイルの選択が完了したら、[ 次へ ] を選択して続行します。 システムは、次の画面に進む前に、選択したファイルの名前を検証します。 必要なファイルが見つからない場合は、メッセージが表示され、ファイルまたはファイルに対処して再選択する必要があります。
ファイル名が検証されると、ファイルがアップロードされ、選択したファイルの構造が検証され、SDS CSV v2.1 仕様に基づいてヘッダー名で正しく書式設定されます。
メッセージが表示された場合: 見つかったファイルの 1 つ以上が、想定される形式と一致しません 。 画面を確認して、ファイルが正しくフォーマットされていないかどうかを確認します。 問題を修正した後でファイルを再選択するには、前の画面に戻る必要があります。
メッセージが表示された場合: 1 つ以上のオプション ファイルを見つけることができません 。 画面を確認して、見つからないファイルを確認します。 このメッセージが表示されない場合は、前の画面に戻ってファイルを再選択する必要があります。 それ以外の場合は、[ 次へ ] を選択して続行します。
ファイル スキーマが検証されると、SDS はアップロードされたファイルからクイック データ検証を実行します。 アップロードされたデータは、一部の SDS データ照合規則と検証規則を通過して、適切な必須データと提供された省略可能なデータを特定するのに役立ちます。 すべての検証規則ではなく、最も発生した規則です。
データ検証の結果は、オンボードまたは csv アップロード エクスペリエンス中にブロックされません。2 つのオプションがあります。データの修正後に終了して戻るか、次の手順に進んでデータ接続の設定を続行し、後で修正されたデータをその後のアップロードで提供します。
調査のフラグが設定されたデータの詳細については、一覧からファイル名の詳細の表示を選択して、特定の項目をドリルインします。
ファイル別にレポートをダウンロードして、ソース システムの調査と修正に関する最初の作業を開始できます。
フラグが設定されたファイル列が表示され、フラグが設定されたルールまたはルールを展開して調査できます。
ルールをクリックすると、たとえば、上位 10 件のレコードの別の概要を確認できます。
調査が完了したら、ダイアログを閉じてから [ 次へ ] を選択します。
接続されたデータ SIS/SMS の名前を指定します。 管理とトラブルシューティングの目的で、接続されたデータを異なるソース間で区別するのに役立つ情報を含めます。 フォーマット バージョンの場合は、[ SDS v1 CSV ] を選択します。 [次へ ] を選んで続行します。
[ デバイスの参照] を 選択して、参照と選択ダイアログを表示します。
従来の SDS v1 CSV 形式に基づいて新しい SDS エクスペリエンスにデータを取り込むため、すべてのフィールドがサポートされているわけではありません。
SDS v1 CSV ファイル形式 の [必須] 列には、データがサポートされていないため 、 これらのファイル形式が示されています。 また、 渡される成績 の値と コースの件名 の値は、対応する 値のリスト (ENUM) コード に合わせる必要があります。
接続データ configuraiton の作成時に最初にアップロードした後は、オプションのファイルで行われたデータの変更に関係なく、後続のアップロードに常に同じファイル セットを指定する必要があります。 そうでない場合は、レコードがアクティブでなくなったとシステムによって判断され、そのようにマークされます。
ファイルの場所に移動し、ファイルを選択します。
SDS v1 CSV ファイル形式 を参照してください。
必須: 表示されている 3 つのファイルは、続行する前に選択する必要があります。 クラスではなくユーザーのみを管理している場合は、これらのファイルのみを指定する必要があります。
school.csv
student.csv
teacher.csv
省略可能/必須: ユーザーのみを管理している場合は必須ではありません。 クラスとクラスの登録も管理している場合は、3 つのファイルと、前の 3 つのファイルを指定する必要があります。 そうでない場合は、これらの名前を持つファイルを選択しないでください。 1 つが選択されていて、他のファイルが選択されていない場合は、[ 次へ ] を選択すると、これらのファイルのいずれかが見つからないことを示すメッセージが表示されます。 続行する前に修正する必要があります。
section.csv
studentenrollment.csv
teacherroster.csv
省略可能: 次のファイルは省略可能であり、エクスペリエンスを強化するために使用されます。 一覧のファイルの 1 つが選択されている場合は、もう一方のファイルも選択して続行する必要があります。
user.csv
guardianrelationship.csv (連絡先の関連付けを構築するには、ユーザーと学生のレコードが必要です)。
ファイルの選択が完了したら、[ 次へ ] を選択して続行します。 システムは、次の画面に進む前に、選択したファイルの名前を検証します。 必要なファイルが見つからない場合は、メッセージが表示され、ファイルまたはファイルに対処して再選択する必要があります。
ファイル名が検証されると、ファイルがアップロードされ、選択したファイルの構造が検証され、SDS CSV v2.1 仕様に基づいてヘッダー名で正しく書式設定されます。
メッセージが表示された場合: 見つかったファイルの 1 つ以上が、想定される形式と一致しません 。 画面を確認して、ファイルが正しくフォーマットされていないかどうかを確認します。 問題を修正した後でファイルを再選択するには、前の画面に戻る必要があります。
メッセージが表示された場合: 1 つ以上のオプション ファイルを見つけることができません 。 画面を確認して、見つからないファイルを確認します。 このメッセージが表示されない場合は、前の画面に戻ってファイルを再選択する必要があります。 それ以外の場合は、[ 次へ ] を選択して続行します。
ファイル スキーマが検証されると、SDS はアップロードされたファイルからクイック データ検証を実行します。 アップロードされたデータは、一部の SDS データ照合規則と検証規則を通過して、適切な必須データと提供された省略可能なデータを特定するのに役立ちます。 すべての検証規則ではなく、最も発生した規則です。
データ検証の結果は、オンボードまたは csv アップロード エクスペリエンス中にブロックされません。2 つのオプションがあります。データの修正後に終了して戻るか、次の手順に進んでデータ接続の設定を続行し、後で修正されたデータをその後のアップロードで提供します。
調査のフラグが設定されたデータの詳細については、一覧からファイル名の詳細の表示を選択して、特定の項目をドリルインします。
ファイル別にレポートをダウンロードして、ソース システムの調査と修正に関する最初の作業を開始できます。
フラグが設定されたファイル列が表示され、フラグが設定されたルールまたはルールを展開して調査できます。
ルールをクリックすると、たとえば、上位 10 件のレコードの別の概要を確認できます。
調査が完了したら、ダイアログを閉じてから [ 次へ ] を選択します。
プロバイダーの一覧から SIS/SMS プロバイダーを選択する必要があります。 接続されたデータ SIS/SMS の名前を指定します。 管理とトラブルシューティングの目的で、接続されたデータを異なるソース間で区別するのに役立つ情報を含めます。 [次へ ] を選んで続行します。
SDS によってアクセスされる OneRoster API データを 参照してください。
プロバイダーが一覧にない場合は、「 OneRoster プロバイダーの概要 」を参照してください。パイロット テストに参加する手順や、OneRoster プロバイダーとして追加するためにプロバイダーに送信する情報を参照してください。
SIS/SMS への接続を有効にするには、接続資格情報を指定する必要があります。 [次へ ] を選んで続行します。
Web アクセス URL: ONERoster API に SIS/SMS でアクセスできる URL
SIS/SMS OneRoster API への接続に使用されるクライアント ID
SIS/SMS OneRoster API への接続に使用されるクライアント シークレット
アクセス トークン URL。SIS/SMS OneRoster API が OAuth2 を使用した認証用に構成されている場合は、接続するアクセス トークン URL エンドポイントを指定する必要があります。 エンドポイントは Web アクセス URL とは異なります。
SDS は、最後の画面に入力された情報に基づいて、SIS/SMS への接続をテストします。
プロバイダーからサポートされているオプションのデータ機能に基づいて、他のデータを含めるために [オン] (既定値) が選択されているトグルが表示されます。 必要に応じて、トグルを選択してオフにすることができます。 トグルがオフになっていて、オンにできない場合、プロバイダーのプロファイルは現在、オプションのデータの提供をサポートしていません。 プロバイダーが省略可能なデータの送信をサポートしている場合の詳細については、「 OneRoster API プロバイダーの概要 」を参照してください。
[次へ ] を選んで続行します。
SIS から SDS に提供されるデータに特定の学校が含まれないようにするには、プロバイダーと連携して、SDS を SIS にリンクするために使用される接続/資格情報に含める学校を構成する方法を確認する必要があります。
ユーザー ID ルール のオプションを選択します。 スタッフロールと学生ロールの両方を選択します。 スタッフと学生のルールが異なる場合は、分割オプションを選択して一意のルールを定義します。 選択内容に問題がなければ、[ 次へ ] を選択して続行します。
ソースからの属性: SIS/SMS から送信されるデータに基づくユーザー属性。
使用可能なソース オプションは、 Username 、 Email 、 ActiveDirectory MatchId です 。
一致する属性: 一致する Microsoft Entra ID のユーザー プロパティ。
使用可能な Microsoft Entra ID の一致オプションは 、UserPrincipalName と Mail です 。
(省略可能)ユーザー データに @domain 値が含まれていない場合は、一覧からドメインを選択します。
ドメインの選択は省略可能であり、 ソースから 選択した属性に基づく受信データに @domain 値が含まれていない場合にのみ使用する必要があります。 SDS では、 レコードに値が見つからないかどうかを確認して追加しません。 SDS は、ドメインの選択をすべてのレコードに追加します。これにより 、@domain@domain になり、Microsoft Entra ID のユーザーとの既存のユーザー マッピングに一致するものが見つからない可能性があります。
SIS/SMS ユーザー (たとえば、スタッフ ロール グループ内のユーザー) を @domain1 または @domain2 または @domain3 に関連付けることができる場合は、ソース データに含まれる @domain を、ソース の選択から 選択した属性 (例: prefix@domain) に基づいてソース データに含める必要があります。 これは、 属性が一致するために 必要です。 UserPrincipalName または Mail は、一致する正しい Microsoft Entra ユーザーを検索します。
ユーザーが複数のロールを持つインスタンスでは、次のルールを使用して、ユーザー レコードと Microsoft Entra ユーザー オブジェクトの間で使用するスタッフまたは学生の一致ルールを決定します。
isPrimary がすべての学生ロールに設定されている場合、スタッフ ロールへの関連付けが存在する場合でも、一致は学生ロールに基づいて行われます。
isPrimary が任意のスタッフ ロールに設定されている場合、学生ロールへの関連付けが存在する場合でも、スタッフ ロールに基づいて一致が行われます。
isPrimary がスタッフロールと学生ロールの両方に設定されている場合、スタッフロールに基づいて一致が行われます。
isPrimary がロールに設定されていない場合 (特にスタッフロールと学生ロールの両方が混在している場合)、一致はスタッフロールに基づいています。
Microsoft 365 ユーザー プロビジョニングの種類に対してデータの管理を構成する場合、Microsoft Entra UserPrincipalName プロパティのコンストラクトを定義するために、[ 一致しないユーザーの作成 ] オプションがアクティブ化されている場合、これらのルールが使用されます。
接続されたデータ ソースからのデータに対する更新の同期を SDS で禁止する日付を入力します。 ほとんどの場合、学年が終了したときにデータの同期が停止します。 最大は、同期の開始日から 18 か月です。
表示された情報を確認します。 すべてが正しく見える場合は、[ データの接続 ] ボタンを選択します。 そうでない場合は、戻って正しく移動できます。
接続データ構成が作成され、最初の実行が保留中の場合は、[ 完了 ] ボタンを選択します。
Connect データ構成 を定義した直後、アクティブな初回実行時、または最初の実行が完了した後で、データの管理構成を設定できます。
同期実行の状態を確認するには、[ホーム ダッシュボード] ページに戻ります。
データに問題がない場合は、[ホーム] ダッシュボードに [ データ エラーなし] または [警告が見つかりました また、前回の実行時にデータ エラーや警告が発生しませんでした。素晴らしい仕事を続けてください!
データに問題が見つかった場合は、[ホーム] ダッシュボードに 、データに関するいくつかの問題が検出 同期の正常性を調査 することをお勧めします。
ホーム ダッシュボードから、左側のナビゲーションを使用して 同期 |構成 。
次の手順は、SDS v1 CSV または v2.1 CSV 形式に関係なく同じです。
次の手順では、ソースの接続資格情報を編集する方法も示します。
[接続済みデータ] タブで、構成済みの ソースの [ソースの詳細の編集 ] を選択します。
[API 資格情報の編集] オプションが表示されます。 トグルの既定値は [オフ] に選択されています。 オプションを決定したら、[ 次へ ] を選択して続行します。
[いいえ ] (既定値) を選択すると、オプションのデータ、ID ルール、および同期終了日の構成を変更できます。
[はい ] を選択すると、現在のプロバイダーの接続資格情報と、オプションのデータ、ID 規則、および同期終了データ構成を更新できます。
SIS/SMS への接続を更新するには、それに応じて接続資格情報を確認して更新する必要があります。 前に入力した接続情報が、クライアント シークレットを差し引いた状態で表示されます。 既存または新しいクライアント シークレットを指定する必要があります。
SIS/SMS API にアクセスできる Web アクセス URL を確認/更新します。
SIS/SMS API への接続に使用するクライアント ID を確認/更新します。
SIS/SMS API への接続に使用するクライアント シークレットを指定します。
SIS/SMS が OAuth2 を使用した認証用に構成されている場合は、SIS/SMS API への接続に使用されるアクセス トークン URL エンドポイントを確認/更新する必要があります。 アクセス トークン URL は、Web アクセス URL とは異なります。
[次へ ] を選んで続行します。
次に、入力した情報に基づいて SIS/SMS への接続をテストします。
問題がない場合は、通知が表示され、[ 次へ ] を選択して続行できます。
接続を確立できない場合は、通知が届き、[ 戻る ] を選択して、提供された情報を確認して更新できます。
プロバイダーからサポートされているオプションのデータ機能に基づいて、他のデータを含めるトグルが表示されます。 必要に応じて、トグルを選択してオンまたはオフにすることができます。 トグルが使用できない場合、プロバイダーのプロファイルは現在、そのデータの提供をサポートしていません。 プロバイダーが省略可能なデータの送信をサポートしている場合の詳細については、「 OneRoster API プロバイダーの概要 」を参照してください。
トグルをオフにした場合、このアクションは、今後の実行で対応するデータの新規または更新のみを防止します。 取り込まれた既存のデータは削除されません。
[次へ ] を選んで続行します。
ユーザー ID ルールのオプションを確認します。
ソースからの属性: SIS/SMS から送信されるデータに基づくユーザー属性。
使用可能なソース オプションは、 Username 、 Email 、 ActiveDirectory MatchId です 。
一致する属性: 一致する Microsoft Entra ID のユーザー プロパティ。
使用可能な Microsoft Entra ID の一致オプションは 、UserPrincipalName と Mail です 。
属性を一致させるには 、UserPrincipalName または Mail(例: prefix@domain )、ソース データに@domain が含まれている必要があります。
ユーザーが複数のロールを持つインスタンスでは、次のルールを使用して、ユーザー レコードと Microsoft Entra ユーザー オブジェクトの間で使用するスタッフまたは学生の一致ルールを決定します。
isPrimary がすべての学生ロールに設定されている場合、スタッフ ロールへの関連付けが存在する場合でも、一致は学生ロールに基づいて行われます。
isPrimary が任意のスタッフ ロールに設定されている場合、学生ロールへの関連付けが存在する場合でも、スタッフ ロールに基づいて一致が行われます。
isPrimary がスタッフロールと学生ロールの両方に設定されている場合、スタッフロールに基づいて一致が行われます。
isPrimary がロールに設定されていない場合 (特にスタッフロールと学生ロールの両方が混在している場合)、一致はスタッフロールに基づいています。
Microsoft 365 ユーザー provisingin 型にデータを管理するを構成する場合、Microsoft Entra UserPrincipalName プロパティのコンストラクトを定義するために、オプションが [ 一致しないユーザーの作成 ] にアクティブ化されている場合、これらのルールが使用されます。
[次へ ] を選んで続行します。
接続されたデータ ソースからのデータに対する更新の同期を SDS で禁止する日付を確認します。 ほとんどの場合、学年が終了したときにデータの同期が停止します。 最大は、同期の開始日から 18 か月です。
表示された情報を確認します。 すべてが正しい場合は、[ 送信 ] ボタンを選択します。 そうでない場合は、正しい場所に戻ります。
接続データの構成が更新されたら、[ 閉じる ] ボタンを選択します。