OneRoster® 1.1 API を使用して School Data Sync (クラシック) をデプロイする方法
重要
School Data Sync (クラシック) エクスペリエンスは、2024 年末までに 新しい School Data Sync エクスペリエンス に置き換えられます。 次の年の新しいエクスペリエンスへの 移行の計画 を開始することをお勧めします学校に戻ります。
OneRoster® は、学生情報システム (SIS) データを交換するための業界標準の形式です。 OneRoster REST API は、ONERoster®® API を提供する SIS から SDS (クラシック) サービスを介して Microsoft 365 にオブジェクトを同期する手段です。 この同期方法を使用すると、SIS によって提供される REST ベースの OneRoster 1.1 API を使用して SIS に直接接続し、CSV ファイルを使用する代わりにデータを直接同期できます。 強調表示されているデータ カテゴリを取り込むには、OneRoster® API を使用して、プロビジョニング用のコア SDS (クラシック) 機能を明るくすることができます。 また、一覧に記載されている Microsoft 365 (Microsoft 365) の製品と機能のエクスペリエンスを強化することもできます。
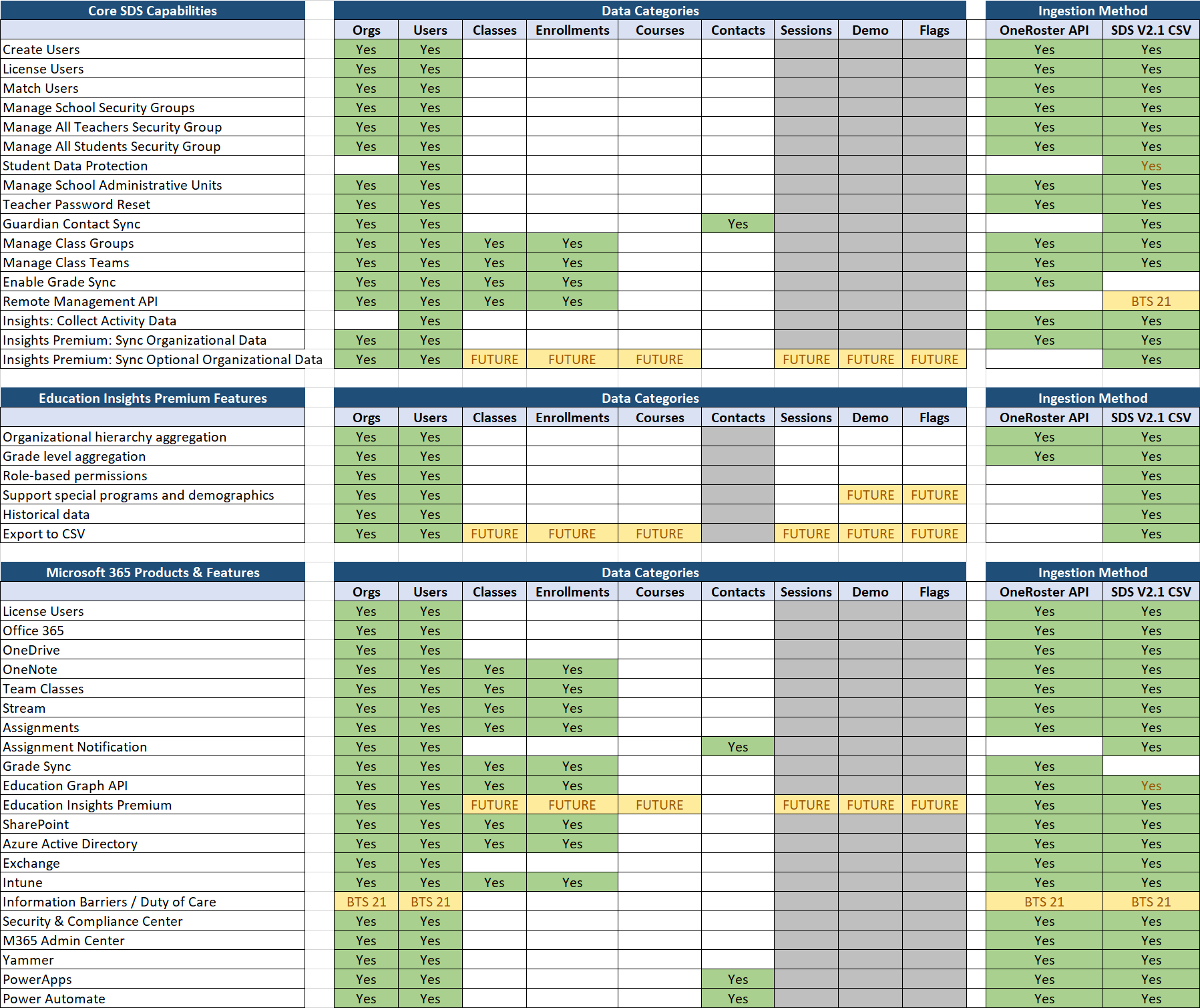
OneRoster® Sync メソッドを使用して SDS (クラシック) を設定するには、この記事で詳しく説明されている手順に従います。
前提条件
OneRoster® Sync メソッドを使用して SDS (クラシック) との同期を開始する前に、 SDS (クラシック) の概要 に関するページを参照し、次の前提条件を満たしていることを確認してください。
- Education テナントのOffice 365
- グローバル 管理 アクセス許可
注:
SDS (クラシック) を通じて提供するデータは、アプリを介してサード パーティのアプリケーション プロバイダーからアクセスできる可能性があるため、これらのサード パーティが使用できるようにするデータのみを同期する必要があります。
デプロイ ビデオを見る
ユーザー ID の照合については、次のビデオも参照してください。
School Data Sync (クラシック) によってアクセスされるデータ
重要
School Data Sync (クラシック) で教育機関のデータを接続して利用できるようにすることで、このデータを Microsoft と共有し、organizationのデータ ガバナンス標準に準拠することをコミットする権限があることを確認します。
| 操作 | URL | 必須のフィルター プロパティ | 例 |
|---|---|---|---|
| getAllAcademicSessions | /academicSessions | schoolYear, status | /academicSessions?filter=schoolYear='2019' AND status='active' |
| getAcademicSession | /academicSessions/{academicSession_id} |
Connect の展開に関する警告Microsoft Entraについて
オンプレミスの Active Directory から Microsoft Entra Connect を介して同期されるテナントの SDS (クラシック) を構成している場合、誤ったクライアントに表示される切断子の数が増える可能性があります。 これは、Microsoft 365 グループが Microsoft Entra Connect Metaverse とオンプレミスの Active Directory に同期できない結果です。 これらの警告は、現在の Microsoft Entra Connect デプロイに悪影響を及ぼせず、結果として発生した同期エラーに関する情報ノートのみを提供します。 SDS (クラシック) で同期を有効にした後、Microsoft Entra Connect でこれらの警告が表示されます。 SDS (クラシック) を介して同期されるクラスごとに、1 つの Microsoft 365 グループが作成されます。
OneRoster API 同期メソッドを使用して SIS データを同期する
SIS/SMS アクセスを設定したら、SDS (クラシック) で同期プロファイルを作成して情報を同期します。
SDS アクセスと初回サインイン
SDS 管理 ポータルにアクセスするには、プライベート Web ブラウザーを起動し、sds.microsoft.com に移動し、Microsoft 365 Global 管理 アカウントを使用してサインインします。
同期プロファイルを作成し、SIS データを同期する
ログイン後、左側のナビゲーションで [+プロファイルの追加] を選択して同期プロファイルを作成します。

[ 接続の種類の選択] ページで、[OneRoster API] を選択し、[プロバイダーの選択] ドロップダウン メニューから SIS 統合 プロバイダーを選択 します。 完了したら、[開始] を選択 します。
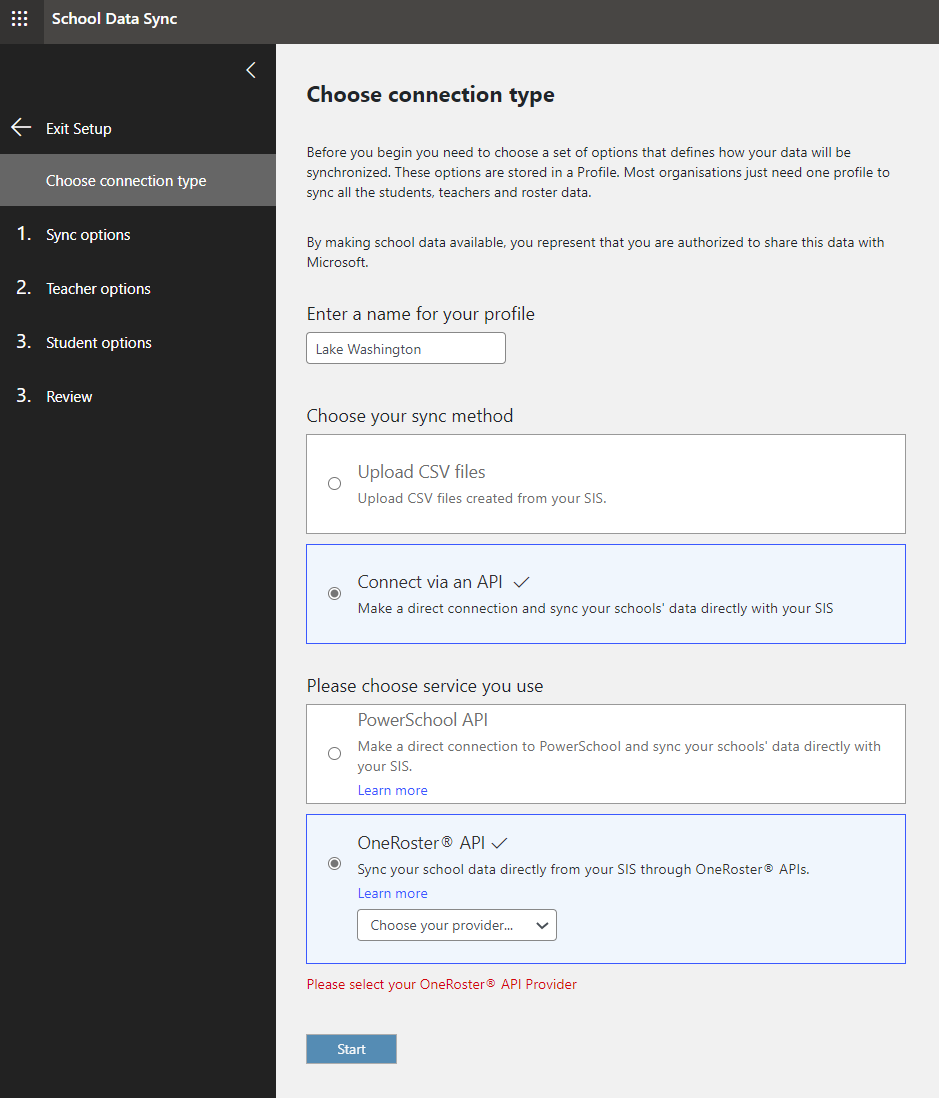
- [このプロファイルに名前 を付ける] - 同期プロファイルの名前を入力します。 この名前は、SDS (クラシック) ダッシュボードの同期プロファイルを識別するために使用され、プロファイルのセットアップが完了した後は変更できません。
- 同期方法を選択する - 表示されている使用可能な同期方法を選択します。 OneRoster を使用して同期する場合は、API 同期方法で [接続] を選択し、サービスの選択に [OneRoster 1.1 API] を選択します。
[ 同期オプション] ページで、適切なオプションを選択して新しいユーザーを作成するか、既存のユーザーを同期します。 次に、必要に応じてページで選択を完了します。
注:
新しいユーザーを作成するためのオプションを使用して実行し、V2.1 CSV を採用する場合は、学校への移行の一環として V2.1 CSV 形式をサポートする準備に役立つツールをリリースしました。 ユーザーを作成する前にアンカー ID の更新に関するページを参照してください。
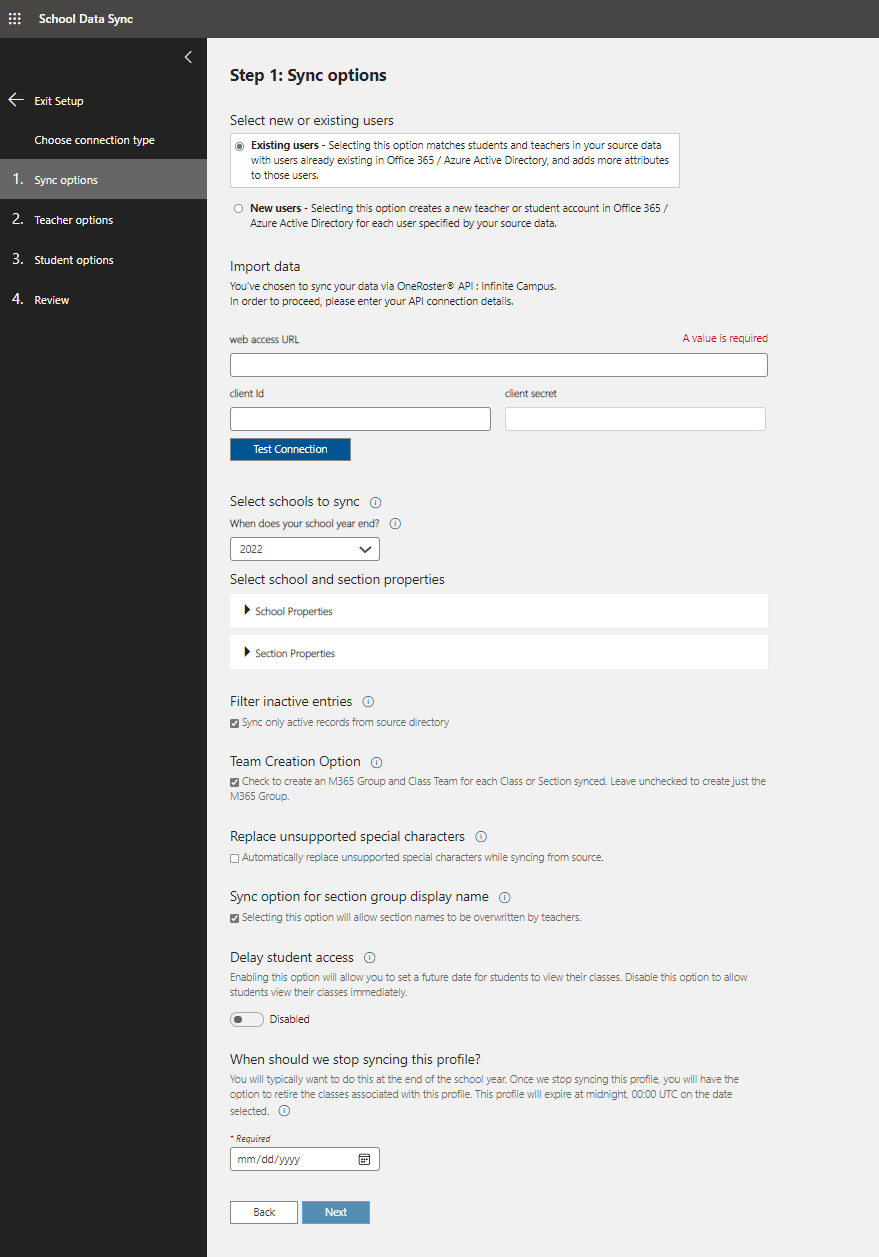
- [既存のユーザー ] - OneRoster に含まれる各学生と教師に対して、Microsoft 365 テナント内に作成されたユーザー アカウントが既にある場合は、このオプションを選択します。
- [新しいユーザー ] - OneRoster に含まれる各学生と教師のユーザー アカウントを SDS (クラシック) で作成する場合は、このオプションを選択します。
- Web アクセス URL - これは、インターネットにアクセスできる SIS/SMS の基本 OneRoster API URL です。
- クライアント ID - SIS/SMS OneRoster API への接続に使用されます
- クライアント シークレット - SIS/SMS OneRoster API に接続するために使用されます。
- 同期する学校の選択 - このオプションを使用すると、OneRoster から同期する学校を選択できます。
- 学校のプロパティ - 含める School 属性を選択します。
- セクションのプロパティ - 含めるセクション属性を選択します。
- 非アクティブなプロパティをフィルター処理 する - このボックスをオンにすると、アクティブなレコードのみが同期されます。
- チーム作成オプション – このボックスをオンにすると、SDS (クラシック) によって、同期されたクラスごとに Microsoft 365 グループとクラス チームが作成されます。 このチェック ボックスをオフのままにした場合、SDS (クラシック) はMicrosoft 365 グループのみを作成します。
- サポートされていない文字を置き換える - このチェック ボックスをオンにすると、サポートされていない文字がサポートされている文字に自動的に置き換えられます。
- [セクション グループの表示名] の [同期] オプション - このボックスをオンにすると、教師は最初の同期後にセクション表示名を制御でき、教師が行った Section DisplayName の変更が SDS によって上書きされるのを防ぐことができます。
- 学生のアクセスの遅延 - このオプションを有効にすると、学生が自分のクラスを表示するための将来の日付を設定できます。 学生が自分のクラスをすぐに表示できるようにするには、このオプションを無効にします。
- このプロファイルの同期をいつ停止しますか? - 通常は、学年末にこれを行います。 このプロファイルの同期を停止すると、このプロファイルに関連付けられているクラスを廃止できます。
注:
現時点では、形式が混在するシングル テナント (つまり、V1 と V2 の同期プロファイルがアクティブに実行され、両方とも "Insights に同期" に設定されている) は機能しません。
注:
Insights への同期は、SIMS プロバイダーと Infinite Campus プロバイダーのサポートが保留中です。
[ 教師オプション ] ページで、適切な ID 照合オプションを選択し、教師のプロパティが選択されていることを確認してから、[ 次へ] を選択します。
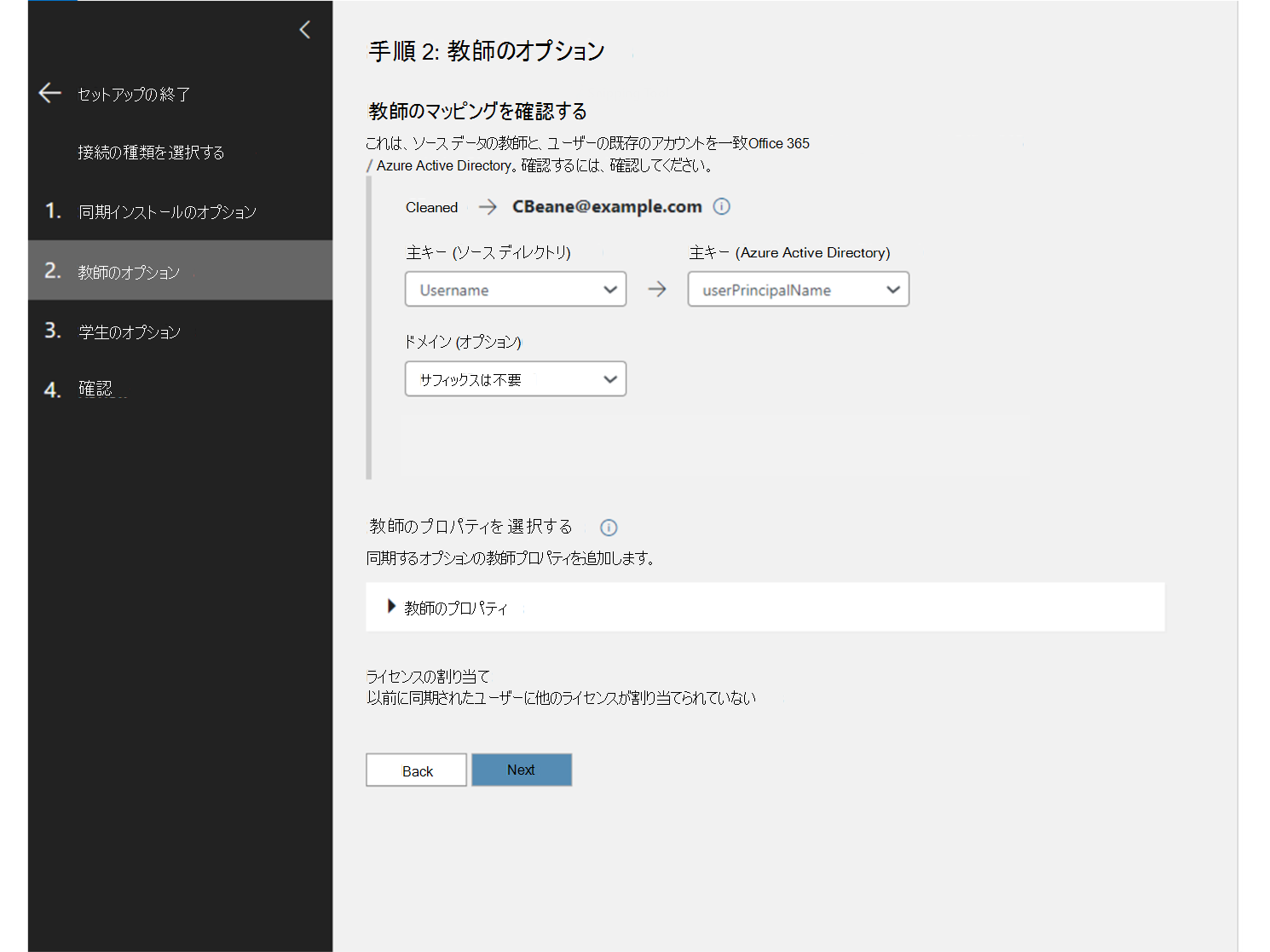
- 主キー (ターゲット ディレクトリ) - これは、SDS ID の照合に使用されるMicrosoft Entra IDのユーザー属性です。 適切なターゲット ディレクトリ属性を選択し、教師の ID 一致設定を適切に構成する方法の詳細については、ID 照合ビデオをご覧ください。
- ドメイン (省略可能) - これは、選択したソース ディレクトリ属性に追加して教師 ID の照合を完了できる省略可能なドメイン値です。 UserPrincipalName または Mail 属性と一致する必要がある場合は、文字列にドメインが含まれている必要があります。 ソース属性には、既にドメインが含まれている必要があります。または、このドロップダウン メニューを使用して、ソース属性に適切なドメインを追加できます。
- 主キー (ソース ディレクトリ) - これは、SDS ID の照合に使用される OneRoster の教師属性です。 適切なソース ディレクトリ属性を選択し、教師の ID 一致設定を適切に構成する方法の詳細については、ID 照合ビデオをご覧ください。
[ 学生のオプション ] ページで、適切な ID 照合オプションを選択し、学生のプロパティが選択されていることを確認し、[ 次へ] を選択します。
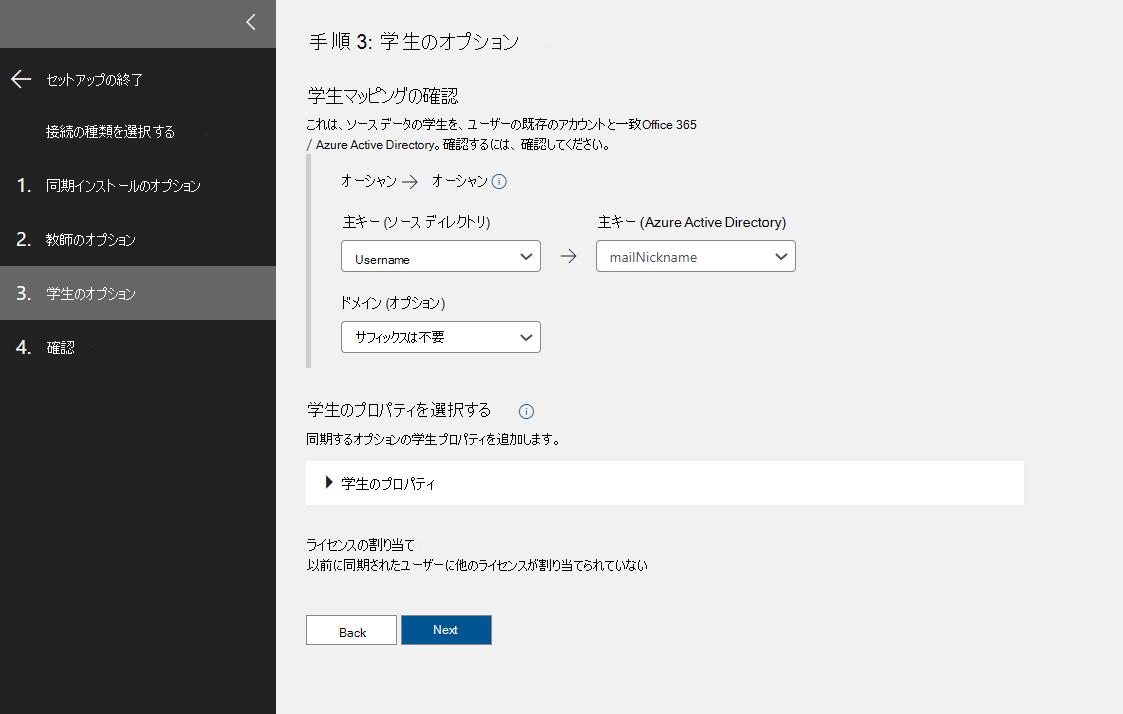
- 主キー (ソース ディレクトリ) - これは、SDS ID の照合に使用される OneRoster の student 属性です。 適切なソース ディレクトリ属性を選択し、教師の ID 一致設定を適切に構成する方法の詳細については、ID 照合ビデオをご覧ください。
- 主キー (ターゲット ディレクトリ) - これは、SDS ID 照合に使用Microsoft Entra IDのユーザー属性です。 適切なターゲット ディレクトリ属性を選択し、学生の ID 照合設定を適切に構成する方法の詳細については、ID 照合ビデオをご覧ください。
- ドメイン (省略可能) - これは、選択したソース ディレクトリ属性に追加して学生 ID の照合を完了できる省略可能なドメイン値です。 UserPrincipalName または Mail 属性と一致する必要がある場合は、文字列にドメインが含まれている必要があります。 ソース属性には、既にドメインが含まれている必要があります。または、ドロップダウン メニューを使用して、ソース属性に適切なドメインを追加できます。
[ レビュー ] ページで、適切な選択を行っていることを確認します。 問題がなければ、[プロファイルの 作成] を選択します。
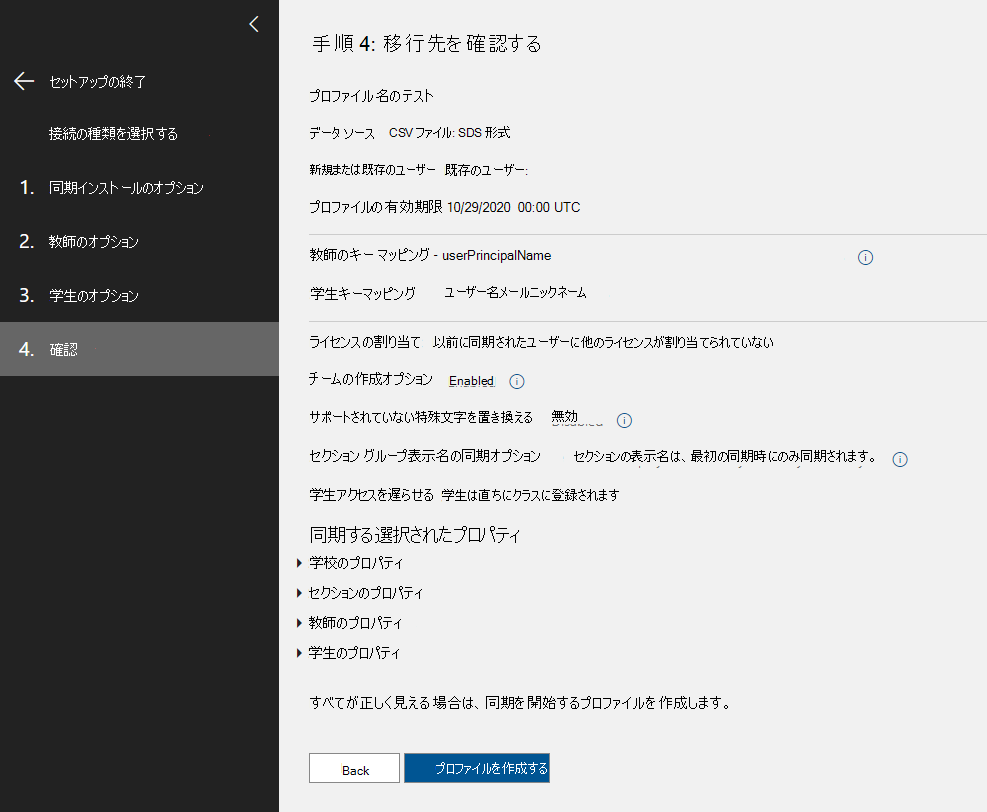
OneRoster API のフィルター処理された状態
学生と登録 – SDS は、学校の関連付けと状態に基づいて一部の学生を同期します。
- 同期済み
- アクティブ
- 同期されていない
- 削除する
- 同期済み
教師 – SDS は、学校の関連付けと状態に基づいて一部の学生を同期します。
- 同期済み
- アクティブ
- 同期されていない
- 削除する
- 同期済み
クラス - SDS は、学校の関連付けとスタッフの種類に基づいて一部のクラスを同期します。
- 同期済み
- アクティブ
- 同期されていない
- 削除する
- 同期済み
学校 – SDS は、学校の関連付けとスタッフの種類に基づいて一部の学校を同期します。
- 同期済み
- アクティブ
- 同期されていない
- 削除する
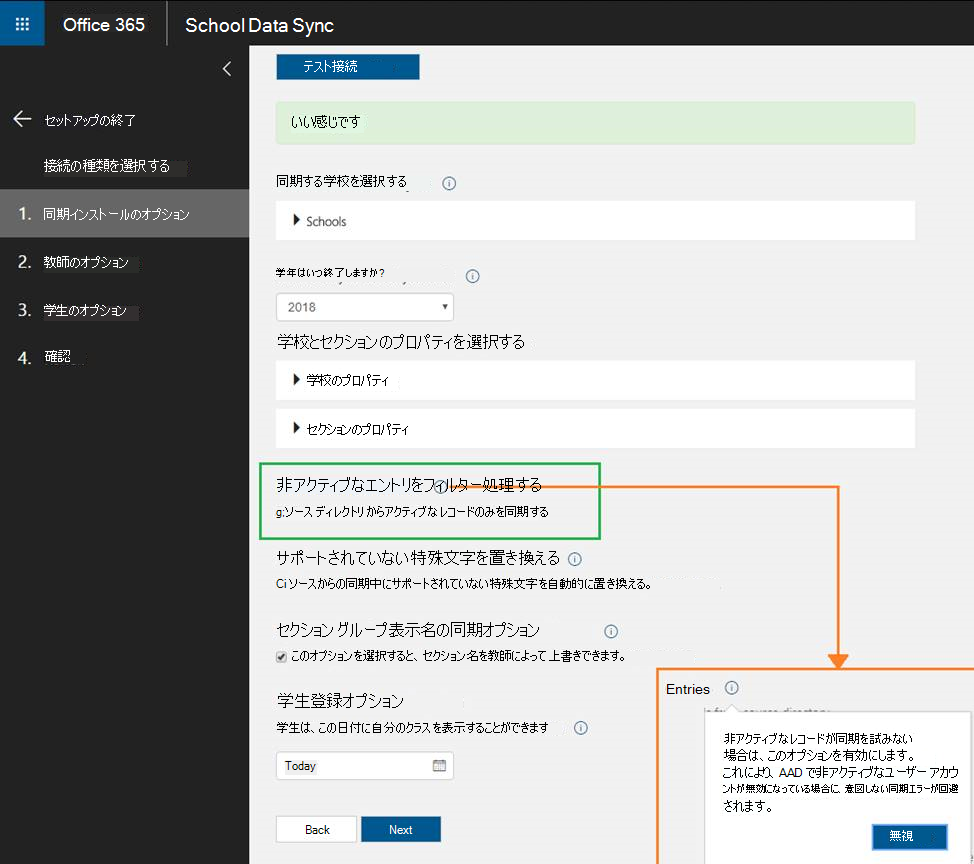
- 同期済み
ビデオ: OneRoster API のデプロイ
ビデオ: 同期のソース属性とターゲット属性を一致させる方法
同期に一致するロジックの成功と失敗のさまざまな例については、ID 一致ビデオをwatchします。