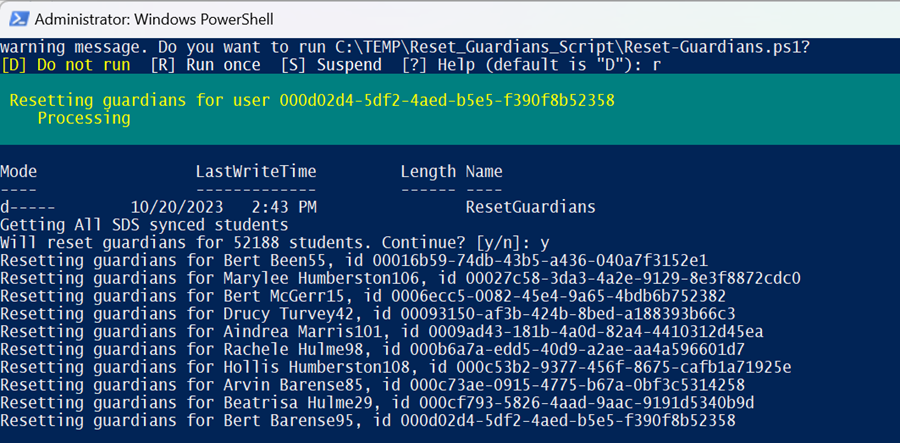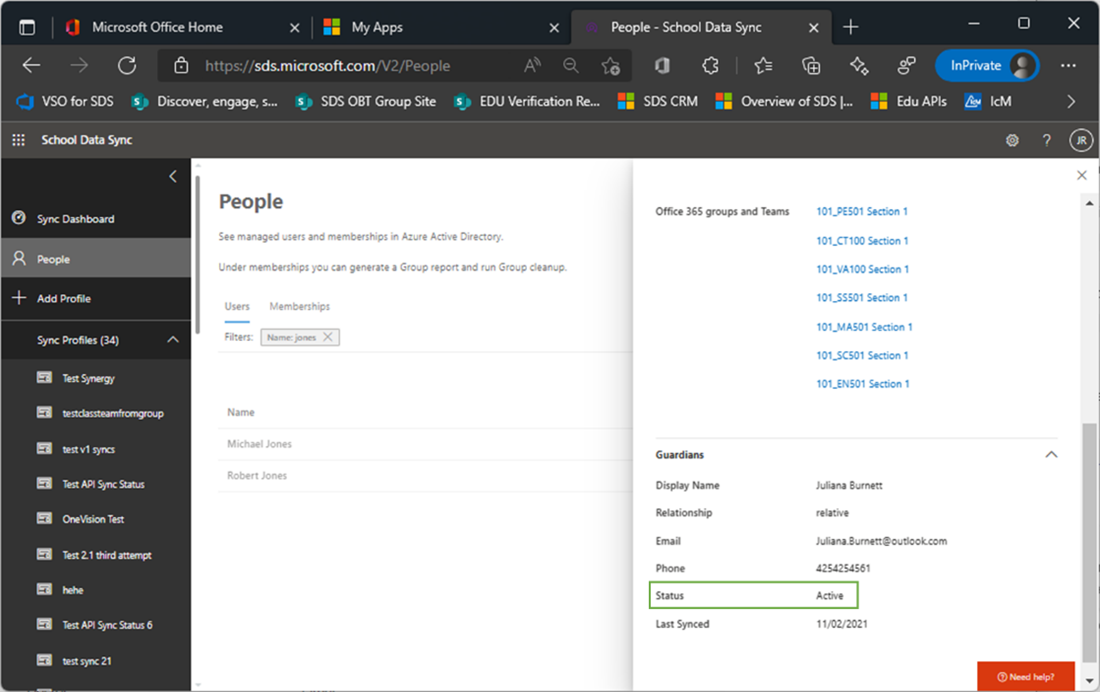概要
School Data Sync (SDS) では、Microsoft 365 オブジェクトとエンティティをプロビジョニングする主な目的と、Insights を有効および強化するためのさまざまなデータ要素のインジェストがサポートされています。 SDS での同期でサポートされるデータ要素の 1 つは、親データとガーディアン データです。 このドキュメントでは、親と保護者の同期プロセスと、このデータ セットを Microsoft 365 に同期するためのさまざまなユース ケースと考慮事項について説明します。
学校が保護者の連絡先データを取り込む理由
Teams で課題の週単位の保護者メール ダイジェスト が有効になっている場合、割り当てアプリは、前の週からの課題の概要ビューと各クラスの今後の週の割り当てを含む、保護者と保護者に毎週メールを送信します。
サード パーティ製アプリの統合: 親と保護者の連絡先データは、MS Graph の relatedContacts API を使用してサード パーティのアプリケーションで利用できます。 Graph を介してデータを利用できるようにすると、組織は親と保護者の連絡先データに対して独自のエクスペリエンスとユース ケースを構築して提供できます。
サポートされている親データと保護者データは何ですか?
SDS では、保護者に関する基本的な連絡先情報 (以下を含む) の取り込みをサポートしています。
- 名
- 名字
- 電子メール アドレス
- 電話番号
- ID
- 関連する連絡先の役割
- 関連する学生 ID
データがEntra IDに格納されている場所と方法
- SDS は、各学生のユーザー オブジェクト上の非表示のデータ ストア内の Substrate に取り込まれた親データと保護者データを書き込みます。
- この基本的な連絡先データは、Exchange Onlineの標準メール連絡先として書き込まれません。 この選択は、SDS がデータを取り込む際に、テナント内のすべてのユーザーがすべての保護者とそれに関連する連絡先情報を表示できないようにすることでした。
- データは、前に説明した最初の 3 つのシナリオでのみ Microsoft 365 の Teams で使用でき、MS Graph の relatedContacts API を介してサード パーティのアプリケーションでも使用できるようになります。 この API には、管理者によって付与されたアプリ専用のアクセス許可が必要です。つまり、テナント内のエンド ユーザーは MS Graph にクエリを実行して親と保護者の連絡先データを表示したり、保護者の連絡先データにアクセスしたりすることはできません。これにより、保護者と保護者のプライバシーが保護されます。
親データと保護者データ操作方法同期しますか?
親と保護者のデータを SDS で同期するのは簡単です。 このセクションでは、開始点と使用する同期方法に基づいて保護者と保護者を同期する方法について説明します。
SDS v2.1 CSV ファイル
SDS v2.1 CSV 形式を使用して SDS にデータを同期する場合は、別の csv ファイル relationships.csv含める必要があります。 したがって、合計で 4 つの CSV ファイル ( orgs.csv、users.csv、 roles.csv 、および relationships.csv) が必要になります。
- relationships.csvの userSourcedId は、 users.csv 内の関連する学生の sourcedId 値に対応 します。 relationshipUserSourcedId 属性は、 users.csv ファイル内の関連する親に対応します。
- 保護者の電話番号を含める場合は、文字列の先頭にプラス記号を含むかっこやスペースを使用せずに、E164 形式でデータを取り込む必要があります。 たとえば、+[国コード][地域コード][電話番号]のように、+12223334444のように電話番号を書式設定します。
- ご質問がある場合は、 Microsoft Education サポートまでお問い合わせください。
SDS v1 CSV ファイル
SDS v1 CSV 形式を使用して SDS にデータを同期する場合は、 user.csvとguardianrelationship.csv の 2 つの追加の csv ファイルを含める必要があります。
OneRoster API
一般的な OneRoster API サポートに関するガイダンスは、現在のすべてのプロバイダーに伝達されています。 データ統合の一部として連絡先データを含めるサポートをプロバイダーに追加して含めてもらうと役立ちます。 サポートを更新し、SDS デプロイ エンジニアリング チームと協力してサポートを検証し、プロファイルを更新できるように、 OneRoster API Providers for SDS のオンボード ガイダンス をプロバイダーと共有します。
OneRoster API を使用して取り込むには、プロバイダーからサポートされているオプションのデータ機能に基づいて、[ オン] (既定値) が [連絡先データを 含める ] に選択されているトグルが表示されます。
- トグルが [オフ] で有効にできない場合は、プロバイダーのプロファイルが現在、オプションのデータの提供をサポートしていないことを意味します。
- プロバイダーによってサポートが追加されたら、構成を編集して [オン ] に切り替えて、後続の実行にデータを含めることができます。
Student ユーザー オブジェクトを使用して連絡先データを送信する
学生ユーザー オブジェクトを使用して連絡先データを前方に書き込むには、[ データの管理] 構成 で [ 学生の連絡先の関連付け ] トグルが [オン] に切り替わり、後続の実行時にデータが含まれるようにする必要があります。
親と保護者の役割
SDS は、以下に示すように、保護者のさまざまな役割をサポートしています。 親と保護者の役割のみがサポートされます。 SDS で他のロールを持つユーザーを取り込む場合、それらのユーザーは使用できません。 ユーザーを表示して使用できるようにする場合は、次のいずれかのロールを使用しないでください。
- Relative
- 副官
- 医者
- その他
状態 - アクティブか非アクティブか
SDS は、各学生ユーザーの非表示の基板データ ストアの関連する連絡先コレクションに各親と保護者を追加すると、各親と保護者がアクティブとしてマークされます。 次の同期でインポートするデータから親または保護者を削除すると、非アクティブとしてマークされます。 この状態は、SDS の各学生の [ユーザー] ページ内で表示できます。 有効なステータスの保護者のみが使用可能として表示されます。 以降の同期でデータの送信を停止した場合、SDS は親レコードと保護者レコードを自動的に削除しません。 親を削除する方法の詳細については、次のセクションを参照してください。
親の削除
SDS は、取り込まれると、各学生のユーザー オブジェクトの関連する連絡先コレクションにすべての保護者を追加します。 学生のユーザー オブジェクトが削除されると、SDS に対応するすべての連絡先が時間の経過と同時に保存されます。 学生のユーザー オブジェクトを削除せずに関連する連絡先を削除する必要がある場合、SDS チームはこのプロセスを支援する PowerShell スクリプト を発行しています。 PowerShell スクリプトの実行に関するサポートが必要な場合は、 https://aka.ms/sdssupportのサポート チームにお問い合わせください。 連絡先が Substrate から正常に削除されたら、ディレクトリに追加し直さないように、同じ親または保護者をそれ以降のすべてのアップロードから削除してください。
親データと保護者データの削除
親データとガーディアン データは、Azure 基板ストアに格納されます。 この場所はアクセスが困難で、アプリケーションのアクセス許可が必要です。また、1 つのエントリを削除できないように制限されています。 学生と同期されている 1 つの親または保護者を削除するには、すべてのレコードを削除してから、学生に関連付けるレコードを読み取る必要があります。
これらの手順は、次のスクリプトを実行し、親と保護者のデータを削除するのに役立ちます。
O365-EDU-Tools/SDS Scripts/Reset-Guardians.ps1 (マスター) ·OfficeDev/O365-EDU-Tools (github.com)
重要
このスクリプトでは、Microsoft Graph PowerShell モジュールを使用します。 PowerShell ISE では実行されません。
証明書の作成
スクリプトを実行するには、まずMicrosoft Entra IDでアプリケーションを作成し、情報にアクセスするための証明書を指定する必要があります。 この記事の手順、コマンド、自己署名証明書の詳細については、 アプリケーションを認証するための自己署名公開証明書の作成に関する記事を参照してください。
管理者モードで PowerShell を開きます。
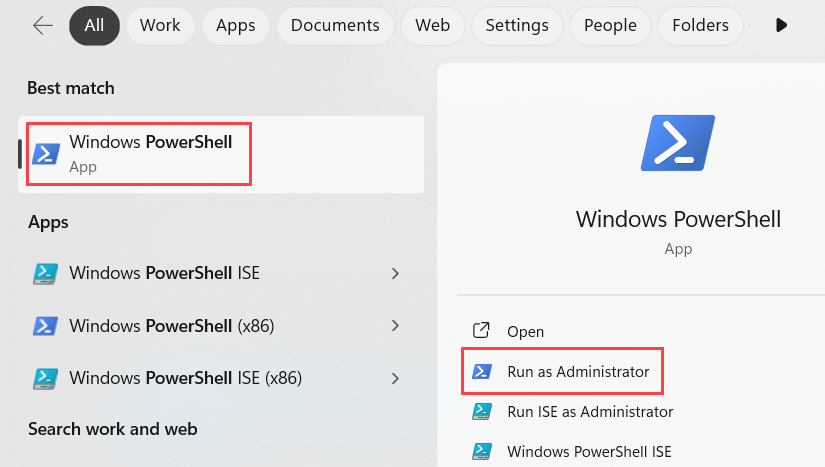
作業中の場所に移動します。 この例では、 C:\TEMP\Reset_Guardians_Scriptです。

コマンドの作成手順については、次のページを開きます。 最初のコマンドを入力し、証明書名を忘れずに変更してください。 完全なコマンドを簡単に取得するには、[ コピー ] ボタンを使用することをお勧めします。

この例では、証明書名を parentResetScript に設定します。
コマンドを実行する前にフォルダーの場所を変更します。

この例では、現在のフォルダーと同じフォルダーを使用します。
アプリケーションの作成
アプリケーションは、スクリプトのアクセス許可とアクセス権を決定する方法です。
Microsoft Entra ID管理センターに移動し、[ID ] |アプリケーション |アプリの登録。
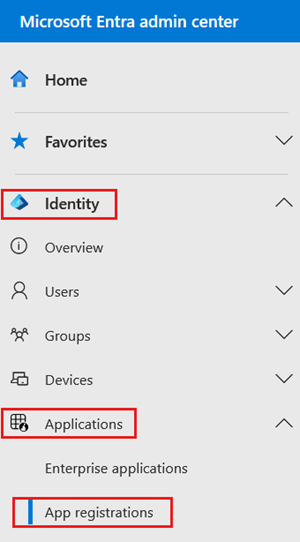
[ 新しい登録 ] を選択して、作成プロセスを開始します。
![[新しい登録] ボタンを示すスクリーンショット。](images/remove-parent-guardian-data-8.png)
アプリケーションの名前を入力します。 この例では、 親リセット アプリケーションです。 このページで他の設定を入力する必要はありません。
![[アプリケーションの登録] ページに入力する方法を示すスクリーンショット。](images/remove-parent-guardian-data-9.png)
アプリケーション (クライアント) ID をコピーして保存します。 後でスクリプトを実行するために使用されます。
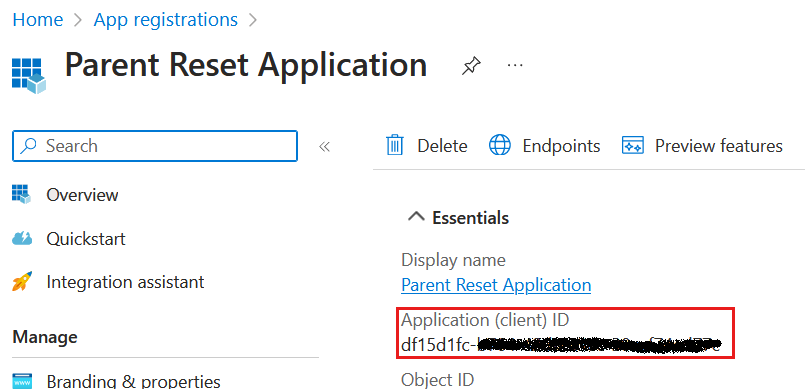
[管理] で、[API のアクセス許可] を選択します。
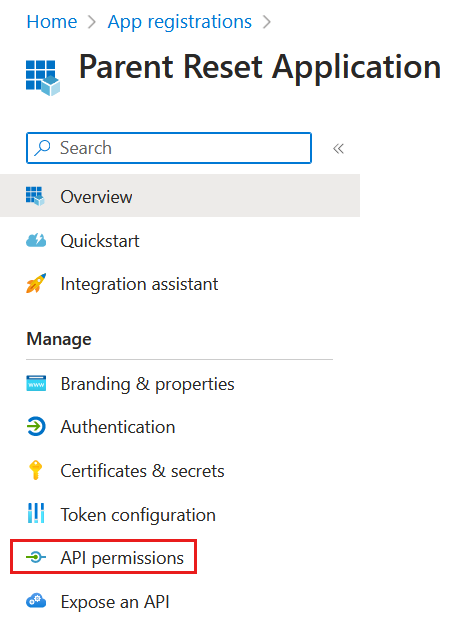
[アクセス許可を追加] を選択します。
![[アクセス許可の追加] 関数の場所を示すスクリーンショット。](images/remove-parent-guardian-data-12.png)
[Microsoft Graph] を選択します。
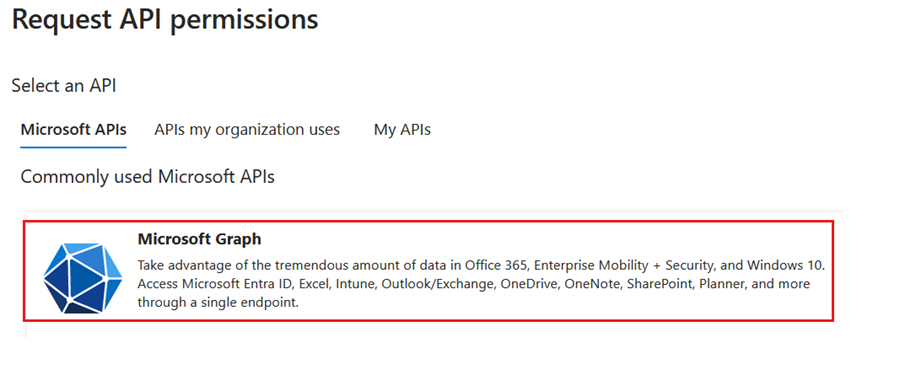
[アプリケーションのアクセス許可] を選択します。
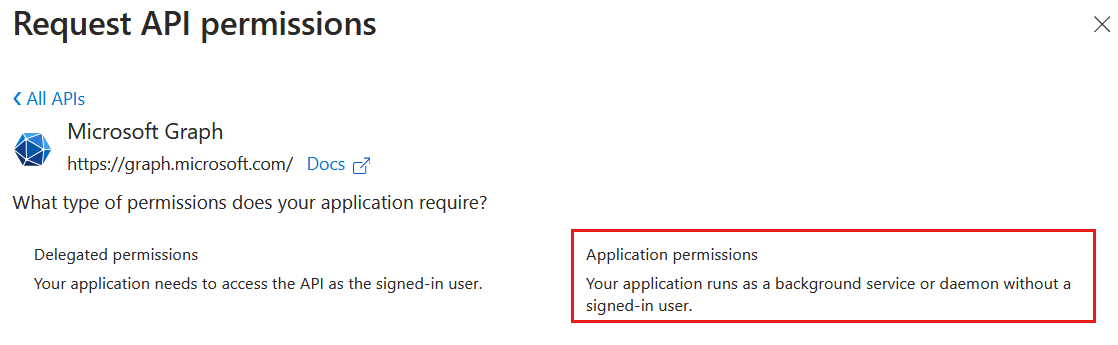
ユーザーを検索して選択 します。ReadWrite.All と EDURoster.ReadWrite.All を選択し、両方が選択されたら、下部にある [アクセス許可の追加] を選択します。
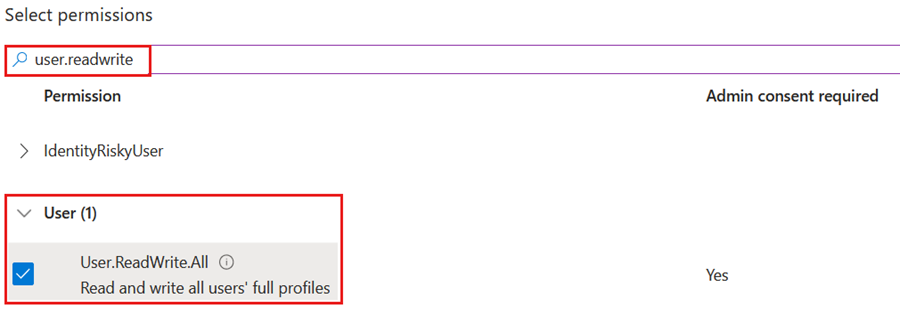
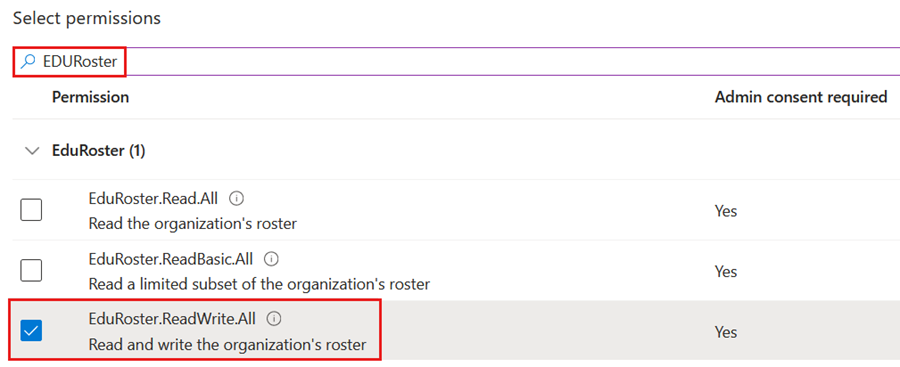
[管理者の同意を付与する (テナント名)] を選択し、確認します。


左側の [管理] の [証明書 & シークレット] に移動します。
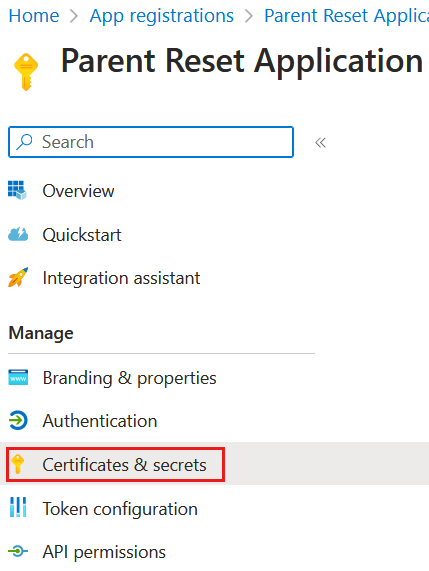
[ 証明書 ] タブを選択し、[ 証明書のアップロード] を選択します。
![[証明書のアップロード] の場所を示すスクリーンショット。](images/remove-parent-guardian-data-20.png)
最初のステージで作成した証明書に移動します。
[追加] を選択します。
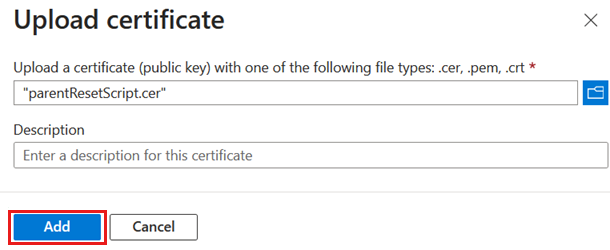
最後に、拇印をコピーします。
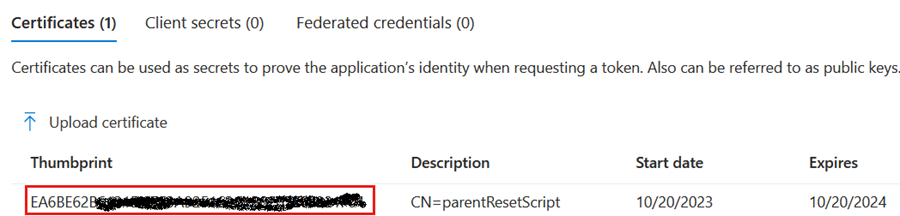
Reset_Guardians.ps1 スクリプトの実行
スクリプトを実行するには、テナント ID と次のスクリプトが必要です。 O365-EDU-Tools/SDS Scripts/Reset-Guardians.ps1 at master ·OfficeDev/O365-EDU-Tools (github.com)
テナント ID を見つけるには、Microsoft Entra IDの [概要] タブに移動します。
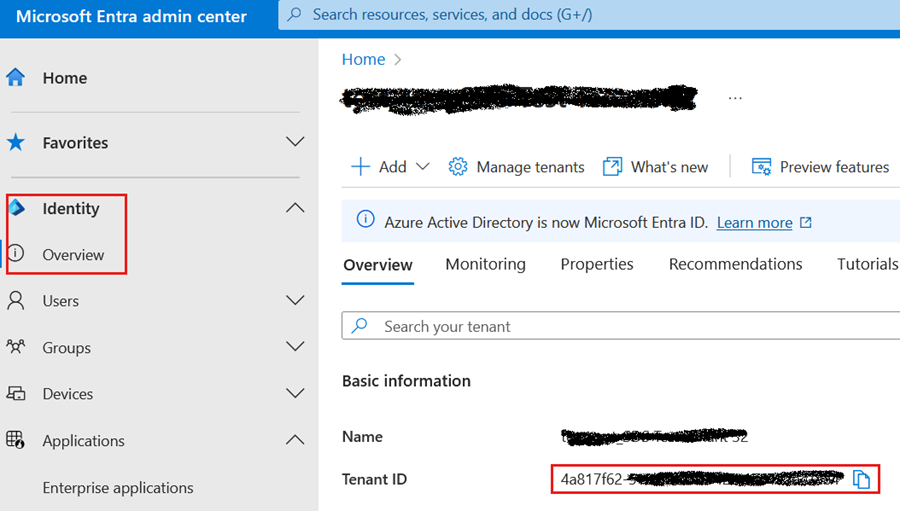
GitHub リポジトリを開き、スクリプトをダウンロードします。 この例では、証明書が含まれているのと同じフォルダーにダウンロードされます。
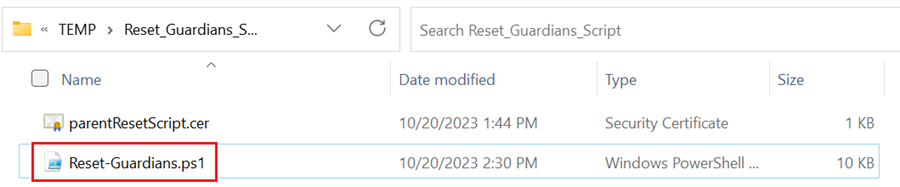
このスクリプトは、いくつかの方法で実行できます。 メモ帳などのテキスト エディターを使用してスクリプトを開くと、使用できるさまざまなメソッドが表示されます。 この例では、すべての学生に対して実行します。
スクリプトを実行するには、最後の例をコピーし、フィールドを新しいアプリケーション情報とテナント ID に置き換えます。
\Reset-Guardians.ps1 -clientId "{Application (client) ID}" -certificateThumbprint "{Certificate Thumbprint}" -tenantId "{Tenant ID}" ## Replace the field including the { }Enter キーを押した後、「 R 」と入力し、Enter キーを押します。 正しく実行された場合、スクリプトは Graph に接続し、学生の抽出を開始し、削除プロセスを開始します。 学生が多いほど、スクリプトの実行にかかる時間が長くなります。
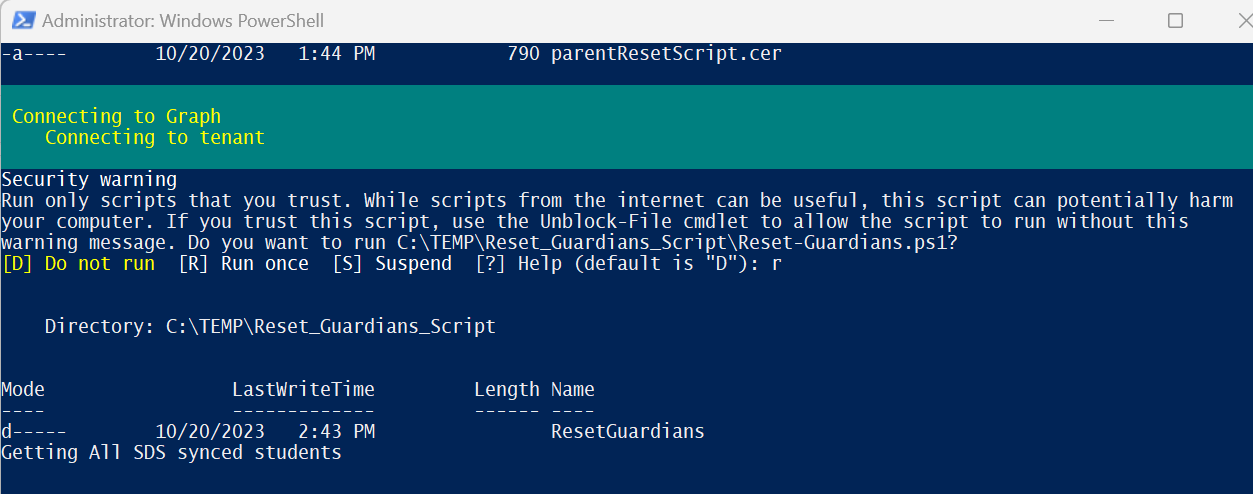
すべての学生が抽出されたら、親と保護者のデータの削除を確認するように求められます。 続行するには、「y」と入力 します。
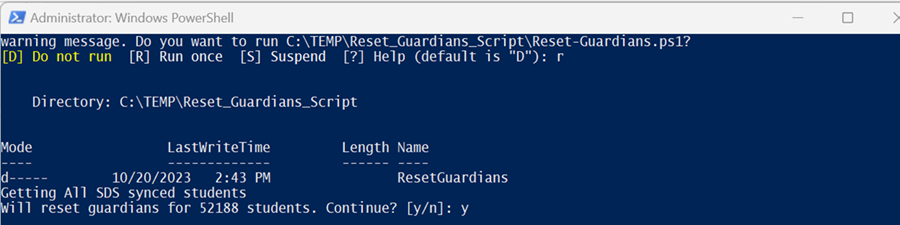
データを削除するときにスクリプトがどのように表示されるかのサンプルを次に示します。