段階 4: は、検索を設定し、SharePoint サーバーで、カタログのコンテンツのクロールを有効にします。
適用対象:
 2016
2016  2019
2019  Subscription Edition
Subscription Edition  SharePoint in Microsoft 365
SharePoint in Microsoft 365
注:
このシリーズで説明されている機能の多くは、Microsoft 365 の SharePoint のほとんどのサイトでも使用できます。
簡単な概要
「ステージ 3: SharePoint Server でリストをカタログとして有効にする方法」で説明されているように、製品リストはカタログとして有効になりました。 コンテンツを取得して発行サイト (Contoso Web サイト) に表示するために検索テクノロジーを使用するので、カタログをクロールしてコンテンツが検索インデックスに追加されるようにする必要があります。
この記事では、以下について説明します。
ステージ 4 の開始
クロールについて
アクセス許可レベルに応じて、次の 2 つの場所からクロールを開始できます。
| クロールを開始する場所 | 必要なアクセス許可のレベル |
|---|---|
| サーバーの全体管理 |
Search Service アプリケーションの管理者 |
| カタログ上 |
サイト コレクション管理者 |
クロールを 2 か所から開始できる理由は、カタログ コンテンツを操作しているユーザー (コンテンツ マネージャーと呼びます) が Search サービス アプリケーション管理者権限 を持つ可能性が低いということです。 つまり、それらの担当者には サーバーの全体管理 へのアクセス許可がありません。
カタログ コンテンツが変更されるとき、そのコンテンツを早期にクロールして、発行サイトに表示できるようにすることは適切といえます。
コンテンツ管理者は、Search Service アプリケーション管理者に新しいクロールの実行をわざわざ要求しなくても、新しいコンテンツを使用可能にできます。 その手順についてはこの記事で後述しますが、まずサーバーの全体管理 でフル クロールを実行する方法を説明します。
サーバーの全体管理でフル クロールを開始する方法
サーバーの全体管理 でフル クロールを開始するには、その前に、クロールするコンテンツ ソースを指定する必要があります。 フル クロールを実行すると、検索インデックスに既に追加されたコンテンツも含め、コンテンツ ソース内のすべてのコンテンツがクロールされます。
このシナリオでは、 ローカル SharePoint サイトのコンテンツ ソースをクロールします。
Go to Central Administration>Manage service applications>Search Service Application>Content Sources.
[ コンテンツ ソースの管理 ] ページで、 ローカル SharePoint サイト のコンテンツ ソースを一時停止し、メニューから [ フル クロールの開始] を選択します。
![[フル クロールの開始] の選択](../sharepointserver/media/otcsp_startfullcrawl.png)
クロールの状態は [ 状態 ] 列に示されています。
[状態] 列の値が [アイドル] であることが表示されるまで、このページを更新します。 これは、クロールが完了したことを意味します。
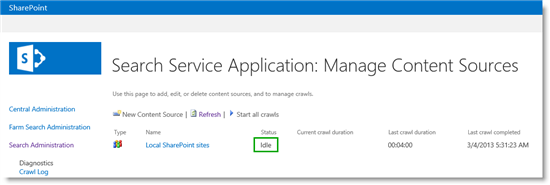
必要に応じて、[ クロール ログ] を選択して、アイテムが検索インデックスに追加されていることを確認できます。 このシナリオでは、検索インデックスに 870 のアイテムがあり、これは 製品 リストに含まれる製品の数とほぼ同じです。
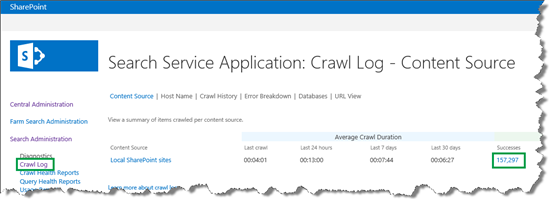
サーバーの全体管理で継続的なクロールを有効にする方法
フル クロールは手動でのみ開始できます。 カタログ コンテンツが変更されるたびに手動でフル クロールを行うことは、効果的でも実際的でもなく、お勧めしません。 それで、このオーバーヘッドを回避するために、カタログを含むコンテンツ ストアの [ 継続的クロール ] を有効にすることができます。
継続的クロールは、設定された間隔で自動的に開始します。 前回のクロール以降に変更されたカタログは クローラーによって検出されて、検索インデックスに追加されます。
継続的なクロールを有効にするには、次のようにします。
Go to Central Administration>Manage service applications>Search Service Application>Content Sources.
[ コンテンツ ソースの管理 ] ページで、継続的クロールを有効にするコンテンツ ソースを選択します。このシナリオの場合、これは ローカル SharePoint サイトです。
[ 継続的クロールを有効にする ] のオプションを選択します。
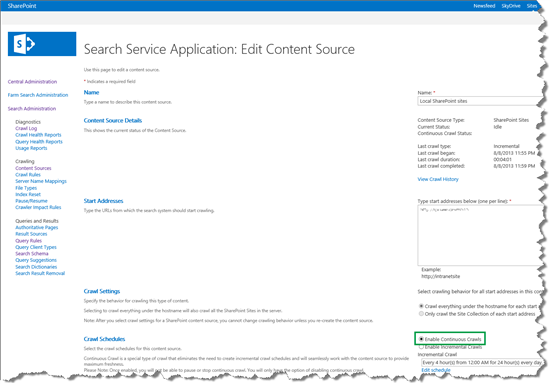
継続的クロールの間隔を設定する方法
継続的クロールの既定の間隔は 15 分です。 PowerShell を使用すると、それよりも短い間隔を設定できます。 次のコード例は、継続的クロールの間隔を 1 分に設定します。
$ssa = Get-SPEnterpriseSearchServiceApplication
$ssa.SetProperty("ContinuousCrawlInterval", 1)
このように継続的クロールを有効にすると、コンテンツ管理者は Search Service アプリケーション管理者がクロールを開始するまで待つ必要がなくなり、イライラせずにすみます。 しかし、管理プロパティを絞り込み条件として有効にするなどいくつかのカタログの変更では、継続的クロールでは不十分であり、カタログ コンテンツのインデックス全体を再作成する必要があります。 しかしコンテンツ管理者は、カタログのインデックス全体の再作成を開始する方法があるので心配無用です。
カタログのインデックスの再作成を開始する方法
カタログにインデックスを再作成するためのマークを付けるには、以下のようにします。
カタログ (このシナリオでは、製品カタログ サイト コレクションの [製品] リスト) で、[リスト] タブ> [リストの設定]> [詳細設定] を選択します。
[ 詳細設定] ページで、[ リストのインデックス再作成] を選択します。
![[リストのインデックス再作成] を選択します](../sharepointserver/media/otcsp_reindexlist.png)
クロールの状態、およびカタログのスケジュールを確認する方法
特定のカタログのクロールの状態やスケジュールを表示できます。 これを行うには、次の手順を実行します。
カタログ (このシナリオでは、製品カタログ サイト コレクションの [製品] リスト) で、[リスト] タブ> [リストの設定]> [Catalog 設定] を選択します。
[ カタログ設定 ] ページで、カタログが最後にクロールされたのはいつか、およびどのクロールがいつ実行するようにスケジュールされているかを確認できます。 このシナリオでは、カタログが最後にクロールされたのは 3/4/2013 の 5:30:17 AM で、継続的クロールが 15 分間隔で実行するようにスケジュールされていることを確認できます。
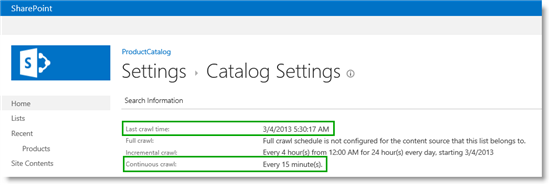
それで、コンテンツ管理者にとってはコンテンツが短い間隔で検索インデックスに追加されるので好都合であり、Search Service アプリケーション管理者にとってはクロールの開始を常に求めるコンテンツ管理者に煩わされなくなるので好都合です。