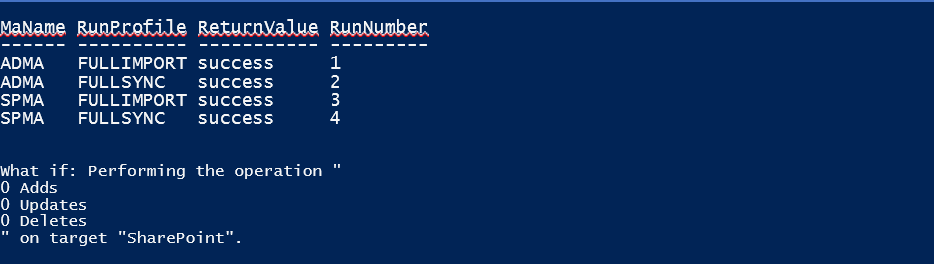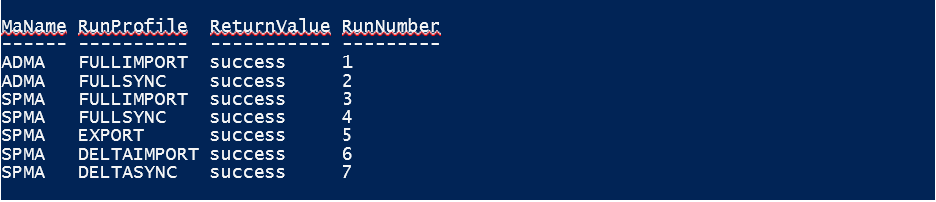適用対象: 2013
2013  2016
2016  2019
2019  Subscription Edition
Subscription Edition  SharePoint in Microsoft 365
SharePoint in Microsoft 365
この記事では、Microsoft Identity Management (MIM) を使用して SharePoint Server にアカウントをインストールして同期するのに役立つソリューションについて説明します。 MIM 2016 は、Forefront Identity Manager (FIM) と呼ばれる以前のバージョンの SharePoint Server で使用されていたプロファイル同期テクノロジの後継です。 FIM は、SharePoint Server 2016 の製品の一部として含まれなくなりました。 ただし、SHAREPoint Server が提供する同期ソリューションは MIM だけではありません。 SharePoint Server に組み込まれている Active Directory Direct Import を使用する場合は、 こちらの構成に関する記事を参照してください。 それ以外の場合は、この記事の手順に従って User Profile Synchronization 用に MIM の新規インストールを構成してください。
重要
この記事で参照されているソリューション ファイルは、 こちらからダウンロードできます。 アクセスには GitHub アカウントが必要です。 詳細については、「必要なソリューション ファイルをダウンロードする」セクションを参照してください。 >Microsoft Identity Manager 2016 は、Microsoft ボリューム ライセンス センターからダウンロードできます。 (ログインして製品名を検索します。 > MIM サーバーで、Service Pack 1 (https://aka.ms/mim2016sp1upgrade) をインストールしてください。
必要なソリューション ファイルのダウンロード
このソリューションで使用されるファイルを MIM 同期サーバー上のフォルダーにダウンロードします。 ファーム管理者としてログインしており、このサーバーにローカル管理者権限があることを確認します。
SharePointSync.psm1 - 同期ソリューションを展開および開始する Microsoft PowerShell モジュール。
MA-AD.xml - これは、Active Directory 用の MIM 管理エージェントです。
MA-SP.xml - これは、SharePoint Server 用の MIM 管理エージェントです。
MV.xml - この XML ファイルには、さらに多くのユーザー プロファイル同期構成が含まれています。
必要な構成の詳細の収集
このソリューションに含まれる Microsoft PowerShell コマンドを実行するには、Active Directory と SharePoint Server の構成からいくつかの情報をカタログ化する必要があります。 この情報は、User Profile Synchronization プロセスで保持されるビルドドキュメントに含める必要があります。
Active Directory
| アイテム | 説明 |
|---|---|
| ForestDnsName |
これは、同期する Active Directory フォレストの DNS 名です。 |
| ForestCredential |
これは、Active Directory からオブジェクトを読み取るために使用するアカウントのユーザー名およびパスワードです。 このアカウントでは、同期する Active Directory でディレクトリの変更のレプリケートのアクセス許可が必要です。 |
| OrganizationalUnit |
これは、同期する Active Directory コンテナーの識別名です。 構成が読み込まれた後でコンテナーを追加できます。 コンテナーを追加するには、Synchronization Service Manager GUI インターフェイスを使用して、'AD' の管理エージェントを変更します。 |
SharePoint 接続の詳細
| アイテム | 説明 |
|---|---|
| SharePointUrl |
これは、ユーザー プロファイル サービス アプリケーションを実行している SharePoint Server の URL です。たとえば、 http://SharePoint01:8080. |
| SharePointCredential |
SharePoint User Profile のオブジェクトを読み書きするために使用するアカウントのユーザー名およびパスワード。 |
SharePoint Server 同期の構成ファイルをインストールする Microsoft PowerShell
ソリューションのファイルをダウンロードして、構成の詳細をカタログ化したら、SharePoint 同期の構成をインストールする Microsoft PowerShell コマンドの実行を開始できます。
構成をインストールするには、次のコードに示すように SharePointSync.psm1 を読み込み、Install-SharePointSyncConfiguration を呼び出します。
### Load the SharePoint Sync Module
Import-Module C:\SharePointSync\SharePointSync.psm1 -Force
### Install the SharePoint Sync Configuration
Install-SharePointSyncConfiguration `
-Path C:\SharePointSync `
-ForestDnsName litware.ca `
-ForestCredential (Get-Credential LITWARE\adSyncAccount) `
-OrganizationalUnit 'ou=Litwarians,dc=Litware,dc=ca' `
-SharePointUrl http://SharePointServer:5555 `
-SharePointCredential (Get-Credential LITWARE\spUserProfileAdmin) `
-Verbose
SharePoint 同期による影響のプレビュー
同期の構成がインストールされたら、開始する準備ができたことになります。 さらに変更を加える前に、'-WhatIf' を使用して Start-SharePointSync コマンドレットを実行することで、同期に与える影響を調べることができます。
### Run the Synchronization Service management agents
Start-SharePointSync -WhatIf -Verbose
SharePoint 同期の構成を開始する Microsoft PowerShell
SharePoint Server の同期サービス オンデマンドを起動するには、Start-SharePointSync コマンドレットを実行します。
### Run the Synchronization Service management agents
Start-SharePointSync -Verbose
Active Directory ドメインをさらに追加する方法
初期構成を読み込んだら、同期用にドメインを追加できます。 Synchronization Service マネージャーで以下の手順に従います。
1. 別のドメインを追加します。
Synchronization Service Manager を開きます。
[管理エージェント] タブで、ADMA 管理エージェント >Properties>Actions を選択します。
[ プロパティ ] ダイアログ >ディレクトリ パーティションの構成。
ディレクトリ パーティションの一覧で、同期するすべてのドメインを選択します (これらのドメインの資格情報が必要になる場合があることに注意してください)。
[ OK] を選択 して、管理エージェントのプロパティを保存します。
追加したドメインごとに、ADMA 管理エージェントの各実行プロファイルを更新する必要があります。 プロファイルを更新するには、次の操作を行います。
2. 実行プロファイルを更新します。
[管理エージェント] タブ> [ADMA 管理エージェント] を選択>[実行プロファイルの構成] を選択します。
[ FullImport run profile > New Step] を選択します。
Choose a step type of Full Import (Stage Only)>Next.
追加したドメインと一致するパーティションを選択し、[完了] を選択 します。 ここで、実行プロファイルには、2 つの手順が用意されています。
[新しいステップ] の横にある FullSync 実行プロファイル > 選択します。
Choose a step type of Full Synchronization>Next.
> Finish を追加したドメインと一致するパーティションを選択します。 ここで、実行プロファイルには、2 つの手順が用意されています。
[新しいステップ] の横にある実行プロファイルで [ DeltaImport ] > 選択します。
Choose a step of type Delta Import (Stage Only)>Next.
> Finish に追加されたドメインと一致するパーティションを選択します。 ここで、実行プロファイルには、2 つの手順が用意されています。
[DeltaSync 実行プロファイル] >[新しい手順] を選択します。
Choose a step of type Delta Synchronization>Next.
> Finish に追加されたドメインと一致するパーティションを選択します。 ここで、実行プロファイルには、2 つの手順が用意されています。
[適用] を選択して、すべての実行プロファイルの変更を >OK に保存します。