この記事では、作成のヒントとなるコミュニケーション サイトに含まれる要素を示し、自分の組織にも同じようなサイトを作成する方法について説明します。 この例では、サイトは戦略の伝達に最適化されており、従業員が作業でブランドを表現する方法をご案内しています。
まず、コミュニケーション サイトをまだ作成していない場合は、この記事の「サイトを作成する」セクションを参照してください。
サイトを作成し、ページを編集する方法を確認したら、次の手順を使用して、表示される要素を追加できます。
コミュニケーション サイトの例
| ホームページの画像 | カスタマイズ手順 |
|---|---|

|
1. コンテンツを簡単に発見 ナビゲーションで閲覧者を素早く案内します。
方法はこちら 2. ミッションの設定 テキスト Web パーツでミッションを強調表示します。 方法はこちら 3. 特集コンテンツ ヒーロー Web パーツでアイデアを強調します。 方法はこちら 4. 話題のニュースの表示 最新のニュースを表示します。 方法はこちら 5. 重要なリンクの提供 クイック リンクで関連するリソースを表示します。 方法はこちら 6. コール トゥ アクション Web パーツを組み合わせることで影響を強めます。 方法はこちら |
サイトを作成する
ここに示すようなサイトを作成するには、 コミュニケーション サイトを作成します。 SharePoint スタート ページから [ サイトの作成 ] を選択できます (または、このサイトをハブ サイトに関連付ける場合は、ハブ サイトに移動し、[サイトの 作成 ] を選択して、コミュニケーション サイトがそのハブ サイトに自動的に関連付けられます)。

次に、[コミュニケーション サイト]、[トピック] レイアウトの順に選択します。 サイト名、説明、その他の情報を入力して、[完了] を選択します。
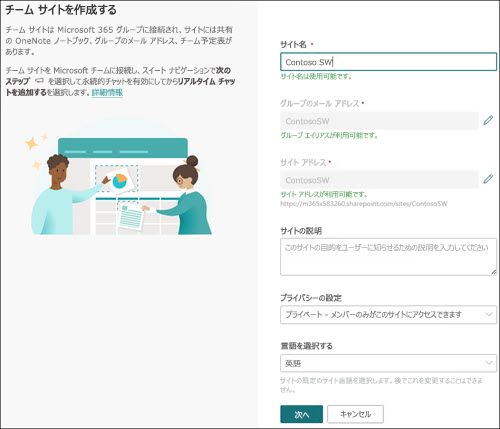
詳細については、「SharePoint Online でコミュニケーション サイトを作成する」を参照してください。
明確で便利なナビゲーションを作成する
変更管理のフェーズ:
ユーザーが探しているコンテンツや、より多くのコンテンツを見つけられるように、サイトを簡単に検索できるようにしましょう。

上部のメニューの右側にある [編集] を選択し、リンクを追加するメニューの場所にマウス ポインターを合わせて、[+] を選択します。 次に、[リンクの追加] ダイアログ ボックスに、リンクの種類、リンク、ナビゲーション バーに表示する名前を追加します。 ナビゲーション リンクを並べ替える場合は、 移動させる位置にドラッグするだけです。 SharePoint サイトでナビゲーションをカスタマイズする方法について説明します。

メガ メニュー
コミュニケーション サイトが ハブ サイト に関連付けられている場合、サイト オーナーは SharePoint サイトの組織やナビゲーションを簡単に素早くカスタマイズできます。 「ハブ サイトでメガ メニューを作成する」でメガ メニューについて知っておく必要があることを紹介します。

上部のメニューで [編集] を選択すると、3 レベルのアウトライン リストが開きます。 このサイトでは、メガ メニューの 3 つのレベルのうち、メイン メニューとサブ メニューの2 つのみ使用しています。
- 項目名の右側にある ... コントロールを選択して、項目のリンクとアウトライン レベルを設定します。
セクションと Web パーツを管理する
ページの右上にある [編集] をクリックして、編集を開始します。

編集中は、左側のヘッダーの下に下書きを保存したり、破棄したりできます。

セクションの前後の + 記号は、複数のレイアウトのいずれかを使用してセクションを追加します。

ページはセクションによって構成され、1 つ以上の Web パーツが配置されます。 ページの編集中に、各セクションには、レイアウトの編集、セクションの移動、または削除を行うコントロールが表示されます。 セクションの操作方法の詳細については、「ページにセクションと列を追加または削除する」を参照してください。

セクション内の Web パーツの前後に表示される可能性がある、  のプラス記号 [画像] を選択して、使用可能な Web パーツの種類を確認します。 すべての Web パーツの詳細については、「SharePoint ページで Web パーツを使用する」を参照してください。
のプラス記号 [画像] を選択して、使用可能な Web パーツの種類を確認します。 すべての Web パーツの詳細については、「SharePoint ページで Web パーツを使用する」を参照してください。

Web パーツはセクション内で編集、移動、または削除できます。 [Web パーツの編集] アイコンで、Web パーツごとに一意の詳細なコントロールが開きます。

ページの更新の準備ができたら、[発行] を選択して、コンテンツを表示するアクセス許可を持つorganizationのすべてのユーザーに表示させます。

ヒント
サイト内のすべてのページを管理するには、トップ メニューの [ページ] をクリックします。
ページの使用の詳細については、「 SharePoint サイトでモダン ページを作成して使用する」を参照してください。
テキスト Web パーツを使用して、書式付きテキストを追加する
テキスト Web パーツの使用方法の詳細については、「テキスト Web パーツを使用 してページにテキストとテーブルを追加する」を参照してください。
メッセージを強化する
このサイトの例では、複数の異なる Web パーツを使用して、テキストと画像をバランスよく作成します。 このサイトの核となるのは、閲覧者がブランディング ガイドラインを導入することを促進し、それを実行するために必要なツールを提供することです。
レイアウトの重要性
ページの最初のセクションでは、テキスト Web パーツを含むセクション レイアウト ツールを使用して、ミッション ステートメントの右側に空白領域を確保することでインパクトを生みます。
洗練された文字体裁
テキスト Web パーツは、組み込みサイト テンプレートのスタイル上に構築されます。 テキスト Web パーツは、[標準] テキスト スタイルを使用しています。 書式設定ツールバーの右端にある ... コントロールをクリックすると、Web パーツの右側にさらに多くのオプションが表示されます。
この例では、Web パーツは 2 列のセクションにあります。

ヒーロー Web パーツで優先事項に重点を置く
インパクトのあるヒーロー画像、会社のブランド、重要なニュースを活用して、最も重要なことをチームに知らせます。 サイトのホームページの最初のインパクトは、ヒーロー Web パーツの大きくて目立つ画像によって作り出されます。 このページでは、[レイヤー] オプションでヒーロー Web パーツを使用しています。
ヒーロー レイアウト
Web パーツを編集すると、レイアウト オプションが表示されます。 上に示したような [レイヤー] オプションでは、それぞれの画像を層として設定し、画像をタイトルの隣に表示します。 Web パーツをページ全体に表示できるように、層は最大 5 層まで設定できます。
この例では、ヒーロー Web パーツは 1 つのレイヤーを使用し、全幅のセクションにあります。

それぞれのレイヤーをカスタマイズする
見出しと関連付けられたコール トゥ アクションを追加するオプションにより、それぞれのレイヤーは詳細なメッセージの開始点になります。
レイヤーを使用して、ヒーロー Web パーツだけでビジュアル ホームページ全体を作成できます。
Hero Web パーツの使用の詳細については、「ヒーロー Web パーツ を使用する」を参照してください。
ニュース Web パーツで重要なニュースを追加する
ニュースやタイムリーなコンテンツを自動的に収集
ニュース Web パーツは、ニュース ソースとレイアウトを選択し、コンテンツを整理してフィルター処理するためのコントロールを提供し、コンテンツを項目別に維持します。
ニュース Web パーツの使用方法の詳細については、「 SharePoint ページでニュース Web パーツを使用する」を参照してください。
ニュース レイアウトを使用した上品な影響
レイアウトの変更がニュース フィードに与える影響。 [レイアウト] には、ニュース アイテムの表示方法を調整するための 5 つのオプションがあります。 この例では、ニュース記事は [ハブ ニュース] レイアウトを使用しています。 サイトの 3 つの新しいストーリーだけが公開されているため、ストーリーは同じサイズの 3 つの画像とともに横並びで表示されています。
この例では、Web パーツは 1 列のセクションにあります。

クイック リンク Web パーツを含む色やアイコンを使う
クイック リンク Web パーツでは、いくつかの使いやすいオプションで作成されたリンクに、数十種類の専門的なスタイルが用意されています。
6 つの基本レイアウトをベースに、色や配置で調整します。 オプションで、アイコンやテキストの説明を追加することで、メニューの影響を強めることができます。 このサイトの例では、この Web パーツはボタン レイアウトを使用しています。
クイック リンク Web パーツの使用方法の詳細については、「 クイック リンク Web パーツを使用する」を参照してください。

コール トゥ アクション要素の作成
サンプル サイトでは、ページの見栄えを良くするために画像を使用します。 イメージ Web パーツとテキスト Web パーツ、クイック リンク Web パーツを組み合わせて、閲覧者を主要なブランディング アクションに導く、可視性の高いコール トゥ アクション メニューを作成します。
次の例では、Web パーツは 3 列セクションの 2 番目の列にあります。 Image Web パーツの使用方法の詳細については、「イメージ Web パーツ を使用する」を参照してください。

さらに詳しく
SharePoint ルック ブックのその他の例を参考にしてください。