この記事では、トレーニング サイトの例の要素を紹介し、自分のorganizationに似たサイトを作成する方法を学習するのに役立ちます。 このサイトの例では、特定のイベントに関する情報を提供し、ユーザーを学習と登録に向けてガイドします。 ビジュアルに依存して、訪問者の関与と動機付けを行います。
まず、コミュニケーション サイトをまだ作成していない場合は、この記事の「サイトを作成する」セクションを参照してください。 ページを編集してサイトに公開する方法を知りたい場合は、この記事の「セクションと Web パーツの編集、作業および公開」セクションをご覧ください。
サイトを作成し、ページを編集する方法を確認したら、次のガイダンスを使用して、表示される要素を追加できます。
トレーニング サイトの例
| ホームページの画像 | カスタマイズ手順 |
|---|---|
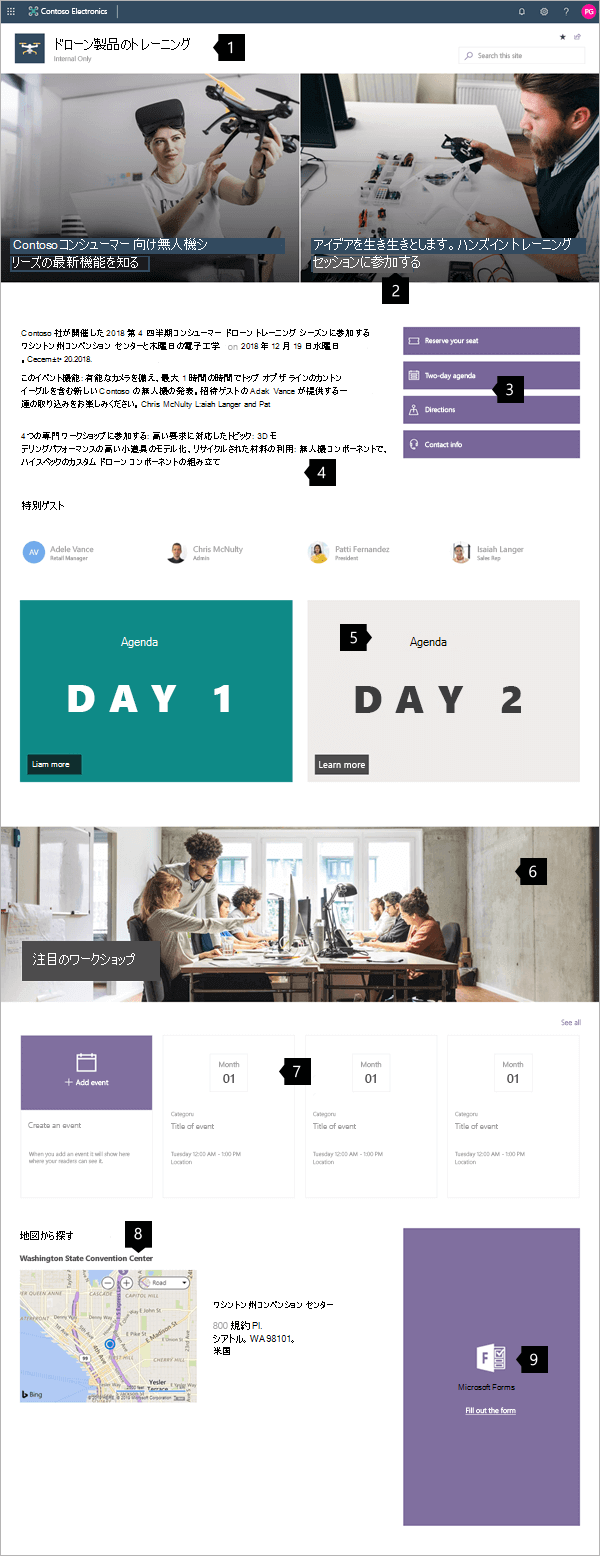
|
1. ロゴとサイト分類 ロゴをカスタマイズし、サイトを分類します。
方法はこちら 2. インパクトを生み出 す ヒーロー Web パーツを使用して、価値を視覚的に伝えます。 方法はこちら 3. 主要なアクションへのユーザーのガイド 訪問者の登録または詳細の検出を誘導します。 方法はこちら 4. イベントについて説明する イベントの "what" と "why" を説明するテキストを使用します。 方法はこちら 5. リンク付きの画像を使用して 、可視性を高め、詳細な議題ページにリンクします。 方法はこちら 6. 画像が重要な情報 の領域を定義できる詳細情報を強調表示します。 方法はこちら 7. イベントの日付を表示 する ユーザーがスケジュールを計画できるように、イベント カレンダーを指定します。 方法はこちら 8. マップを追加する ユーザー が必要な場所にアクセスするのに役立つマップを使用します。 方法はこちら 9. ページ登録を提供 する 簡単に登録するためのフォームを追加します。 方法はこちら |
サイトを作成する
ここに示すようなサイトを作成するには、 コミュニケーション サイトを作成します。 これを行うには、SharePoint スタート ページで [サイトの作成] を選択します (または、サイトをハブ サイトと関連付ける場合は、ハブ サイトに移動し、そこで [サイトの作成] を選択します。そうすると、コミュニケーション サイトがハブ サイトに自動的に関連付けられます)。
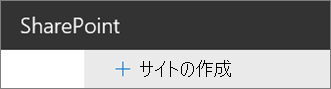
次に、[コミュニケーション サイト]、[トピック] レイアウトの順に選択します。 サイト名、説明、その他の情報を入力して、[完了] を選択します。 次に、この記事の例と同じ種類のレイアウトのテンプレートを取得します。
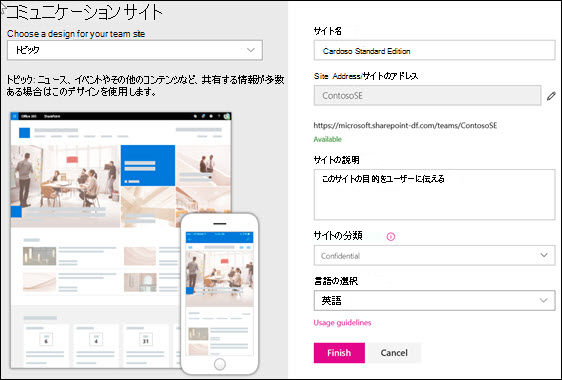
詳細については、「SharePoint Online でコミュニケーション サイトを作成する」を参照してください。
ロゴとサイト分類
この例では、ヘッダー領域には "スタンドアロン" ページであるため、ナビゲーションは含まれません。 ただし、ヘッダー領域にはカスタム ロゴが含まれており、サイトが "内部のみ" として分類されていることを示すラベルが表示されます。サイト分類では、内部、機密、高いビジネスへの影響、ビジネスへの影響の低さなどの値が使用されます。 これらの値は、情報の機密性または情報のライフ サイクルに関連する場合があります。
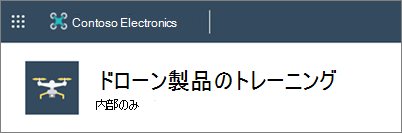
ロゴを変更してサイトを分類する方法については、「 SharePoint サイトの設定を管理する」を参照してください。
セクションと Web パーツを管理する
ページの右上にある [編集] をクリックして、編集を開始します。

編集中は、左側のヘッダーの下に、下書きを保存したり、後で破棄したりすることができます。

セクションの前後にある [+] 記号で、セクションが複数のレイアウトのいずれかを使用して追加されます。
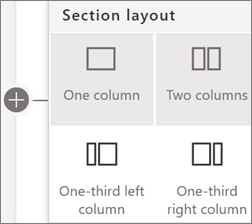
ページはセクションによって構成され、1 つ以上の Web パーツが配置されます。 ページを編集すると、各セクションに、レイアウトの編集、移動、またはセクションの削除を行うコントロールが表示されます。 セクションの操作方法の詳細については、「ページにセクションと列を追加または削除する」を参照してください。
![[セクションの追加] オプションの画像](sharepointonline/media/ts-8.png)
[プラス記号] セクション ![のプラス記号 [画像] を](sharepointonline/media/ts-18.png) 選択すると、セクション内の Web パーツの前後に表示される可能性があり、使用可能な Web パーツの種類が多数表示されます。 すべての Web パーツの詳細については、「SharePoint ページで Web パーツを使用する」を参照してください。
選択すると、セクション内の Web パーツの前後に表示される可能性があり、使用可能な Web パーツの種類が多数表示されます。 すべての Web パーツの詳細については、「SharePoint ページで Web パーツを使用する」を参照してください。
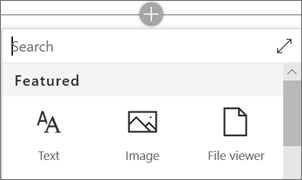
Web パーツはセクション内で編集、移動、または削除できます。 [Web パーツの編集] アイコンで、Web パーツごとに一意の詳細なコントロールが開きます。
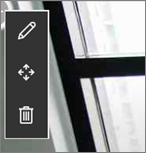
ページの更新の準備ができたら、[発行] を選択して、organization全体に表示します。

ヒント
サイト上のすべてのページを管理するには、上部のメニューで [ ページ ] を選択します。
ページの使用の詳細については、「 SharePoint サイトでモダン ページを作成して使用する」を参照してください。
Hero Web パーツを使用して影響を生み出す
ヒーロー Web パーツを使用して、ワークショップの焦点を訪問者に知らせます。 この例で使用されているレイアウトは 2 つのタイルです。
ヒーロー レイアウト: タイルまたはレイヤー:
Web パーツを編集すると、レイアウト オプションが表示されます。 [ タイル] オプションでは、1 から 5 つのタイルのレイアウトが表示されます。 [レイヤー] オプションでは、それぞれの画像を層として設定し、画像をタイトルの隣に表示します。 最大 5 つのレイヤーを使用して、1 つの Web パーツでページ全体を作成できます。
各タイルを編集できます。
ヒーロー Web パーツ内のタイルを並べ替えるには、左側の [項目の移動] コントロールを使用します。 右側のコントロールを使用すると、使用するテキストと画像を調整する 詳細を編集 したり、ホバー アニメーションの 焦点を設定 したり、拡大/ 縮小 したり、画像を 縮小 したりできます。
この例では、ヒーロー Web パーツは全幅のセクションにあります。
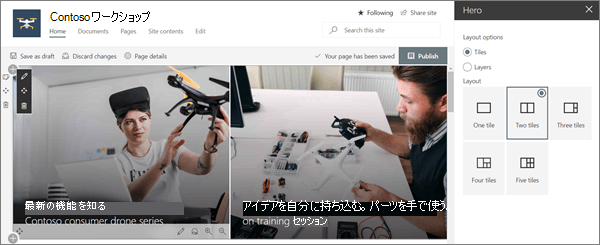
Hero Web パーツの使用の詳細については、「ヒーロー Web パーツを使用する」を参照してください。
イベントの日付を表示する
イベント Web パーツには、イベント情報が自動的に表示されます。 表示されるイベントは、 ソース、 イベント リスト、 カテゴリ、 日付範囲のフィルターによって制御されます。 イベントは、 フィルムストリップ ビューまたは コンパクト ビューで詳細な概要と共に表示できます。
このワークショップ サイトの例では、この Web パーツで Filmstrip レイアウトが使用されています。
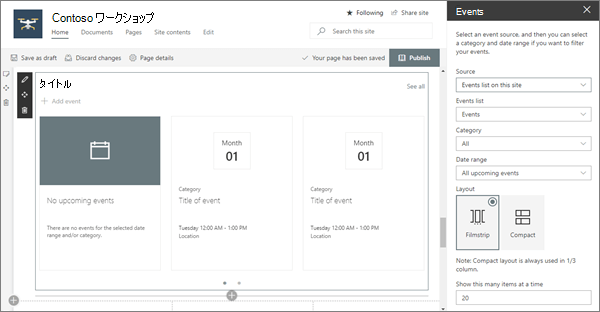
イベント Web パーツの使用の詳細については、「イベント Web パーツ を使用する」を参照してください。
Text Web パーツを使用してイベントについて説明する
リーダーシップ ドロップの見積もりと月次 Q&A の説明では、テキスト Web パーツを使用します。 この Web パーツを使用すると、書式設定されたテキストの固定セクションを作成するための基本的なテキストの書式設定が可能になります。
テキストを編集するときに、この Web パーツには、スタイルを設定し、 太字 や 斜体などの拡張機能を追加するための基本的な書式設定ツールが用意されています。 ... を選択します。書式設定ツール バーの右端にあるコントロールには、Web パーツの右側にさらに多くのオプションが用意されています。
前に示したこのワークショップ サイトの例では、Web パーツは 1 列のセクションにあります。
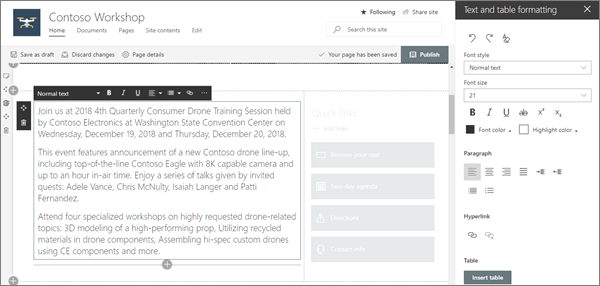
テキスト Web パーツの使用方法の詳細については、「テキスト Web パーツを使用 してページにテキストとテーブルを追加する」を参照してください。
クイック リンクを使用して主要なアクションをユーザーにガイドする
クイック リンク Web パーツには、他のページやサイトへのリンクを一覧表示するための使いやすいメニュー形式がいくつか用意されています。
このサイトの例では、Web パーツは Button レイアウトを使用して、すばやく簡単に参照できます。
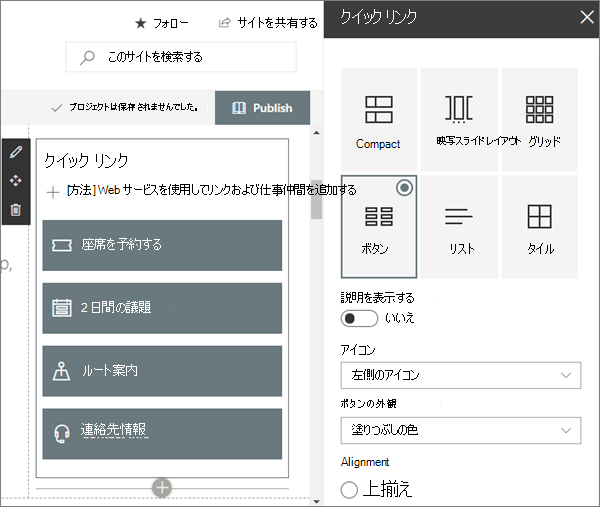
クイック リンク Web パーツの使用方法の詳細については、「 クイック リンク Web パーツを使用する」を参照してください。
リンクで画像を使用する
Image Web パーツは、ページに固定イメージを配置します。 画像は、写真、図、またはテキストに重点を置くために使用することもできます。 キャプションと代替テキストを使用すると、画像にアクセスできます。
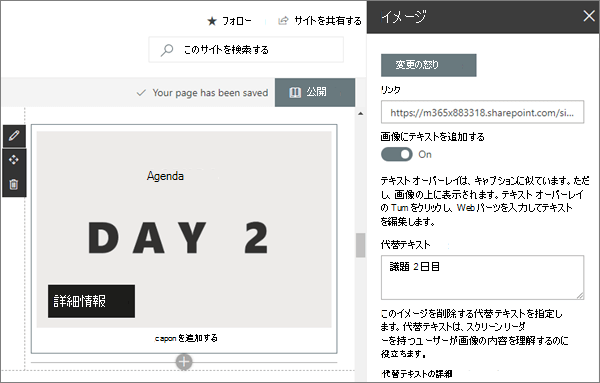
Image Web パーツの使用方法の詳細については、「イメージ Web パーツ を使用する」を参照してください。
Bing地図 Web パーツを使用してマップを追加する
Bing地図 Web パーツは、簡単なビジュアル マップ参照とクイック リンクを提供し、訪問者がワークショップへのルートを計画できるようにします。
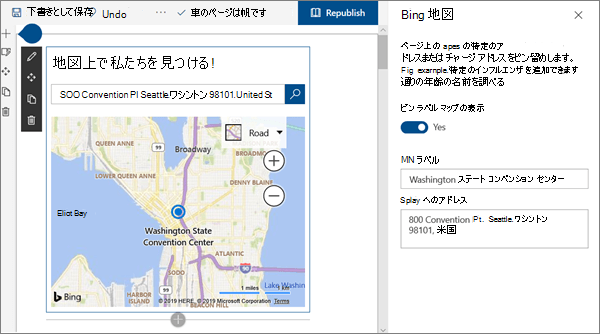
Bing地図 Web パーツの使用方法の詳細については、「Bing地図 Web パーツを使用する」を参照してください。
登録用のフォームを追加する
Microsoft Formsを使用して登録用のフォームを作成した場合は、そのフォームをMicrosoft Forms Web パーツを使用してページに直接配置できます。 出席者が自分の情報を入力する簡単な方法であり、簡単に収集する方法です。
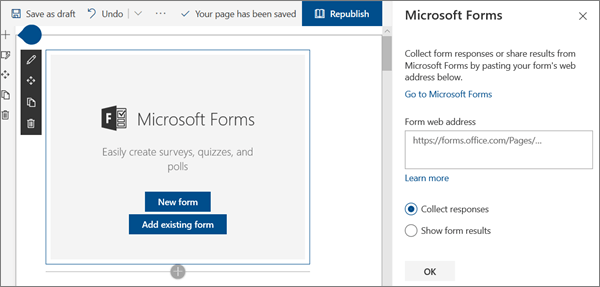
Microsoft Forms Web パーツの使用方法の詳細については、「Microsoft Forms Web パーツを使用する」を参照してください。
さらに詳しく
SharePoint ルック ブックのその他の例を参考にしてください。