SharePoint リストで、新しいアイテムが作成されたときにメールを送信する
Power Automate を使うと、日常的なタスクを簡単に自動化したり、SharePoint で繰り返し行うタスクを作成して、生産性を高めるのに役立ちます。
このチュートリアルでは、SharePoint リストで新しいアイテムが追加されたときにメールを送信するフローを作成します。
必要な設定
これらの手順に進む前に、SharePoint サイトが 必要なのリストとライブラリに設定されていることを確認します。
フローの作成
SharePoint サイトで、[プロジェクト] リストに移動します。
リストまたはライブラリのフローを作成して管理するには、コマンド バーの [リスト] または [ライブラリ] ページで、[統合]>[Power Automate] を選択します。 [Power Automate] を選択すると、他のオプションが表示されます。
- フローの作成
- フローの表示
- フローの構成
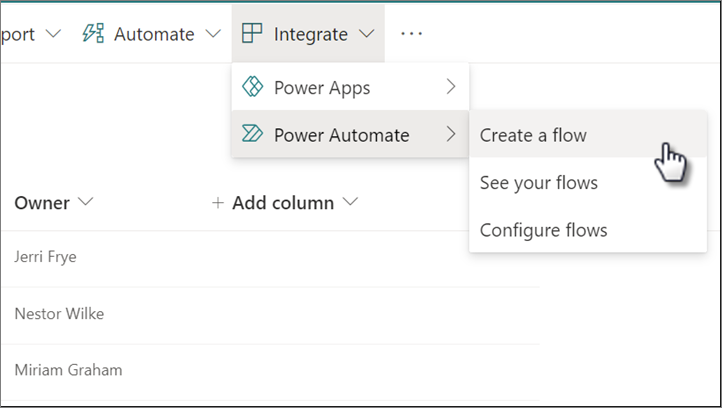
注:
このリストまたはライブラリで使用できるようになっている場合は、[自動化] メニューに [アラームを設定する] やその他のフローなどの他のオプションが表示される場合があります。
[フローを作成する] を選択します。 [フローを作成する ]パネルでは、リストで使用できるさまざまなテンプレートを検索できます。
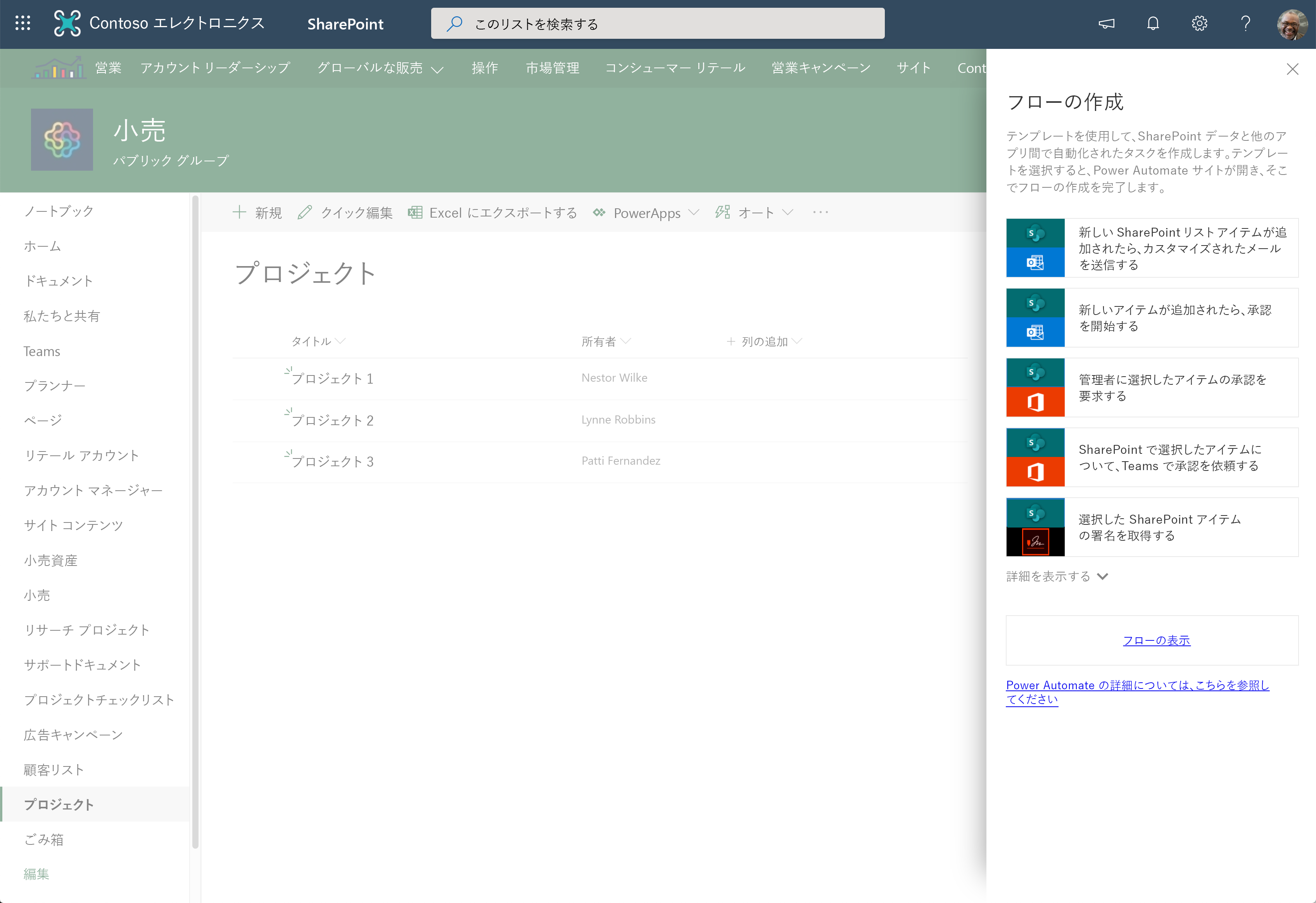
読み取るテンプレートを選択します。
注:
新しい SharePoint リスト アイテムが追加されたら、カスタマイズされたメールを送信します。
新しいブラウザータブには、Power Automate Web サイトが表示されます。
- [テンプレート情報]
- テンプレートの名前と説明。
- 接続情報
- このフローが接続する各種サービス。
- これらのサービスが接続するために使用する資格情報。
- [テンプレート情報]
ドロップダウンを使用して、接続情報 (SharePoint サイトのアドレス と SharePoint リスト名) が正確で、資格情報を使用していることを確認します。
注:
緑のチェックマーク アイコンは、ユーザーの資格情報でサービスへの接続が成功したことを示します。
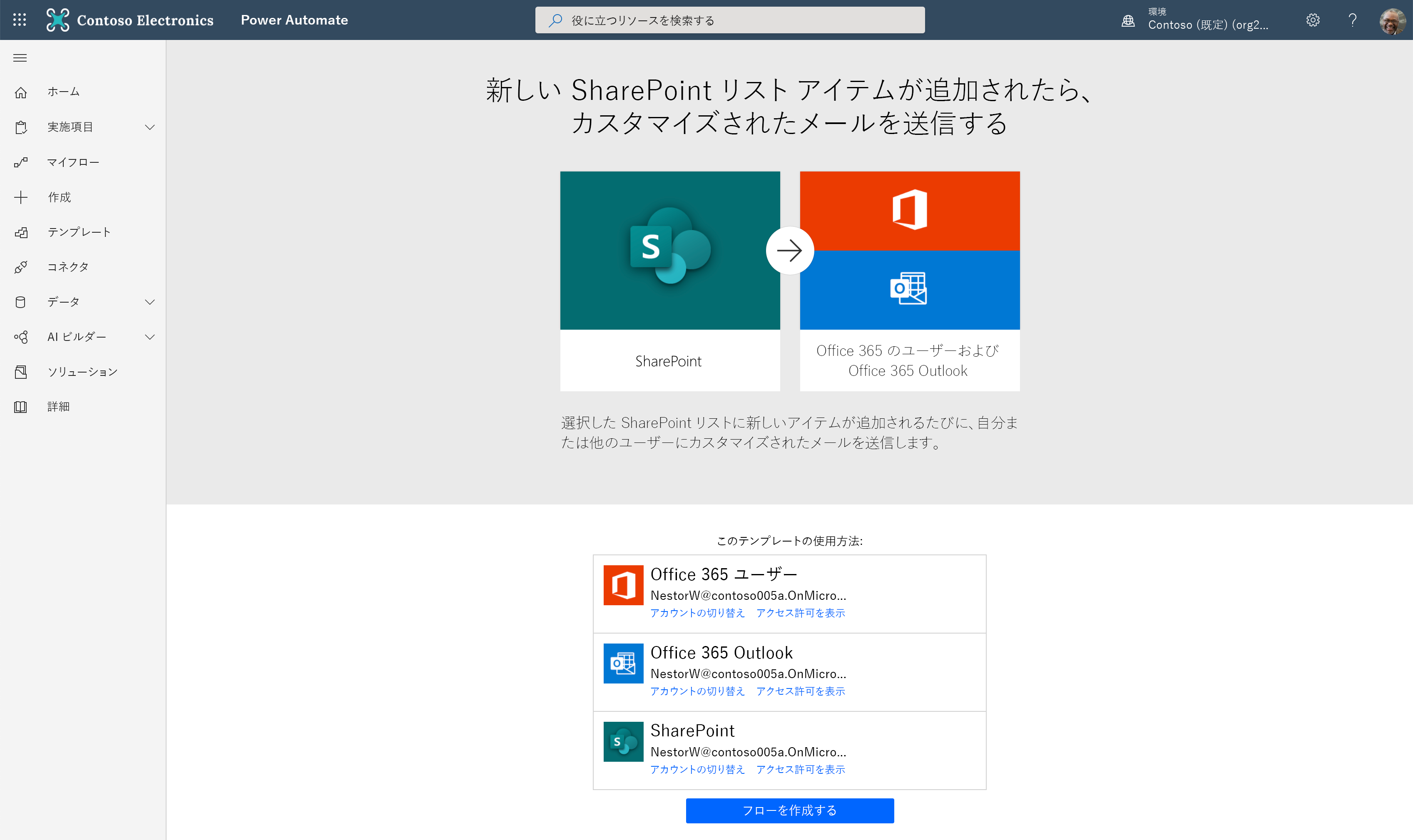
フローを作成するには、[フローを作成する]を選択します。 ほかの必要とする接続も、この手順の実行中に試行されます。 フローを正常に作成されると、[フローの詳細] ページが表示され、必要に応じて、フローを編集および変更できます。
注:
この場合、新しいアイテムがリストに追加されたときにメールを送信するフローがアクティブになり、指定された SharePoint サイトの [プロジェクト] リストに新しいアイテムが追加されるたびに実行されます。
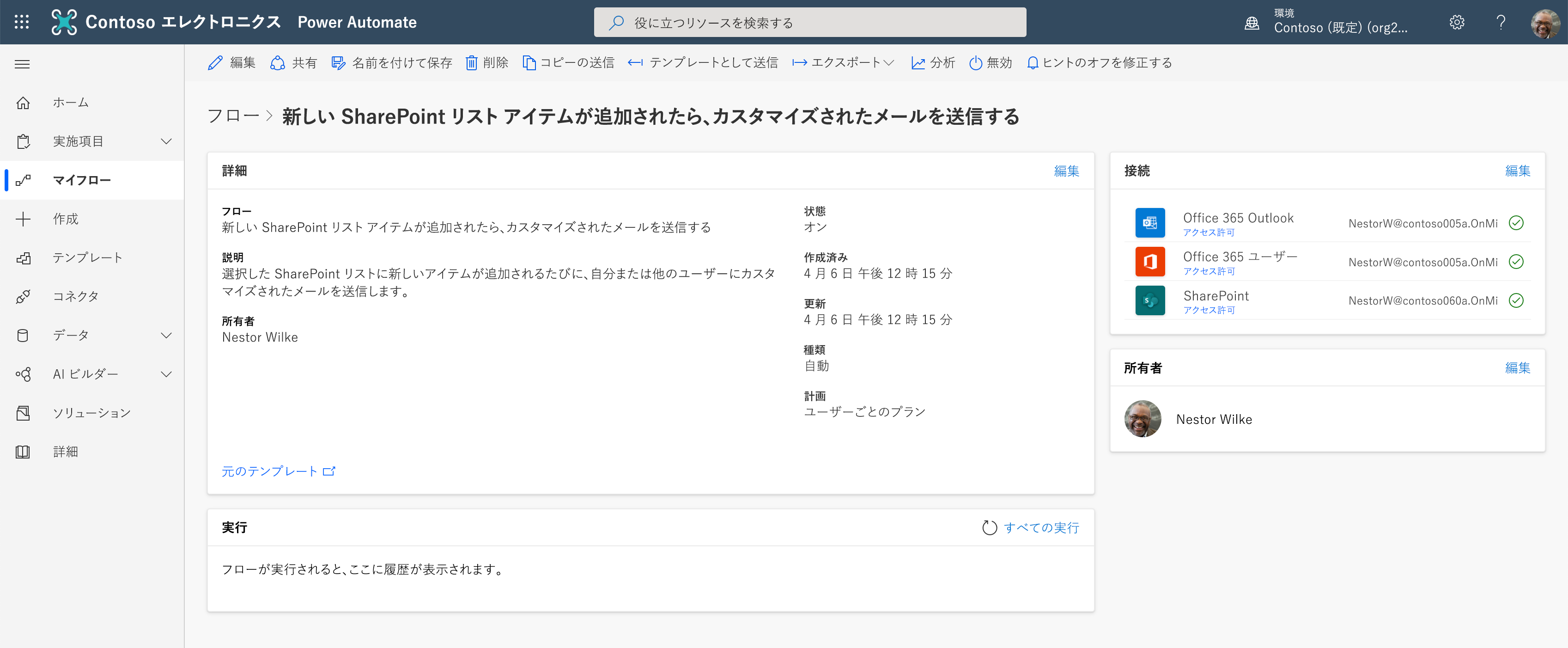
一番上のコマンドバーの [編集] をクリックして、フロー デザイナーのフローを編集します。
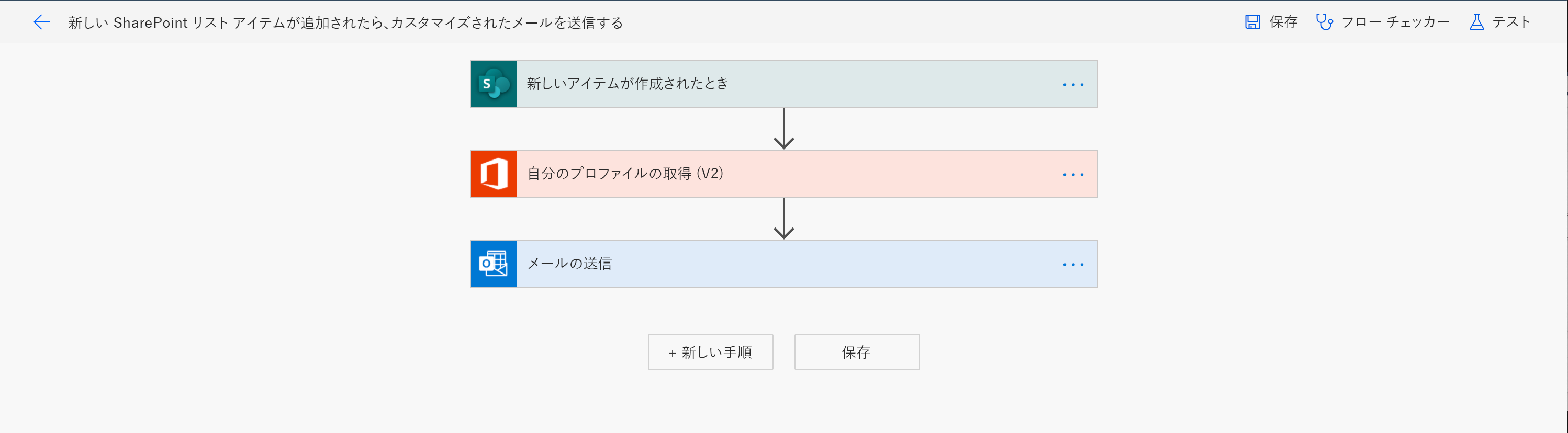
構成したプロパティを展開して表示するには、[新しいアイテムが作成されたときのトリガー] を選択します。 フローを作成した場所から SharePoint サイトのアドレスとリスト名に構成されている入力に注意してください。
[メールの送信 ]で、アクションを展開するには[編集] を選択します。 すべての入力には、[プロフィールを取得]と[新規アイテムが作成されたとき]アクションからの動的な値が入力されます。
動的な値にカーソルを合わせると、参照しているプロパティが表示されます。 たとえば、[Email] の上にカーソルを移動すると、[プロフィールを取得]の [Mail] プロパティから読み込まれていることが表示されます。
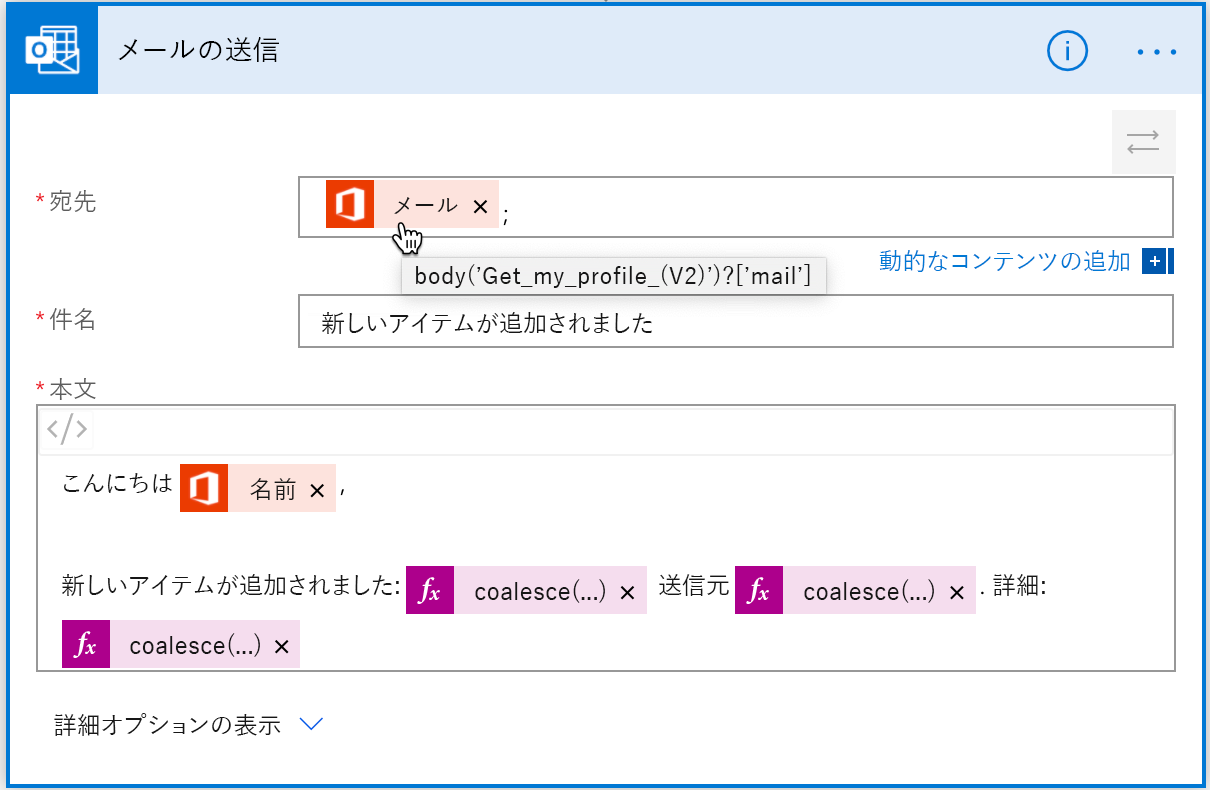
フローを保存するには、[保存] を選択します。
フローをテストする
フローをテストするには、新しいアイテムを追加して SharePoint リストに新しいアイテムを追加するか、またはフローデザイナーから直接テストの実行を開始します。 デザイナーからフローをテストするには、次の手順を実行します。 デザイナーからフローをテストすると、フローが実行されるときにフロー実行がすばやく確認できます。
フロー デザイナーの一番上にあるコマンドバーで、[テスト] を選択します。
[テスト フロー] パネルで、[トリガー操作を実行します]を選択し、[保存してテスト] を選択します。
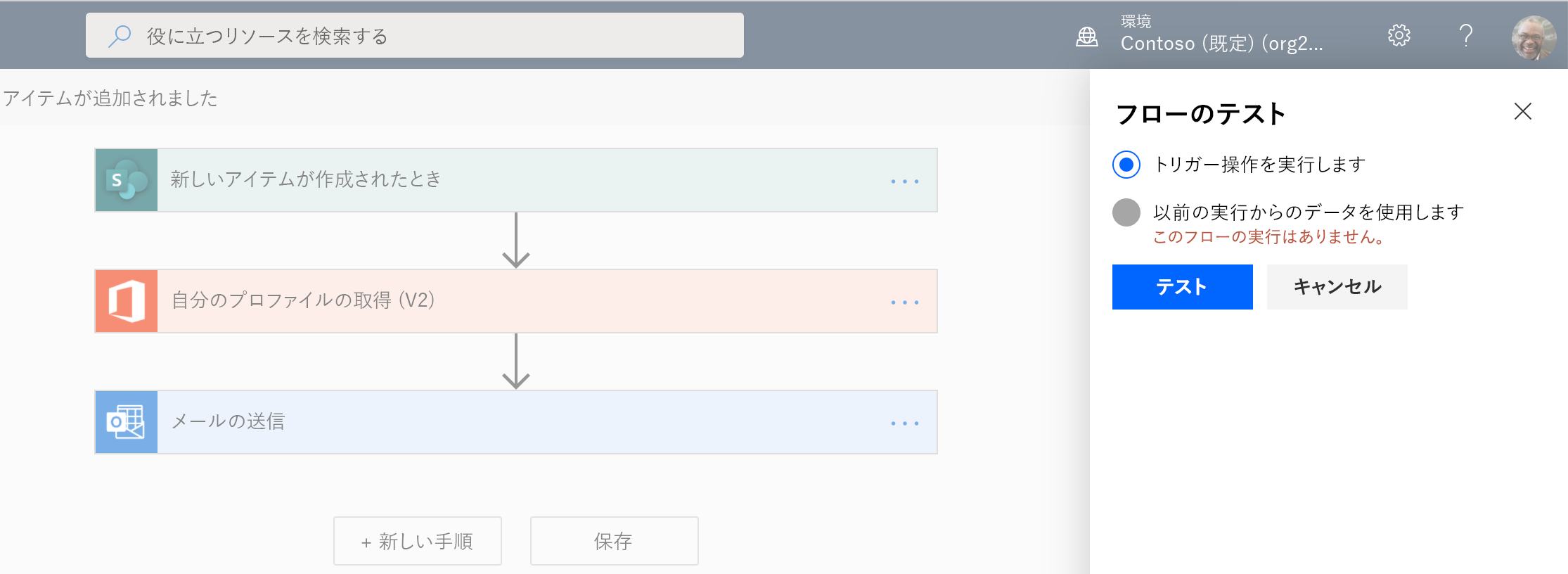
選択した SharePoint リストに新しいリストアイテムを追加するように求めるメッセージが表示されます。

ブラウザータブに、[プロジェクト] のリストが表示されているはずです。 表示されない場合は、新しいブラウザータブを開いて[プロジェクト] のリストを参照します。
注:
フローデザイナーを閉じないでください。 フローデザイナーのブラウザータブが開いていることを確認します。
[プロジェクト]リストの一覧で、[新規] を選択し、次の項目を追加し て[保存] を選択します。
- タイトル: プロジェクト 4
- [所有者]:ユーザー選択ウィンドウからユーザーを選択します。
[フローデザイナー] タブに切り替えます。フローの実行履歴が表示されます。 すべての操作が正常に実行された場合は、すべての操作の横に緑のチェックマーク アイコンが表示されます。
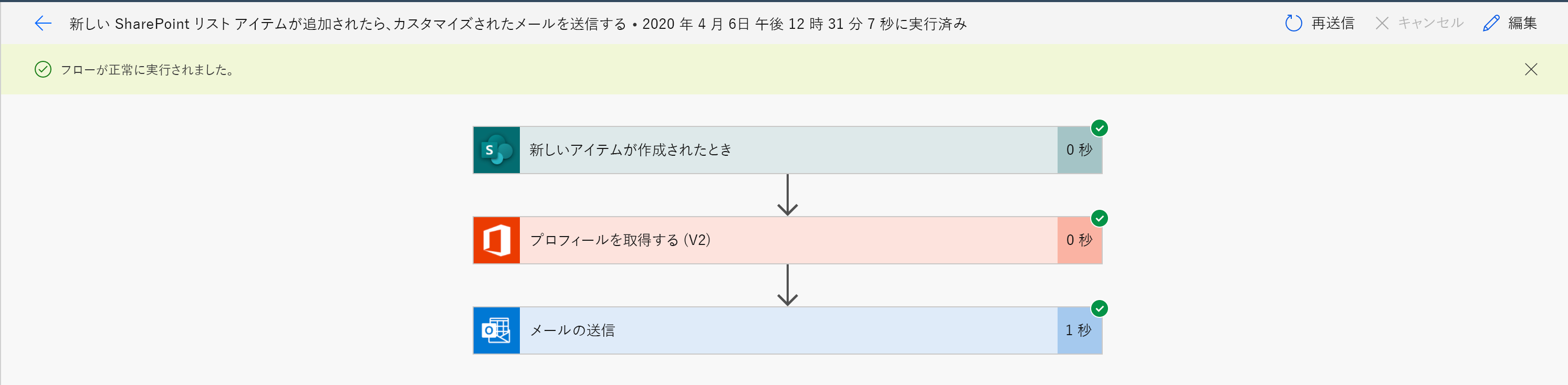
アクションを選択して、フロー実行で使用されている入出力を表示します。 また、このアクションで使用されている動的なコンテンツのプロパティから実際の値が変換されていることも確認できます。
このフローの結果として、新しいプロジェクト情報に関するメールが送信されます。
フローの変更
フローデザイナーでフローを編集するには、[編集] を選択します。
[メールの送信 ]アクションを選択します。
本文の入力で、Name動的プロパティの後に、次の文字列を追加します。
- 所有者:
本文 の入力を編集しているときに、アクションの横に表示される動的なコンテンツ リストに注意してください。
[動的コンテンツ ]リストで、フロー内のアクションから値を選択します (たとえば、[新しいアイテムが作成されたとき]の トリガーでは、プロジェクトの所有者の情報が表示されます)。
所有者の情報を追加するには、[動的コンテンツ] リストの [検索] ボックスで [所有者]を検索します。
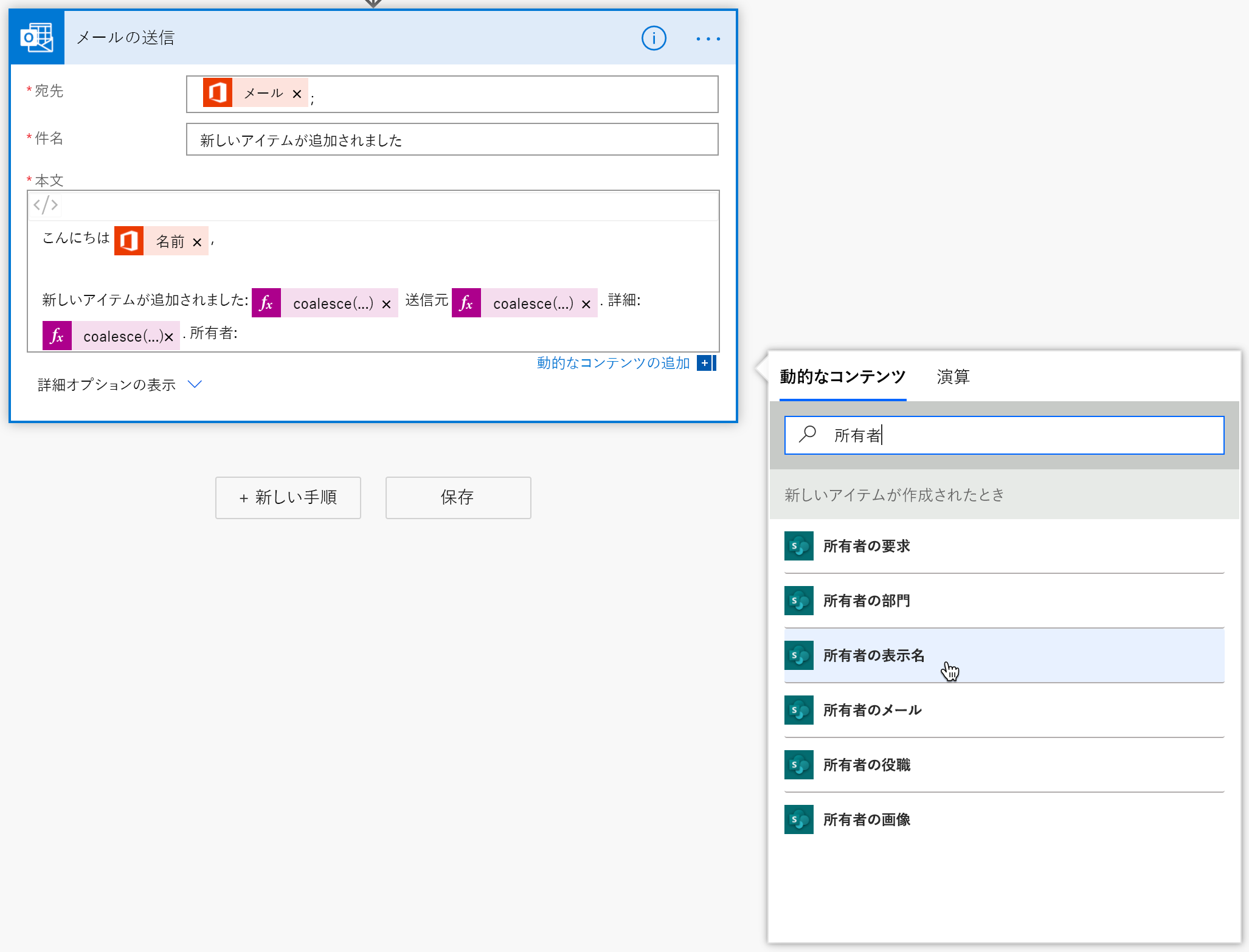
結果で、[所有者の表示名] を選択します。 表示されるとおり、メール、役職、画像など、その他の情報も表示されます。 所有者 は SharePoint の ユーザー 列なので、SharePoint は、ユーザーの詳細を個々のプロパティとしてフローに渡します。
所有者の情報が含まれている場合、変更された 本文入力は次のようになります。
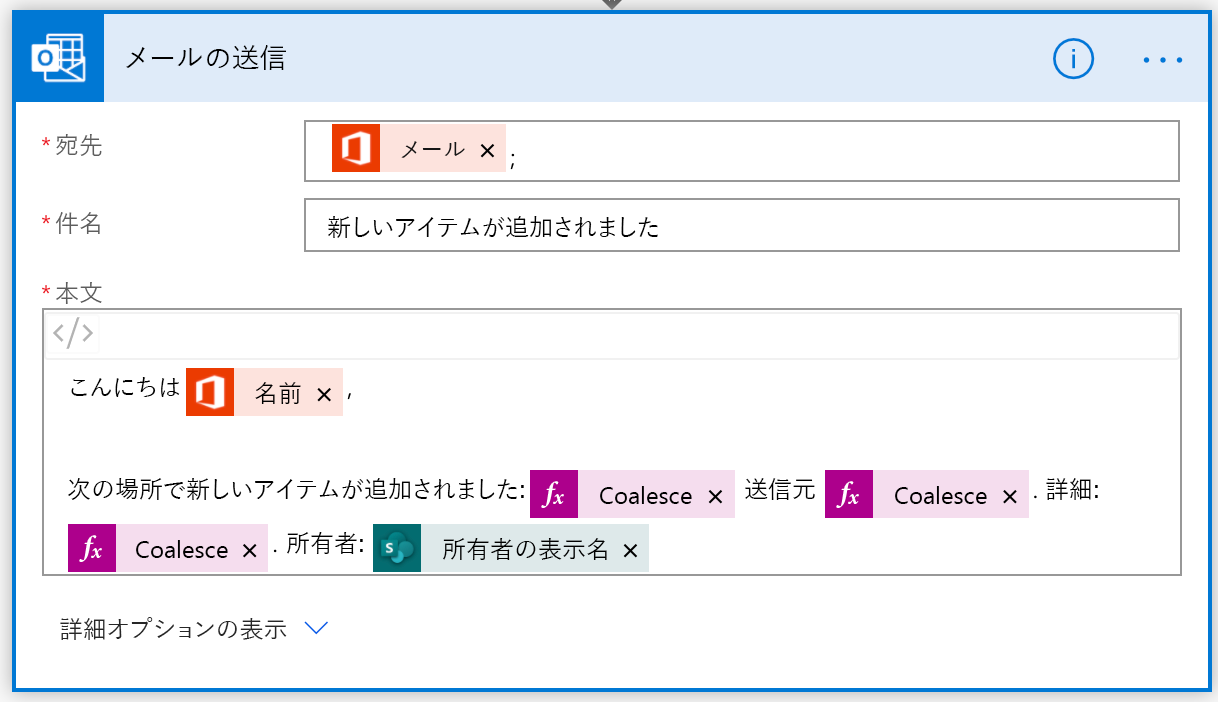
フローをテストするには、次の手順を繰り返します。
更新された所有者情報を含むメールを受信します。
次の手順
最初のフローの作成は完成しました。おめでとうございます。
次のトピックでは、同じフローを使用して、Microsoft Teams を操作する機能を追加します。